Data is precious, regardless of when it was created. As organizations evolve, legacy data becomes essential to track their progress and ascertain key insights. Moreover, some standards like GDPR require organizations to store data for a certain period.
However, accessing this legacy data may not be easy. In particular, accessing legacy data from Lotus Notes or Domino applications can be challenging. This is why we show you two methods to access this legacy data. The first method uses a series of manual steps, while the second relies on third-party data extraction tools.
方法1:使用ODBC和创造a Linked Server
In this method, we will use ODBC to view the underlying tables and create a linked server in SQL to abstract the ODBC connection. Below are the steps.
Install the Domino Server
As a first step, download and install the Domino server. You can start with a free trial if you don't want to use this tool for an extended time. Once downloaded, double-click and follow the wizard for installation. You will need an HCL account, so create one if you don't already have it. Keep the defaults and only select the"Domino Utility Server"when asked for a configuration. Finally, exit the wizard and complete the installation.
Configure the Domino Server
Double-click the Domino server to open it. When you run for the first time, you must configure the server, although you will not be using it.
To do this, simply follow the wizard and stick to the default values. You will be prompted to create a password for access. Once you exit the wizard, the configuration is done.
Disable the Server
While not mandatory, disabling the server when the machine starts is common practice. This step is followed to prevent the Domino server from running in the background and consuming your resources.
To do this,
- Go toControl Panel > Administrative Tools > Services.
- Look for HCL Domino Server and HCL Domino Diagnostics.
- Right-click on both services and under"Start type:"selectDisabled.
Install ODBC Drivers
Next, download and install the ODBC driver for NotesSQL. Again, you will have to create a login and may have to accept the terms of a legal agreement. Follow the installation wizard and keep the default values.
Configure Authentication
The next step is to configure the authentication. To do this,
- Go to the Windows folder where NotesSQL is installed. Double-click on the file called NSQL_ALM.exe. This is the NotesSQL Authentication List Manager.
- In the dialog box, enter the Windows path of the"Notes.ini"file.
- Below that, click a button called"Display List". This will display all the Notes users. If the user is not on the list, click the"Add User"button.
- In the new dialog box, enter the location of the Notes ID file for the user. ClickOK.
- Click the"Save List"and"Close"buttons.
Change the System Path Variable
Once you have configured the user, change the system path variable. Here are the steps for the same:
- 头Control Panel > System > Advanced System Settings
- SelectEnvironment Variablesand double-click the"Path"variable.
- Add the path of NotesSQL to the value and clickOK.
Configure the ODBC Data Source
Open the ODBC Data Source Administrator. Navigate to the System DSN tab and click theAddbutton. From the list of displayed drivers, select Lotus Notes SQL Driver and clickFinish. This will open a dialog box. Depending on your connection properties, enter the appropriate values. For example, if you're connecting to a local file in the same location as the DB driver, follow the screenshot below.
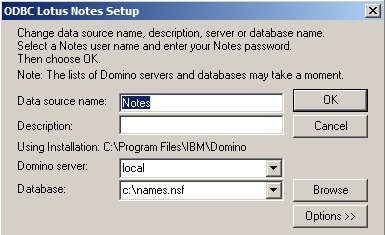
Configure the Linked Server
Finally, link the Notes server in MS SQL. Open the SQL Server Management Studio and connect to your database. On the right-hand pane, navigate toServer Objects > Linked Servers. Right-click onLinked Serverand selectNew Linked Server. EnterNOTESas the linked server.
With this, you're all set to access legacy data. Run the SQL query you want to get data from the Domino database.
Method 2: Using Stellar Converter for NSF
In this method, we will see how you can use a tool called Stellar Converter for NSF to access legacy data. This DIY tool converts data from the NSF format of Lotus Notes to the PST format that can be opened in Outlook. You can also convert to other file formats like MSG, EML, RTF, PDF, and HTML.
Here are the steps to access this tool.
Download and Install the Tool
Downloadthe tool and follow the wizard to install it. After the installation is done, double-click and open the tool.
Choose the File
When you open the file, you will be prompted to select an NSF file. If you don't know its exact location,“Browse”or “Find”the NSF file that contains your legacy data.
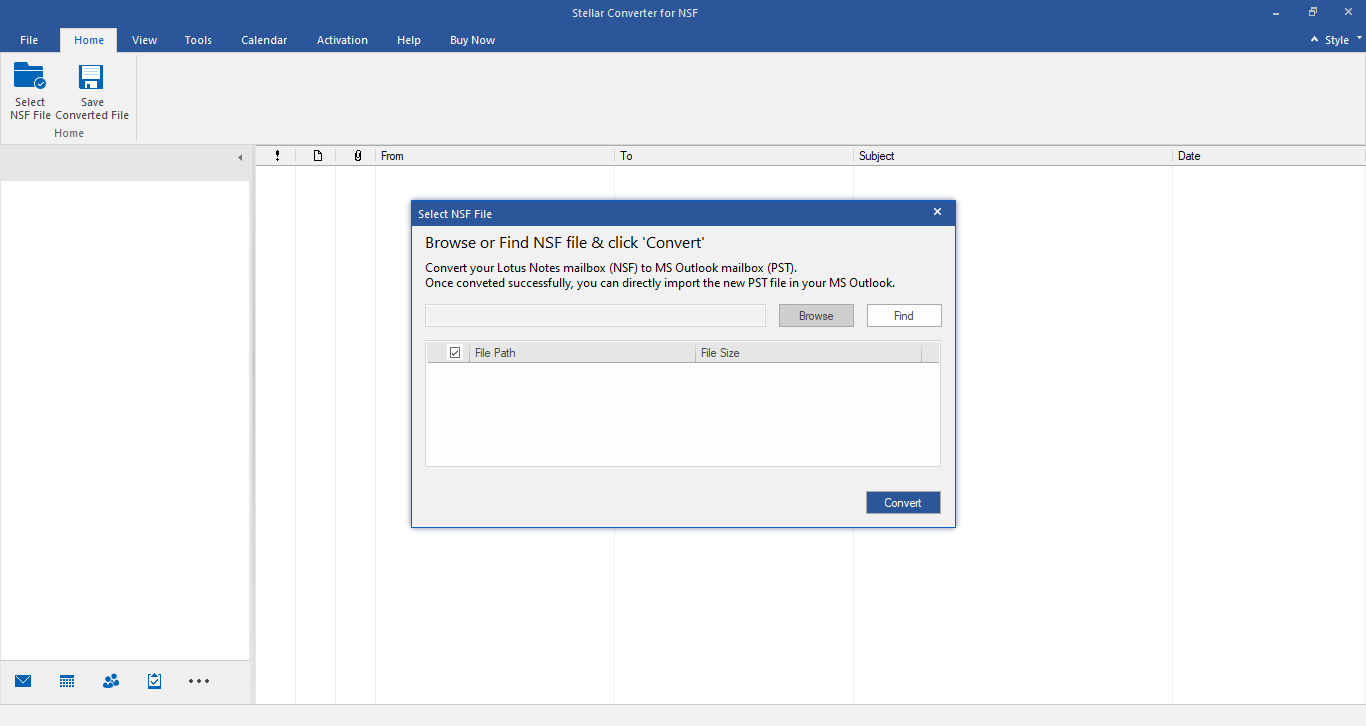
Select the Contents
Stellar Converter for NSF will access the contents of the file and will display them for you. From this list, you can select the legacy data you want to see.
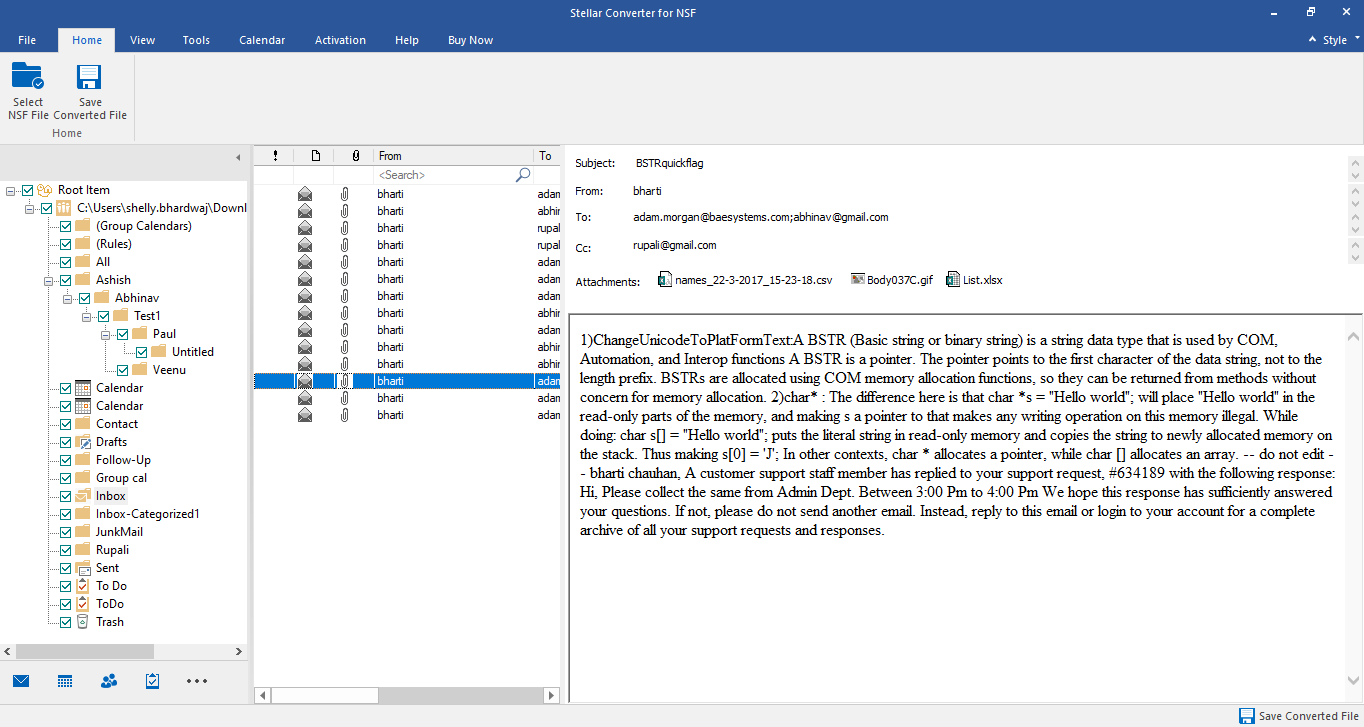
保存选项
In the next step, select the format in which you want to save and the destination folder.
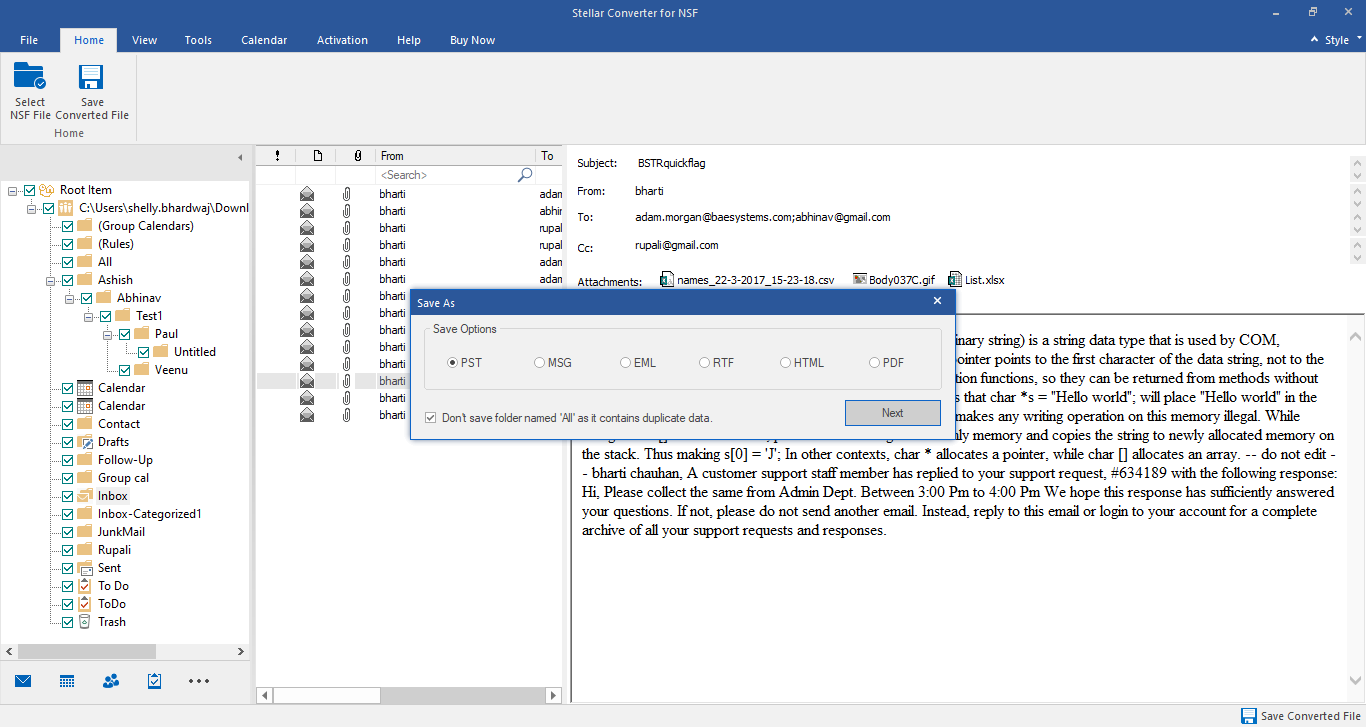
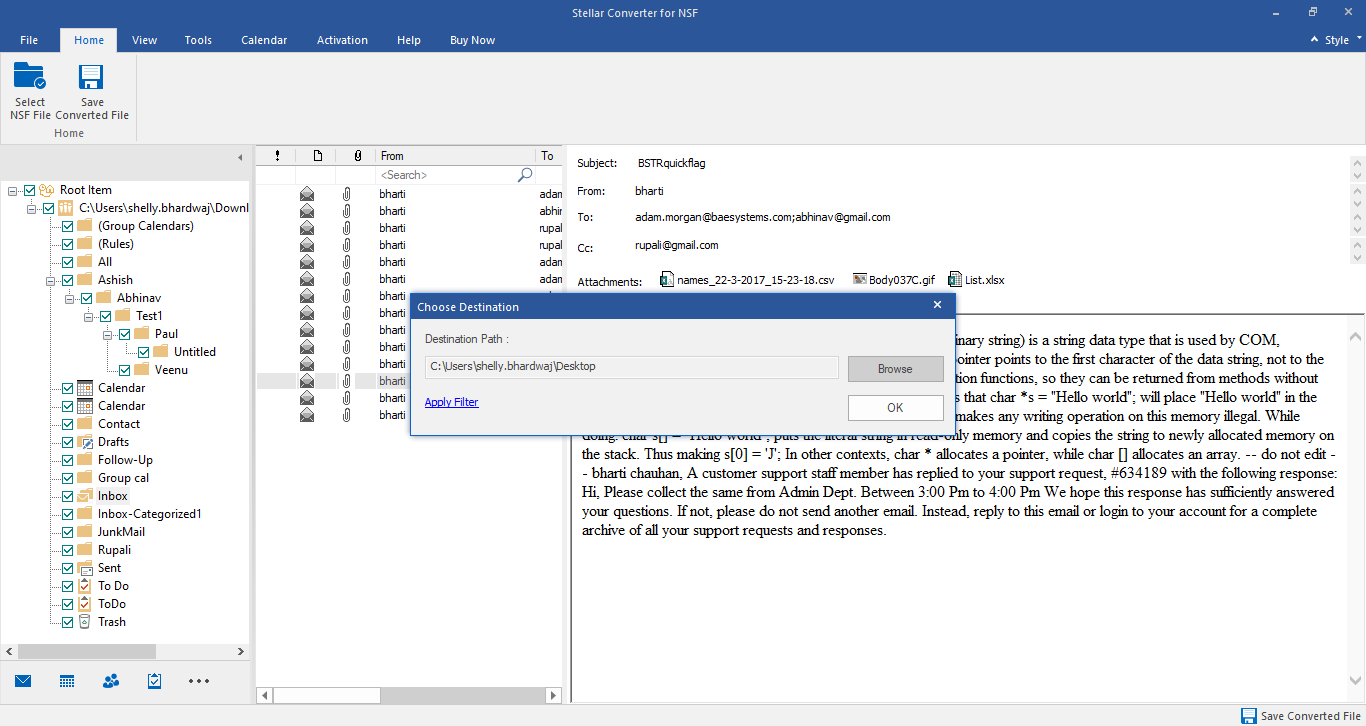
That's it! Once the tool completes extraction, you will get an on-screen notification.
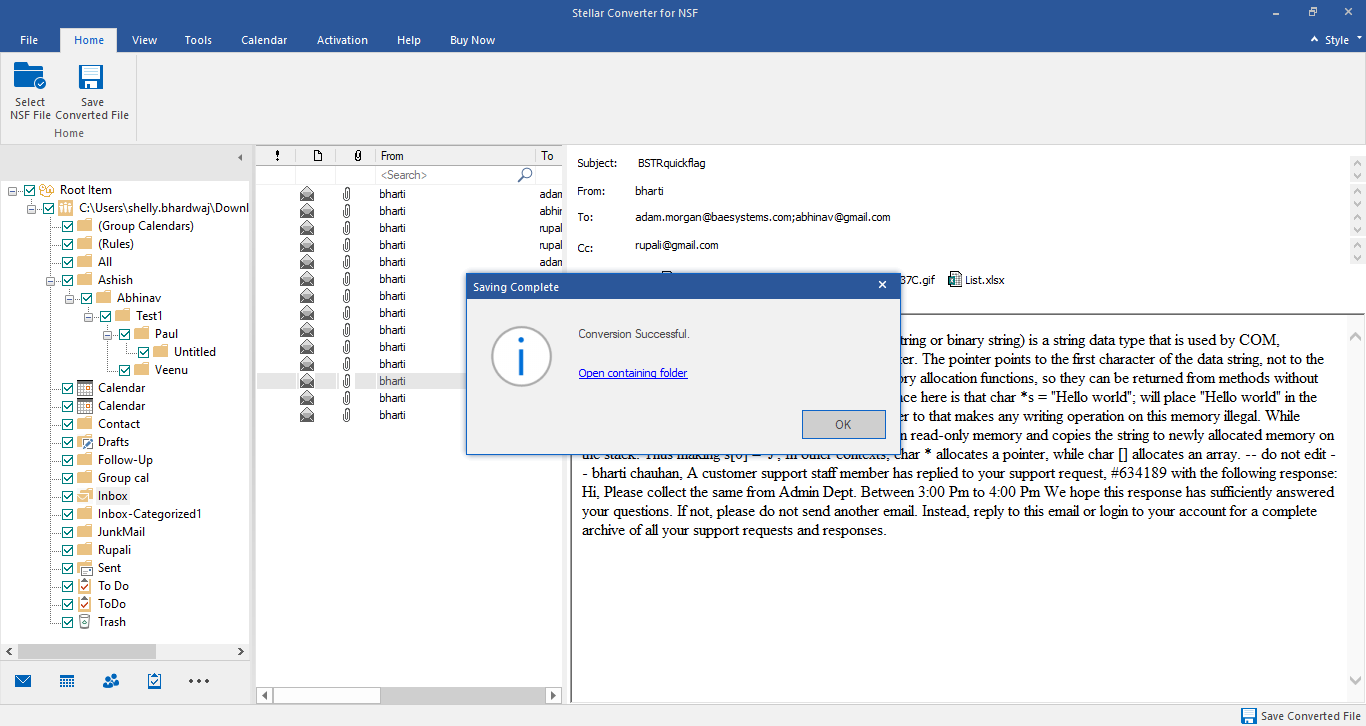
Conclusion
To conclude, we discussed two ways to access legacy data from Notes. The first method is complex and cumbersome; even a single misstep can make the data inaccessible. The second method, using a third-partyNSF to PST converter toolsuch asStellar Converter for NSF, is much easier and works well for people of all technical levels. You also have greater control over choosing the data you want and the format you want.















