数据对每个人都很重要,无论是商业、企业还是个人用户。每个人都在他们的计算机上消费、创建和存储大量的数据。然而,计算机容易出错和失败,这使数据处于危险之中。如果你有可用的电脑备份,你就安全了。它将作为数据恢复计划的基础。欧宝app官网登录另一方面,如果没有可用的备份,您可能会担心丢失所有数据。因此,总是建议定期对数据进行备份。
如何创建计算机数据的备份?
正确的备份方法是什么?
我能从备份中恢复所有数据吗?
当您第一次接触数据备份过程时,可能会有许多想法涌入您的脑海。不要担心!本文涵盖了备份计算机数据的所有方面。让我们开始吧!
什么是数据备份&我们为什么需要它?
“数据备份”——这个术语已经成为数据保护的代名词。它指的是将数据从主源复制到辅助位置,以防止数据被删除、驱动器格式化、损坏、硬盘驱动器故障、系统崩溃等。丢失数据会造成巨大的损失,耗费金钱、精力和时间。因此,总是建议创建充足的数据备份,以应对数据丢失的不幸事件。
电脑备份:最好的方法遵循
电脑备份有三种方法。首先,您可以浏览针对创建备份的方法给出的说明。
#1 Windows内置备份实用程序
Windows自带备份工具,如文件历史,备份和恢复(Windows 7)。这些工具可以帮助保护您的系统数据免受计算机错误,崩溃或其他数据丢失的影响。
文件历史
它可以帮助您备份存储在文档、音乐、图片、视频、桌面和OneDrive文件中离线保存在PC上的数据副本。当File History开启时,它会自动创建C驱动器数据的备份。但是,如果您将文件存储在另一个驱动器分区中,则需要将要备份的重要文件添加到其中一个文件夹中。此外,您需要设置可移动媒体,例如硬盘驱动器、USB驱动器等,或者通过网络选择驱动器。按照下面给出的步骤用文件历史记录备份数据:
- 去Windows搜索和类型文件历史;在那里,点击开放。
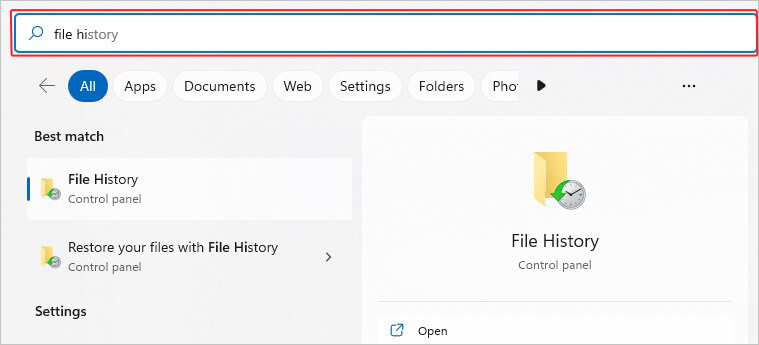
- 在下一个提示符中,单击选择开车,在左侧给出。
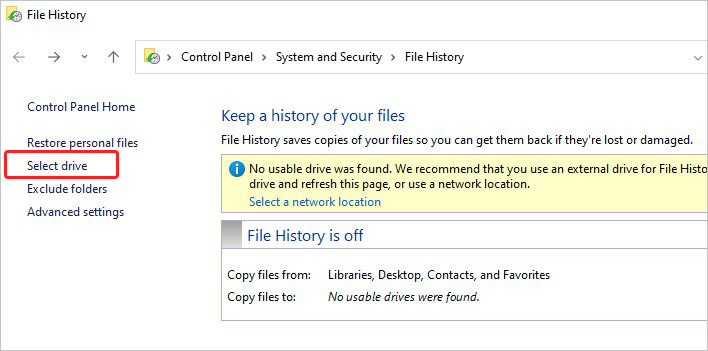
- 如果您已将任何外部存储介质(如HDD、SSD或USB驱动器)连接到系统,它将显示在列表中。在那里,选择驱动器并继续。
- 如果您想选择一个网络位置,请单击“添加网络位置'根据“选择文件历史驱动器”盒子。
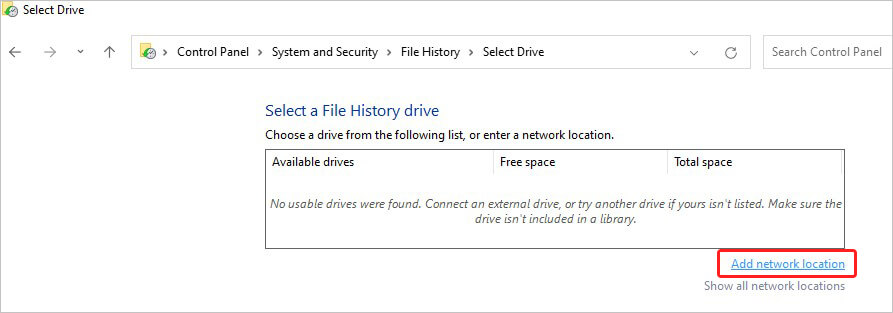
- 最后,打开文件历史记录。
备份与还原(Windows 7)
它也是Windows系统中的一个主要组件,可以帮助保护你的文件免受崩溃或其他PC问题的影响。它支持两种类型的备份- (I)文件和文件夹备份和(II)系统映像。通过文件和文件夹备份,您可以创建存储在系统上的所有文件、文档、照片等的备份副本。同时,系统映像选项创建完整系统的块磁盘映像,并以VHD文件格式保存。说明系统映像备份只适用于使用NTFS文件系统格式化的磁盘。按照给定的步骤,使用此实用程序为计算机创建备份:
文件和文件夹备份:
- 去Windows搜索、类型控制面板,和开放它。
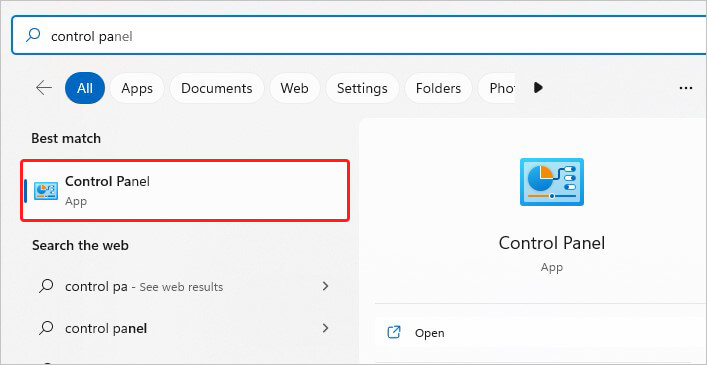
- 遵循系统和安全>备份和恢复(Windows 7)。
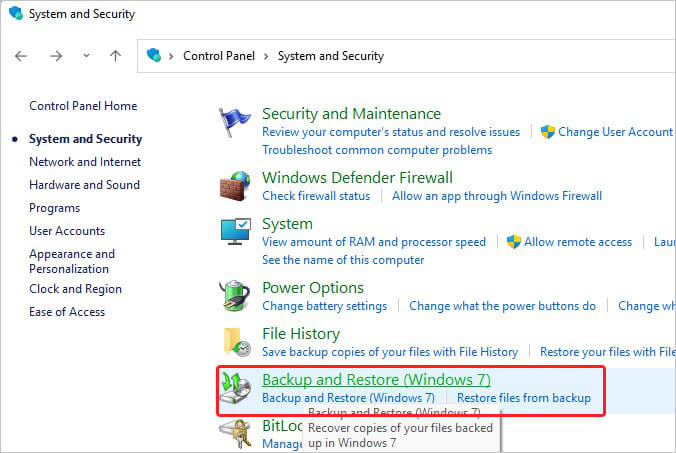
- 在下一个提示符中,单击设置备份。
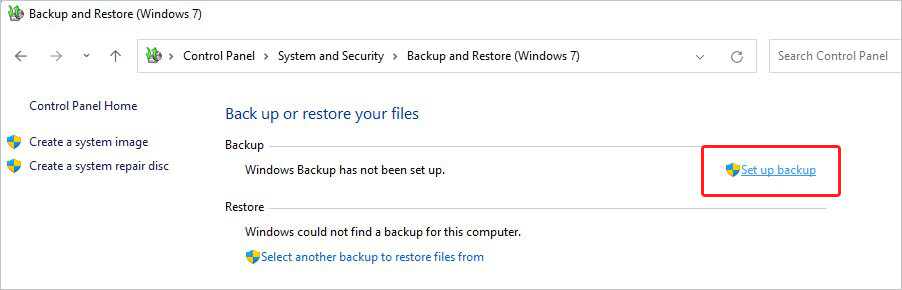
- 在以下提示符中,您可以选择可移动媒体或不同的系统分区作为存储备份文件的位置。点击下一个继续。
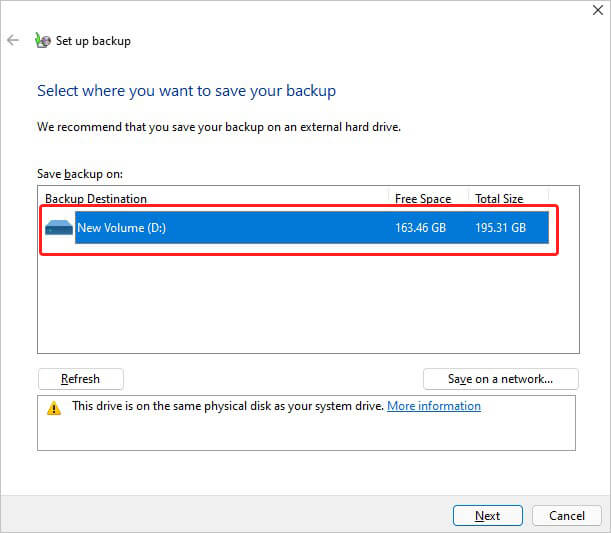
- 按照下一个提示给出的说明完成备份设置。
系统映像备份:
如果需要完整的系统备份,可以打开控制面板并遵循备份与还原(Windows 7) >创建系统映像。然后,选择要进行备份的位置并单击下一个。
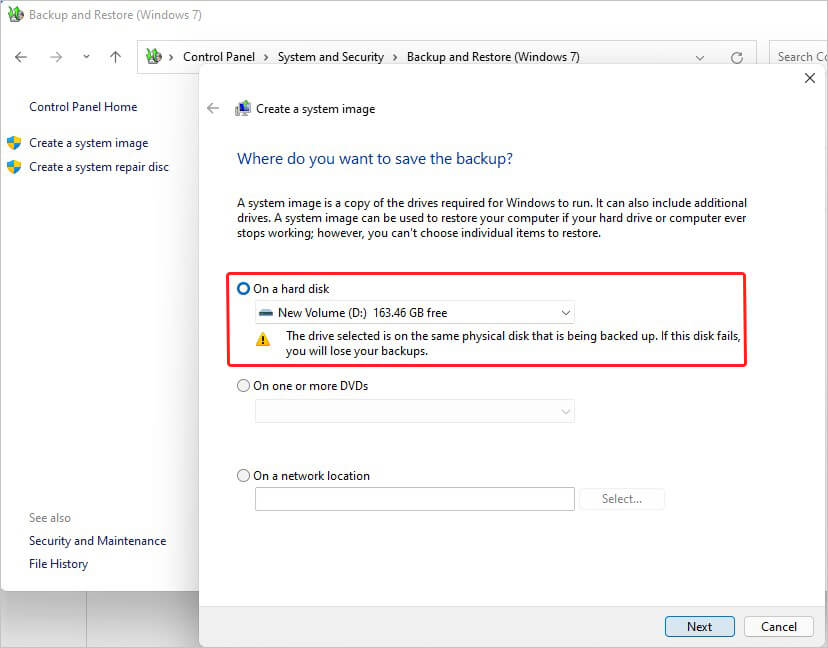
- 系统将提示您完成备份过程的进一步说明。
#2备份计算机到外部硬盘驱动器
您还可以选择可移动或外部存储媒体驱动器作为备份计算机的最佳方式。有hdd (Hard Disk Drives)、ssd (Solid-State Drives)、USB等多种选择。它们也很方便,因为您只需要将这些驱动器连接到您的系统并复制粘贴您的重要文件,文件夹等。每个硬盘都有一定的空间来存储数据。因此,您可以根据您的数据量和偏好选择存储驱动器。要在硬盘驱动器上创建计算机备份,请遵循以下步骤:
- 使用USB连接线连接外部硬盘驱动器和系统。对于hdd和ssd来说也是如此。USB闪存或拇指驱动器可以直接连接到计算机CPU的USB端口。
- 一旦连接,打开文件资源管理器看看你能不能看到可移动媒体。
- 如果连接正确并且可以访问,则可以选择要为其创建备份的所有文件并将其复制粘贴到外部驱动器。
- 一旦它们被粘贴,你就可以安全地弹出设备并将它们从你的电脑中删除。
#3云存储备份
云备份是另一种保护系统数据的好方法。你可以找到多个云存储平台,如Google Drive、OneDrive和DropBox。备份计算机到云的好处是,你可以在任何设备上的任何地方访问你的文件。一旦启用,数据将自动在您的计算机和云之间同步。云备份可以保护你的数据免受系统错误和崩溃的影响,即使你的备份硬盘坏了,你也可以访问你的数据。为计算机数据创建备份也很容易和快速。按照以下步骤,将资料备份至以下平台:
备份计算机到Google Drive:
如果你一开始就没有Google Drive,你需要下载它。您可以通过以下步骤配置Google Drive进行数据同步:
- 登录你的谷歌账户和开放谷歌开车。
- 去设置并点击获取桌面驱动器。
它会将你重定向到需要下载桌面版Google Drive的页面。下载后,在系统上安装应用程序并运行它。
- 打开桌面驱动器。
- 点击设置然后首选项。
- 在左侧单击文件夹从开。
- 接下来,进入“我的驱动器同步选项”并选择流文件或镜像文件。
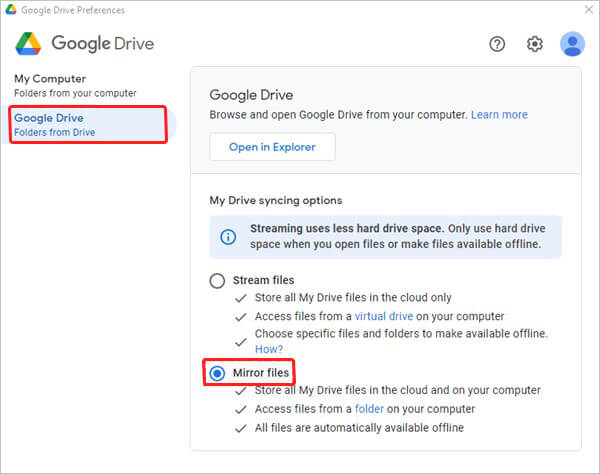
- 你也可以同步到Google Drive和备份到谷歌照片。
备份OneDrive上的文件
OneDrive允许你打开备份来复制和同步你的电脑数据。了解如何备份OneDrive上的文件和文件夹:
- 打开OneDrive设置(选择通知区域中的OneDrive云图标,选择OneDrive帮助和设置图标,然后设置.)
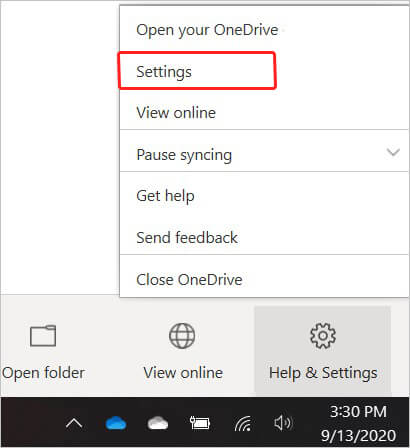
- 遵循备份>管理备份。
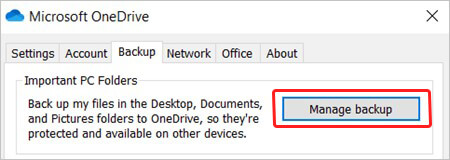
在Dropbox上备份
要在Dropbox上设置备份,您可以执行以下步骤:
- 打开你的Dropbox桌面偏好设置。
- 单击备份选项卡。

- 点击设置。
- 下添加备份,选择要备份的电脑或外置硬盘。
- 点击让我们开始吧(电脑)或备份[驱动器名称](外置硬盘)。
- 选中要备份的文件夹旁边的复选框。
- 点击设置或备份。
你也可以管理和禁用您的备份在Dropbox很容易。
如果备份失败怎么办?
虽然这种可能性很小,但您可能无法每次都使用备份恢复完整的数据。因此,您必须保持专用的数据恢复软件欧宝app官网登录欧宝娱乐app下载地址恒星数据恢复Wi欧宝app官网登录ndows方便。这是一个易于使用的软件,可以帮助您检索由于删除,驱动器格式化,损坏和恶意软件攻击而丢失的所有数据。
尾注:
设置计算机的自动和手动备份是很容易的。本文中讨论的所有方法都可以帮助您轻松地为计算机设置数据备份。这些方法对那些想知道如何备份Windows 10的人也很有帮助。你需要仔细阅读说明书。Windows 10用户也可以使用上述方法备份电脑。
此外,有备份的备份是很明智的。备份电脑数据时,不要只备份一份。相反,创建至少三个备份副本,并将它们存储在不同的位置,以便始终领先于影响备份的数据丢失事件。














