Disk Utility是macOS的内置应用程序,不仅可以帮助您管理Mac的不同方面,还可以帮助修复内部和外部驱动器上经常发生的大多数错误。
在Mac上使用磁盘实用程序
让我们看看Mac上的Disk Utility的用法:
- 检查并修复Mac的整个磁盘或单个卷上的错误。
- 在Mac上管理和格式化卷。
- 通过使用disk Utility创建一个磁盘映像,可以将多个文件从一台Mac移动到另一台Mac。
- 磁盘实用工具可以将多个硬盘组合成RAID集它可以作为一个单独的驱动器,帮助你提高Mac的性能和数据存储容量。
引导Mac进入磁盘实用程序的方法
在Mac系统中有两种情况。因此,您可以选择合适的方法来访问Disk Utility。
情况1:在Mac上以正常启动方式访问磁盘实用程序
当你的Mac系统以通常的方式启动时,访问磁盘实用程序就像访问Mac上的任何其他应用程序一样。
你可以启动关注的焦点从码头和搜索磁盘实用工具.或者,你可以点击Finder > Applications > Utilities > Disk Utility。
情况2:当Mac无法启动时访问磁盘实用程序
如果你的Mac死机或卡在启动屏幕、苹果标志或旋转车轮上,磁盘实用程序可以帮助你解决这个问题。
首先,关闭你的Mac,然后启动它恢复模式根据您系统的处理器芯片,执行以下步骤(见图)。
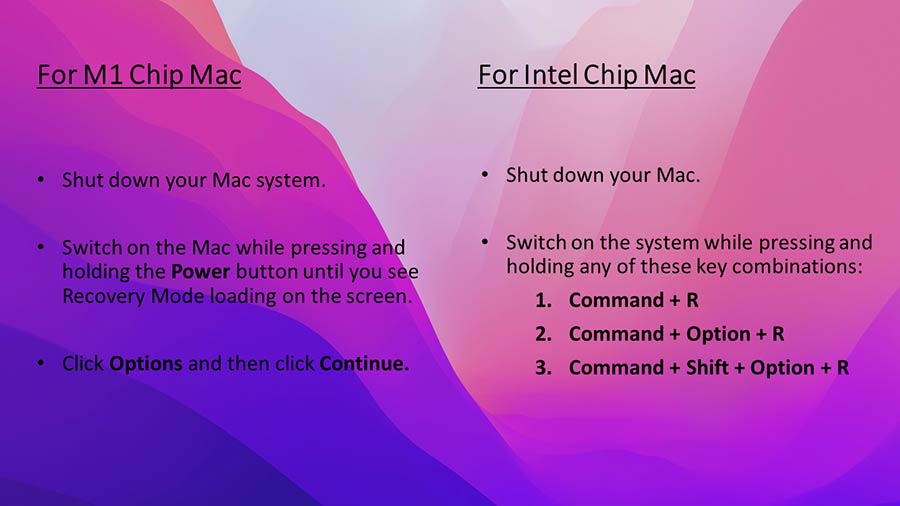
当你的Mac在恢复模式下启动时,你会在屏幕上看到macOS实用程序或OS X实用程序窗口,这取决于你Mac的操作系统。然后,选择磁盘实用工具并点击继续下去。
根据启动磁盘的问题,您需要修复它或重新格式化它。
使用磁盘工具修复Mac启动磁盘
如果你在Mac启动磁盘上发现一些错误,请按照以下步骤修复磁盘:
步骤1:在“disk Utility”窗口的左侧面板中选择启动磁盘(Macintosh HD或Apple SSD)。
步骤2:单击急救选项卡在“磁盘实用工具”窗口顶部。
步骤3:点击运行确认修理。
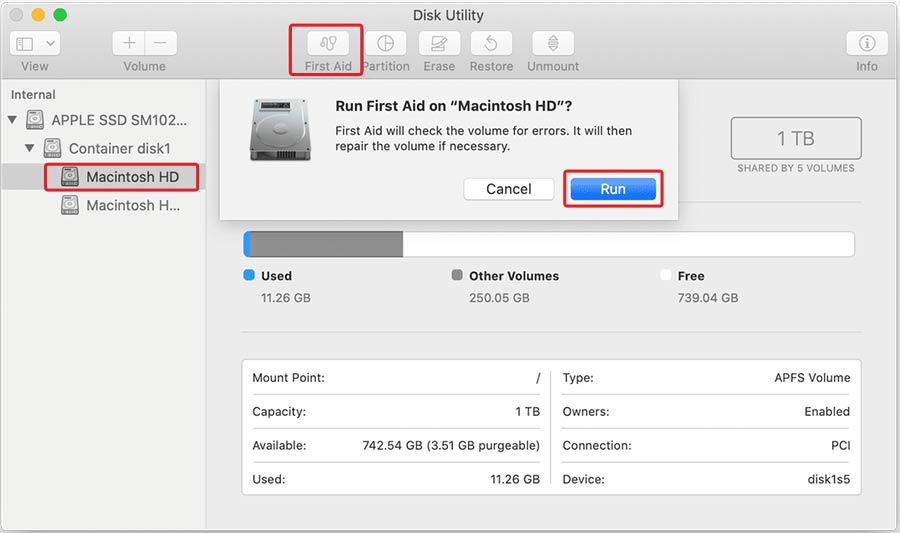
步骤4:一旦启动磁盘的急救修复完成,检查你的Mac是否正常启动。
使用磁盘工具重新格式化Mac启动磁盘
如果启动磁盘损坏或有无法修复的错误,急救将不起作用。但是,您仍然可以使用磁盘实用程序通过重新格式化内部硬盘驱动器或SSD来解决问题。
不过,在继续重新格式化硬盘驱动器或SSD之前,您必须了解重新格式化将删除驱动器上的所有数据。
如果您的数据没有任何备份,最好使用欧宝娱乐app下载地址恒星数据恢复专业欧宝app官网登录Mac.
这个恢复软件附带了一个可启动的恢复功能,允许您甚至可以从非启动的Mac系统中恢复数据.
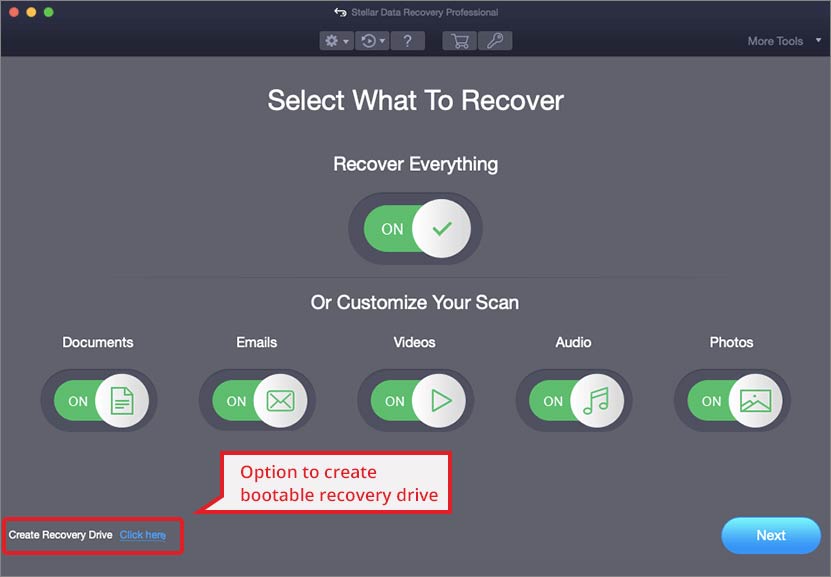
您可以按照以下步骤使用磁盘实用程序重新格式化Mac内部驱动器:
步骤1:将Mac启动到恢复模式。
步骤2:开放磁盘实用工具从macOS实用程序或Mac OS X实用程序窗口。
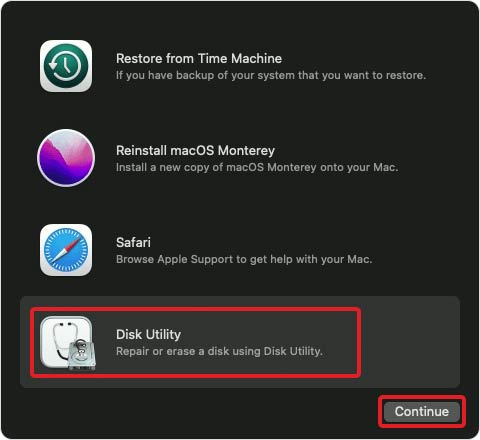
步骤3:从左侧窗格中选择Mac已损坏/失败的内部驱动器(Macintosh HD或Apple SSD),然后单击擦除在“磁盘实用工具”窗口的顶部。
步骤4:在出现的弹出窗口中选择一种格式并将驱动器重命名为Macintosh HD。
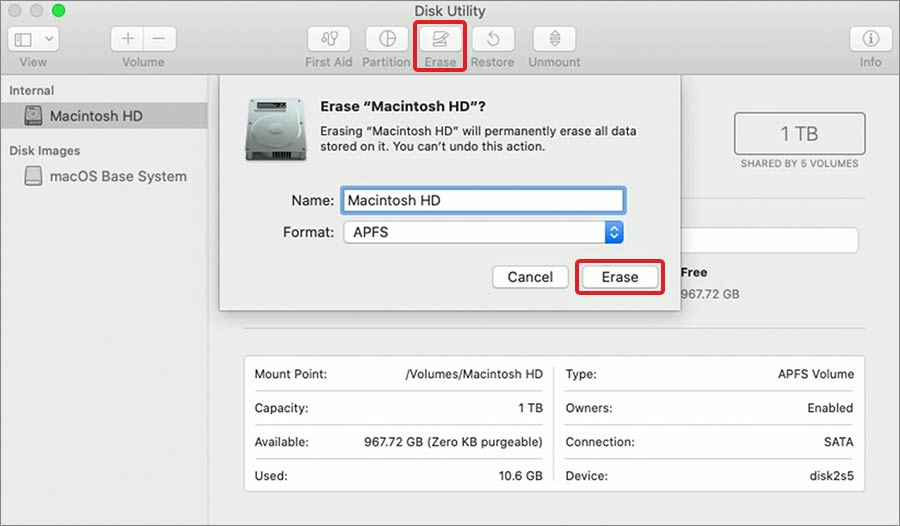
步骤5:现在点击擦除按钮,确认操作。
重新启动您的Mac在恢复模式,一旦重新格式化磁盘实用程序完成。这次选择“重新安装macOS”选项,重新从启动盘启动。
结论
我们都希望保持我们的Mac系统组织良好,以达到最佳的生产力。然而,我们倾向于寻找一个好的第三方应用程序来为我们做这项工作。
我们很少意识到,管理Mac的最佳解决方案是在我们的Mac系统中以磁盘实用程序的形式存在。
通过将Mac引导到磁盘实用程序,您可以执行许多任务来管理、保护和修复Mac的内部驱动器和外部硬盘驱动器。
常见问题解答
1.如何使用磁盘工具恢复我的Mac ?
从应用程序>实用程序中启动磁盘实用程序,并按照以下步骤执行:
- 在“磁盘实用工具”窗口中,单击查看>显示所有设备。
- 在左侧面板中选择需要恢复数据的目标卷,单击恢复。
- 2 .在“恢复”下拉菜单中,选择需要恢复的源卷。
- 点击恢复>完成了。
所选卷的精确副本将恢复到目标卷。
2.如何将我的Mac启动到恢复模式?
有多种选项可以引导Mac进入恢复模式。本文将指导您如何做到这一点。
3.为什么我在Mac上找不到磁盘实用程序?
虽然磁盘实用程序是Mac用于硬盘管理的重要内置应用程序,但在系统首选项下是不可用的。但是,您可以通过单击找到磁盘实用程序应用程序应用>实用程序。方法中的Disk Utility进行搜索关注的焦点搜索栏。











