The MP4 file format maintains video quality despite the small size. No wonder it is the most popular file type for sharing videos across all social platforms and devices. However, often users complain that they can’t play MP4 files on Windows 10 or Windows 11 PC and laptop.
'My MP4 files won't play on Windows 10. I downloaded a few videos on my laptop, but for some reason, they just won’t play, neither in Windows Media Player nor in Movies & TV. I wonder if there’s a fix to play MP4 video files.'
'I upgraded to Windows 11 and now none of my MP4 files play in Windows Media Player. I get the message ‘Windows media player can't play the file. The player might not support the file type or might not support the codec used to compress the file. How to play MP4 files on Windows 11?'
It’s annoying when you wait to watch your favorite video, memes, gig, or movies but cannot view them for unknown reasons. However, no need to be anxious anymore. In this post, you can find the effective methods to fix Windows can’t play MP4 files.
为什么MP4文件未打在Windows 10/11吗?
From missing codecs to MP4 file corruption, there could be any reason for MP4 video not playing on Windows 10 or Windows 11 PC. Playing an MP4 file in a media player that doesn’t support the format will also lead to video errors. For instance, Windows Media Player version 10 and below are incompatible with MP4 format. Hence, MP4 files won’t play in these players.
Here are some common reasons why you can’t open MP4 files on Windows 10 or Windows 11:
- Media player doesn’t support MP4 format
- Windows media player doesn’t have necessary codecs
- MP4 file is corrupt or damaged due to virus infection, bad sectors in the drive, etc.
- Virus infection or malware in the system
- Video drivers are not updated, causing video errors in Windows
Best methods to fix ‘can’t play MP4 files on Windows’
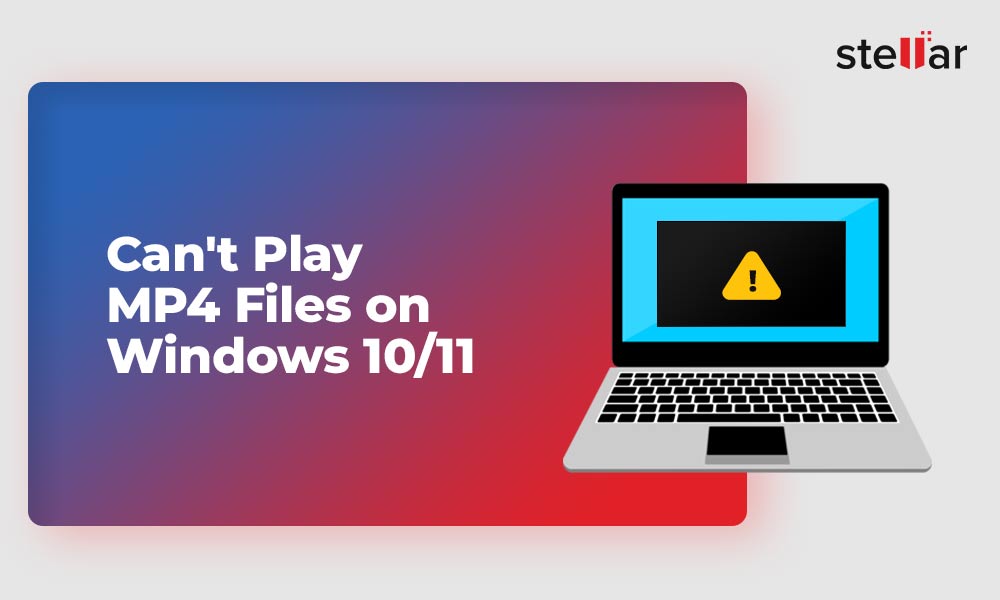
1. Update MP4 media player to the latest version
No matter which media player you’re using, update it. Updates fix the technical glitches, enhance performance, and add new features and video file format support.
The previous Windows Media Player 10 and below versions cannot play MP4 video files. You need to upgrade to the latest Windows Media Player version 12 to watch MP4 files on Windows 10.
To upgrade to Windows Media Player 10, follow the below steps:
- In WindowsStartbutton, typefeatures. Select Turn Windows features on or off.
- ExpandMedia Features. Uncheck the Windows Media Player check box and click OK.
- Restart your Windows PC. This removes the current Windows Media Player version.
- Again in the Windows Start button, typefeatures.
- ExpandMedia Features. Select the Windows Media Player check box and clickOK.
- Restart your PC to reinstall the latest version of Windows Media Player on our laptop/ desktop.
2. Install the relevant MP4 codecs
According to Microsoft, a codec ‘compresses or decompresses media files’to ‘play and create media files’. All media players, including Windows Media Player, VLC Player, and others, require relevant codecs to play a particular file type.
编解码器是内置的媒体播放器。如果你的米edia player can’t play MP4 files on Windows 10 or Windows 11, check if it supports MP4 format. If it doesn’t, then install the relevant codecs.
To install MP4 codecs on Windows 11/ Windows 10, you can get a codec pack such asK-LiteorMedia Player Codec Packor other.
In case Windows Media Player won’t play MP4 videos, you can configure it to install codecs automatically. To do so, follow the belowsteps to install MP4 codecs in Windows Media Player:
- Open Windows Media Player.
- Navigate toTools > Options > Playerstab.
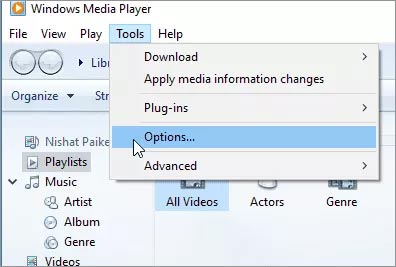
- Under thePlayertab, in Automatic updates, select any one-“一次day’or“一次week’.
- ClickOKto install Windows Media Player codecs automatically.
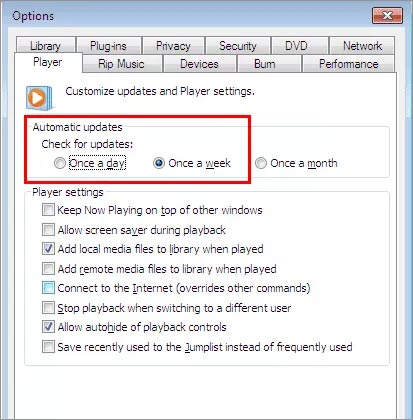
If you receive a message to install the codec, clickInstall. Once you install the codecs, MP4 video files should play on Windows Media Player.
3.Run the Windows Troubleshooter
Windows 10 and Windows 11 offer built-in assistance to troubleshoot video playback issues. If you can't play MP4 files on Windows, run the troubleshooter tofix video errors.
Here are the steps to troubleshoot MP4 problem in Windows 11:
- PressWindows +Ikeys to openSettingsin Windows 11.
- SelectSystemon the left pane.
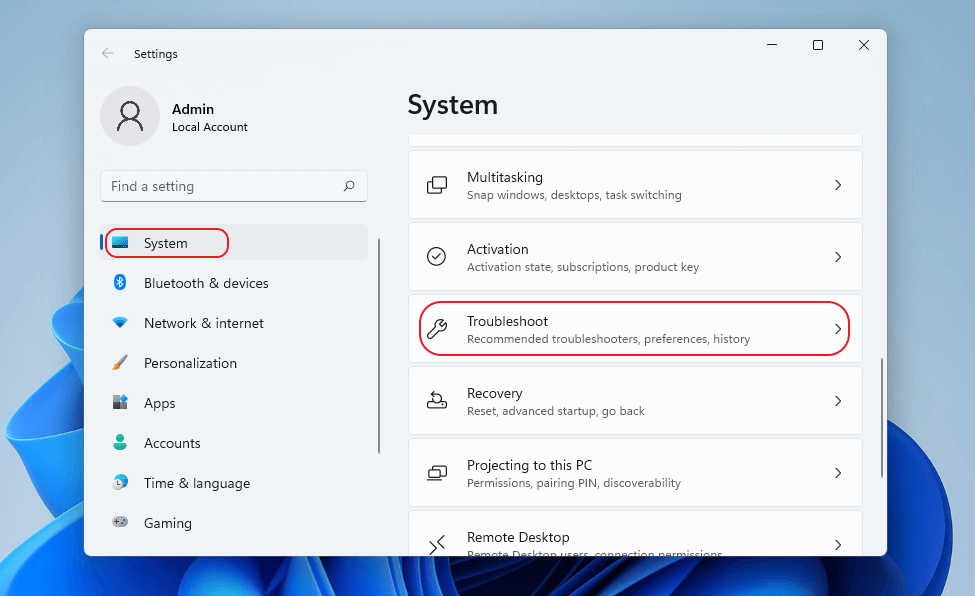
- Click on theTroubleshootoption on the right pane.
- ClickOther troubleshooters. The list of troubleshooting problems appear.
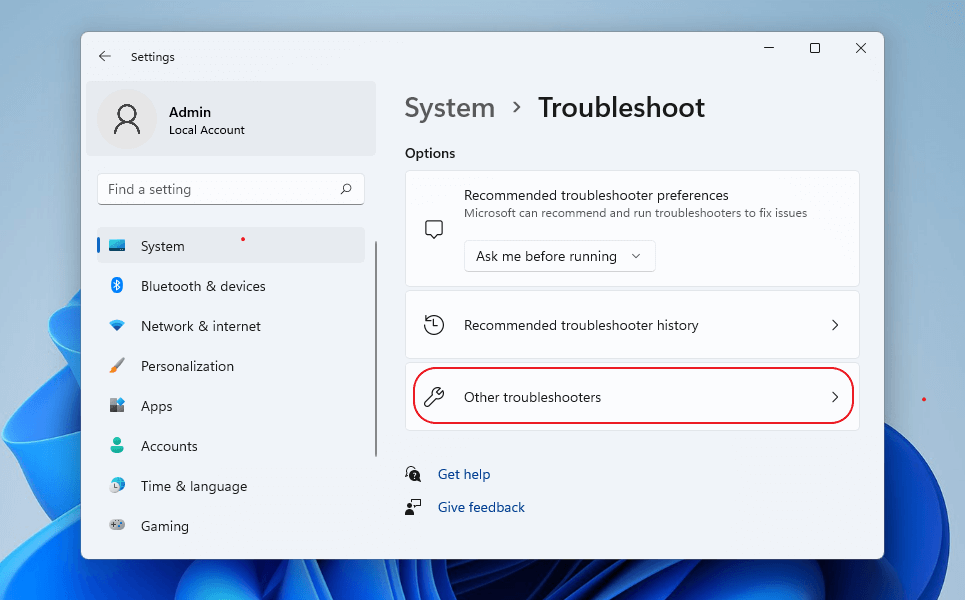
- Scroll down toVideo Playbackand click on theRunbutton.
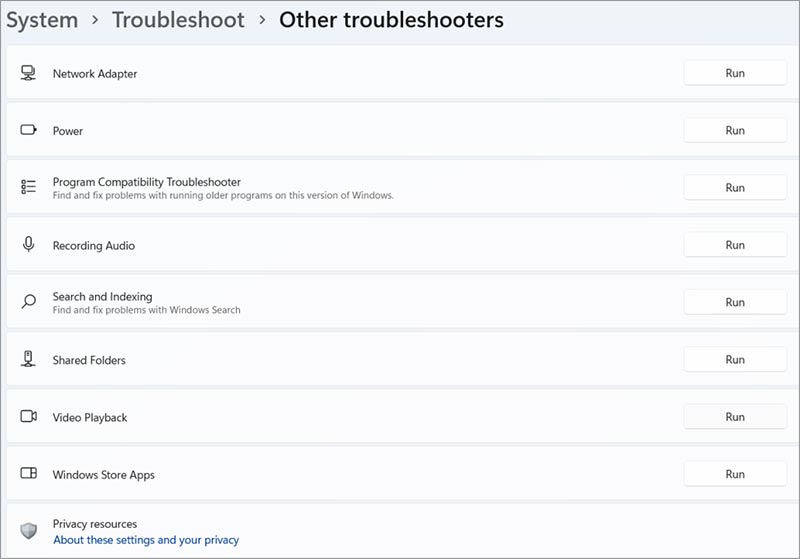
- Once the troubleshooting finishes, restart your Windows 11 and play MP4 files in the media player. This should fix Windows 11 can’t play mp4 problem.
Clickhere for steps to run video playback troubleshooter in Windows 10.
4. Convert MP4 files format
If you can’t play MP4 files on Windows 10 or 11, try to fix the issue by converting the file format. File conversion is a quick way to bypass the missing codec issue. You can convert MP4 files to AVI, WMV, MOV, or any other format supported by your media player. Try online programs like CloudConvert, Handbrake etc. or desktop apps like WinX HD for video file conversion.
5. Play MP4 files in another media player
Consider playing MP4 files in a different media player that supports the format. The best choice could be a free and open-source VLC Media Player. It is known to play almost any video file type without any issue. The media player is compatible with Windows 11.
Other than VLC, you can try Movies & TV app, DivX Player, KMPlayer, 5K Player, RealPlayer, QuickTime, etc. These media players support 5K 1080p HD/ UHD MP4 video files and are compatible with Windows 11 and Windows 10.
Meanwhile, Windows 11 users can trust its new default ‘Media Player’. It’s the improved version of Windows Media Player in Windows 10.
6. Repair unplayable MP4 file
Tried all the above methods, but MP4 video files are not playing in Windows? It’s quite possible that your video file is corrupted. Don’t worry. Get Stellar Repair for Video, aobao欧宝体育 that fixes corruption in the file header, data, sound section, frames, etc., making the damaged or inaccessible MP4 files playable again.
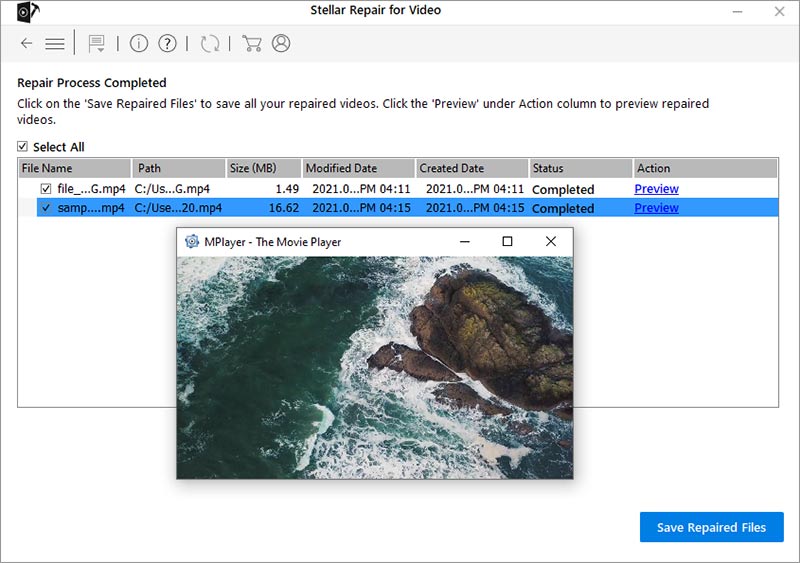
The software is simple and easy to use. You just have to add MP4 file/s, select the‘Repair’button, and let the software do its task. In no time, itrepairs the severely corrupt MP4 videosand shares the preview of the repaired files before saving.
1. Why VLC not playing MP4 on Windows 10?
VLC Player cannot play or open MP4 files properly when the video settings in‘Preferences’are disabled, or the video file is corrupt.
Learn herehow to fix Windows 10 can’t play MP4 files in VLC Player. Further, torepair a corrupt MP4 file, download a professional video repair tool on Windows 10.
2. Can Windows Media Player play MP4 files on Windows 11?
Yes, you can play MP4 files in Windows Media Player on Windows 11. However, you have to change the settings from default‘Media Player’to Windows Media Player on Windows 11. On Windows 11 PC, go toSettings >Apps > Default apps > Windows Media Player.
3.我如何在Windows 11日播放MP4文件?
You can use the Windows 11 default Media Player. Besides, VLC Media Player, 5K player, and any other can also open MP4 files on Windows 11.
4. Movies & TV app can’t play MP4 file on Windows 10. How to fix the problem?
To fix MP4 file not playing in Movies & TV app,restart or reboot Windows. If this doesn’t help, convert the MP4 file to a different format. You can also reset or reinstall the Windows application. To reset Movies & TV, go to WindowsStart > Settings > Apps > Apps & features. Scroll down and clickMovies & TV. SelectAdvanced optionsand click onResetorUninstall.You can then reinstall Movies & TV from Microsoft Store.










