Photoshop有时会表现得不稳定。在Photoshop中突然出现的问题很烦人,因为它们会影响你的流畅工作流程。
虽然2021年9月发布的最新Photoshop版本(22.5.1版)修复了许多问题但并非全部如此。不断有人抱怨软件变慢、死机、出错、打不开照片、崩溃等等。
在本文中,您将了解常见的Photoshop问题和错误的可行解决方案。
- Photoshop死机或崩溃
- Photoshop性能缓慢或滞后
- 照片在Photoshop中打不开
- 在Photoshop 22.4中打开文件时出现绿屏
- 在Photoshop CC中导出JPEG颜色更改
- Photoshop无法打开相机RAW文件
- Photoshop程序错误
- Photoshop更新错误
- Adobe Photoshop错误1
- 抓挠磁盘满错误
- Photoshop工具不工作
- Photoshop中JPEG解析错误
- 缺少Photoshop工具
- 在Photoshop中一次不能打开超过5个文件
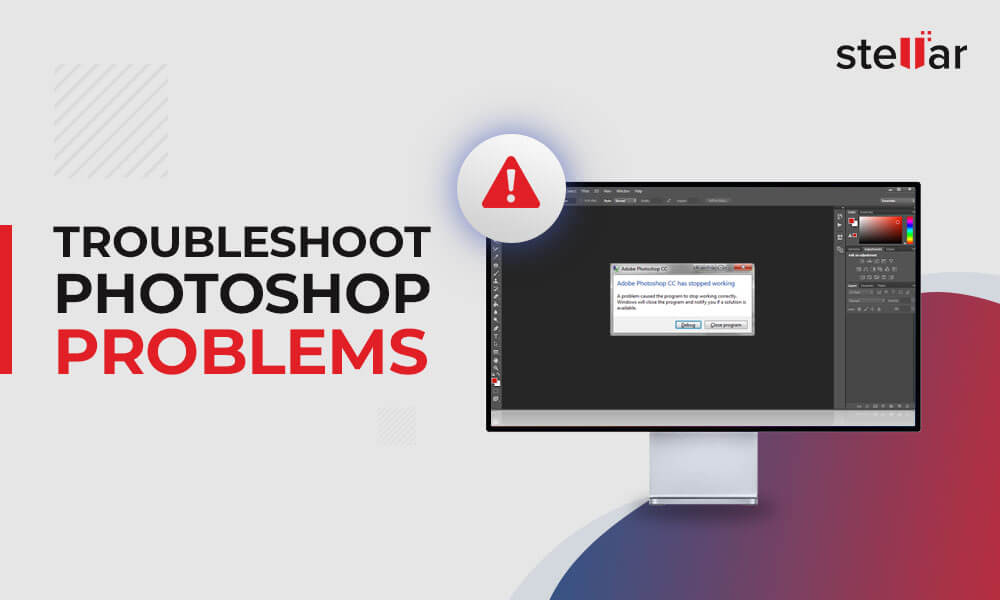
问题1 - Photoshop冻结或崩溃
解决方案:用户经常抱怨Photoshop在启动时或更新后崩溃或死机。要解决此问题,您可以执行以下操作:
1.更新Photoshop:导航到帮助>更新.在Creative Cloud窗口中,点击左侧的“Updates”。点击右上角的3个圆点,然后选择“Check for Updates”。
2.更新您的PC或Mac OS:如果Photoshop更新不能解决问题,请确保您的Windows或macOS已更新。
3.删除大型预设文件:关闭Photoshop并按照以下步骤操作:
在Windows 10操作系统中,导航到[驱动器]:\Users\[用户名]\AppData\Roaming\Adobe\Adobe Photoshop [version]\Presets\
在Mac上转到用户-库/应用程序支持/Adobe/Adobe Photoshop [version_number]/预设\
找到文件大小较大的预设文件,并将其移动到计算机上的其他位置。
4.将Photoshop偏好设置重置为默认值:ps的冻结,崩溃,甚至缓慢的性能可能是因为太多的自定义设置的首选项。你可以通过将Photoshop的偏好恢复为默认值来修复应用程序的突然行为。但是,重置将删除所有的个性化设置。所以在重置之前备份你的偏好设置。要将Photoshop首选项恢复为默认设置,请遵循以下步骤:
- 退出Photoshop并使用键盘快捷键再次启动。在macOS中使用命令+选项+ shift在Windows中保持CTRL + Alt + shift钥匙。
- 出现一条消息,询问“删除Adobe Photoshop设置文件?”“点击是的.
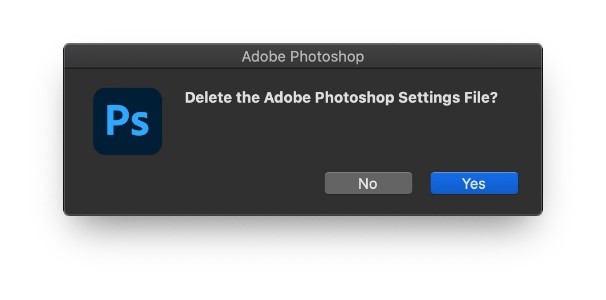
问题2 - Photoshop缓慢的性能或滞后
解决方案:Photoshop是一个硬件和图形密集型应用程序,因此与其他应用程序相比,需要更多的资源来实现最佳性能。RAM较少或过时的图形驱动程序会使您的照片编辑软件运行缓慢。为了加快ps图象处理软件的性能,你可以这样做:
- 更新软件:更新Photoshop、PC/Mac操作系统和显卡驱动程序。
- 增加内存分配:确保约85%的内存用于Photoshop。
- 增强硬件配置如果需要,使用更快的SSD,增加内存,并获得速度更快的处理器,如AMD FX-4130, Ryzen 9 5900x,英特尔酷睿i7-3820或英特尔i9 10900K。
- 选择正确的缓存预设:根据您正在进行的工作类型选择缓存预置。例如,选择“巨大的像素尺寸当在Photoshop中处理繁重的文档时Web / UI设计的对于用于网页或应用程序设计的多层文档,Presetoption是首选。
问题3:照片在Photoshop中打不开
解决方案:如果您无法打开图像文件,无论是JPEG, RAW还是其他文件,请尝试通过以下解决方法解决问题:
- 关闭并重新启动Photoshop。
- 检查文件扩展名,如果不正确则重命名。
- 更新Photoshop
- 重新安装Photoshop
如果以上解决方法无效,照片可能会损坏。使用一个照片修复软件-恒星修复照片修复损坏的图片。该软件可以修复损坏或损坏的文件在JPEG, DNG,或RAW格式从索尼,富士,尼康,佳能等。
您可以免费试用,预览修复后的图片。
问题4 -在Photoshop 22.4中打开文件时出现绿屏
解决方案:ps 22.4用户报告在打开JPEG, TIFF, PSD或其他文件类型时出现绿屏。在之前的Photoshop版本中,在双显示器上工作时也会出现绿屏错误。
你可以通过关闭然后重新启动Photoshop来解决绿屏问题。如果这不起作用,请单击首选项>技术预览。检查停用原生画布然后重新启动Photoshop。
问题5 -在Photoshop CC中导出JPEG颜色变化
解决方案:如果JPEG照片没有以sRGB颜色配置文件导出,则在Photoshop CC中导出时可能会缺少红色,蓝色或绿色。如果你面对在Photoshop CC中导出JPEG颜色更改问题,请确保在编辑之前将JPEG颜色配置文件设置为sRGB。另外,总是在sRGB配置文件中导出JPEG照片。
第六题-Photoshop无法打开相机RAW文件
解决方案:当Photoshop不能识别来自相机的RAW文件时,它可能会抛出以下类型的错误:
“Photoshop无法打开这个文件。”
“无法完成您的请求,因为Photoshop无法识别这种类型的文件。”
“文件已损坏或格式无法包含。”
要修复photoshopraw相机文件错误,请确保您已安装最新的软件更新。
如果不顾最新的更新,你不能打开RAW文件在Photoshop中,然后验证你的相机模型由Photoshop支持.如果没有,那么你可能不得不等待,因为从新相机发布到Adobe提供兼容性需要90多天的时间。
或者,您也可以使用Adobe DNG转换器或其他DNG文件转换器将RAW文件转换为DNG格式。
你可能想知道:DNG和RAW孰优孰劣?
问题7 - Photoshop程序错误
解决方案:如果您收到程序错误,例如“由于程序错误而无法完成您的请求”,则可能是因为错误的Photoshop首选项,插件或文件扩展名。你可以修复Photoshop中的程序错误通过使用以下解决方案:
1.修改镜像文件扩展名:导航到计算机上的图像位置,并将文件扩展名更改为。jpeg、。png、。ng、。psd等。
2.禁用发电机:在Photoshop中,选择编辑>偏好。点击插件选择并取消选中“使发电机”。单击OK。重新启动计算机并打开Photoshop。
3.重置Photoshop偏好设置:如果以上方法没有帮助,将Photoshop的偏好设置重置为默认值。(按照问题#中给出的重置步骤操作)
问题8 - Photoshop更新错误
解决方案:如果您在更新Photoshop后收到错误,请检查系统上的清理实用程序。清理软件如CCleaner、Avast Cleanup、CleanMyMac X有时会删除Photoshop更新所需的文件。更新你的磁盘清理工具,如果Photoshop更新错误继续出现,停止使用它,直到你的Photoshop更新。
问题9 - Adobe Photoshop错误
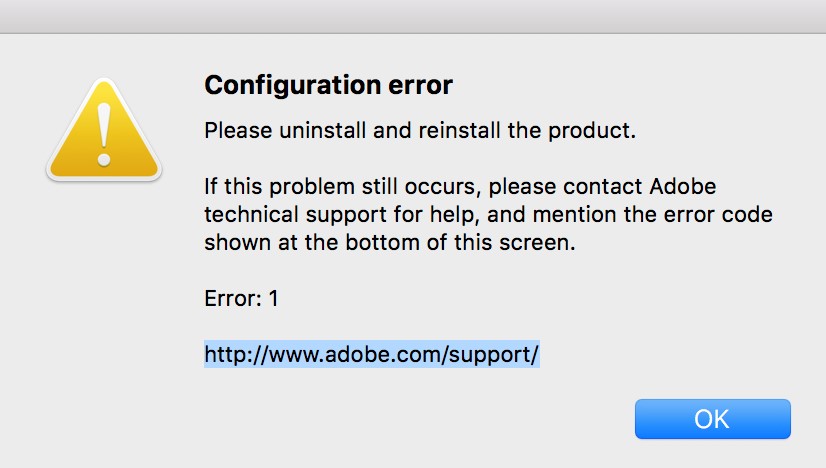
解决方案:Photoshop错误1:”请卸载并重新安装该产品',是安装失败错误。它可能发生,因为恶意软件或文件损坏,导致损坏的创意云应用程序在您的计算机上。要修复Photoshop中的错误1,请使用管理员帐户卸载并重新安装Creative Cloud桌面应用程序。
问题10 -刮磁盘满错误
解决方案:刮刮盘是ps用于临时存储的系统硬盘空间。Photoshop建议硬盘上至少有20gb的可用空间,以便顺利工作。根据文件类型,可能需要更多的可用空间。“刮刮磁盘已满”错误表示用作刮刮磁盘的存储驱动器没有更多的可用空间。
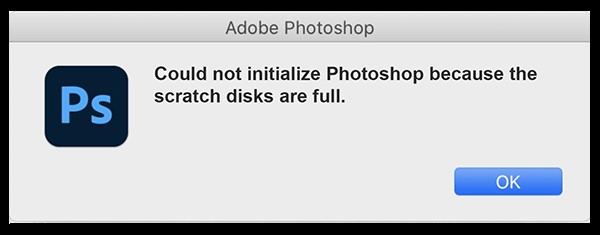
要修复刮刮磁盘错误,请释放刮刮磁盘上的空间。您可以删除不需要的文件或将它们移动到另一个位置。例如,如果Windows系统中的C:\盘是你的临时磁盘,那就删除这里不需要的文件,或者把它们移到另一个驱动器上,比如PC系统中的F:\盘。您也可以将文件移动到外部驱动器。
第十一题-Photoshop工具不工作
解决方案:如果Photoshop笔刷工具是不是绘画,裁剪工具是灰色的或其他工具不能正常工作,请将工具重置为默认设置。
右键单击工具栏中的默认工具图标并选择重置工具。如果你选择重置所有工具,所有的Photoshop工具将被重置为默认值。
提示:如果画笔工具突然停止工作,检查并关闭键盘上的大写锁定按钮。画笔工具将再次开始工作。
问题12 - Photoshop中JPEG解析错误
解决方案:这个错误解析jpeg数据有问题在将JPEG文件导入Photoshop时发生。这是一个在以前版本的Photoshop CC 2018中报告的错误。您可以通过简单地更新您的Photoshop版本来解决在Photoshop中解析JPEG数据的问题。但是,如果您希望继续使用旧的Photoshop CC版本,请阅读此博客来学习如何修复JPEG解析错误而不升级到新的Photoshop CC.
问题13 -缺少Photoshop工具
解决方案:Photoshop工具可能在更新或切换到不同的工作空间后丢失。您可以将工具栏重置为默认值来解决此问题。由于Photoshop将工具自定义设置保存在首选项和工作区中,请尝试以下方法将工具栏恢复为默认设置:
- 从编辑中恢复工具栏:在Photoshop中,选择编辑>工具栏>恢复默认值
- 从工作区重置工具栏:导航到窗口>工作区>基本组件(默认)或重置基本组件。
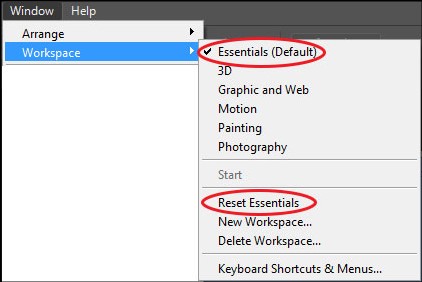
- 手动自定义工具栏:选择编辑工具栏>。在定制工具栏对话框中,将缺失的工具从额外的工具节到工具栏部分,然后单击完成.
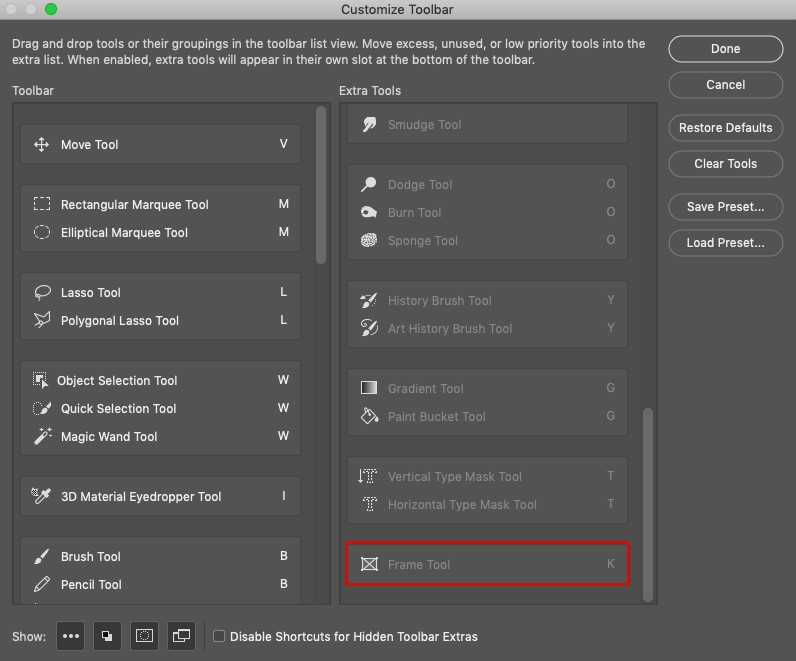
问题14 -在Photoshop中不能同时打开5个以上的文件
解决方案:此问题通常在Windows PC上的Photoshop中报告。当你试图在Photoshop中打开多个文件时,你会看到一个加载轮。
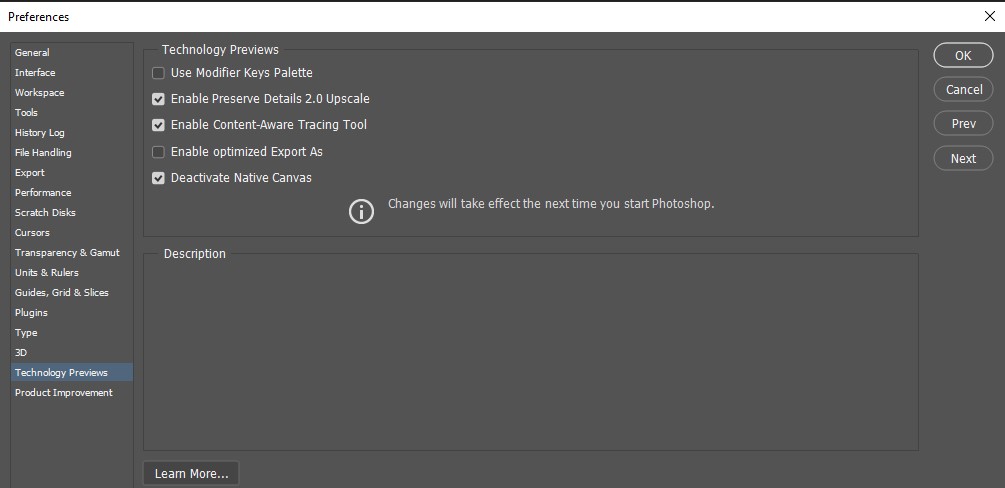
要修复此问题,请单击首选项>技术预览。启用停用原生画布选项,然后单击好吧.接下来,重新启动Photoshop。
修复7个问题,只需更新到最新的Photoshop版本22.5.1
简单地更新软件就能解决你的许多问题。Photoshop桌面版22.5.1(2021年9月发布)的最新更新修复了以下问题:
- Photoshop在工作区中显示画布后面的工件。
- 退格键在Photoshop中删除蒙版和图层。
- 尝试在云文档中打开智能对象时出错。
- Photoshop在天空替换期间崩溃。
- 当试图保存链接的智能对象时,Photoshop会崩溃。
- “添加到选区”在使用“魔棒工具”时不起作用。
- 在Photoshop中打开EPS文件时无法光栅化。
相关阅读:
















