Windows 11磁盘清理工具可以帮助您清除PC上不需要的和冗余的文件。
市场上有多种文件擦除工具。其中一些足够全面删除你电脑上超出恢复范围的文件。
其中一些文件擦除工具比磁盘清理更有效。但作为Windows 11的一个本地实用程序,它是免费的,适合执行基本的清理活动。
在本文中,我们将讨论使用磁盘清理的不同方法。如果您希望在使用后安全地擦除重要文件,您还将获得高级擦除选项。
1.从Windows搜索启动磁盘清理
访问Windows 11磁盘清理最简单的方法是用Windows搜索工具搜索它。以下是如何从搜索中启动磁盘清理。
步骤1:新闻Windows + S。或者,单击任务栏上的“镜子”图标。
步骤2:类型磁盘清理在搜索栏中。
步骤3:选择第一个选项启动磁盘清理。如果要清理系统文件,请单击以管理员身份运行选择。
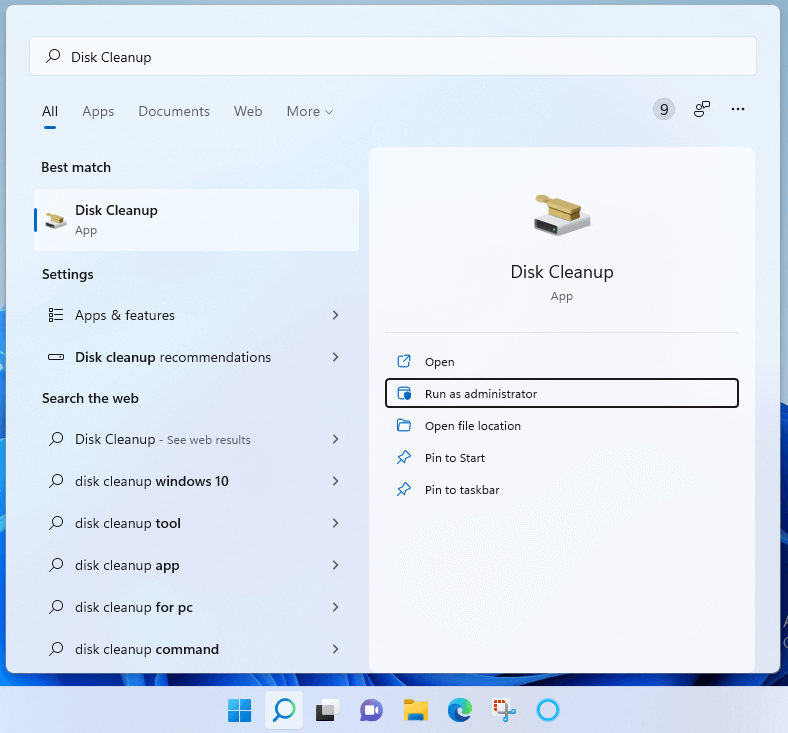
2.通过Windows运行打开磁盘清理
运行是Windows操作系统的另一个内置实用程序。如果您知道正在查找的程序的文本命令,则可以使用Run实用程序来访问它。要使用运行访问磁盘清理工具,请按照以下步骤操作。
步骤1:新闻Windows + R或者在搜索栏中键入Run,然后选择第一个选项。
步骤2:在Run选项卡中,键入cleanmgr,点击进入。
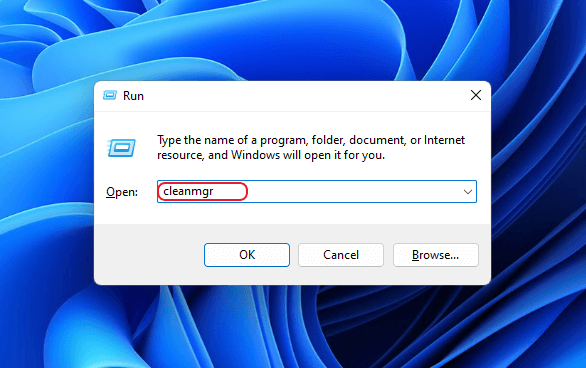
Windows磁盘清理应用程序将在桌面上打开。
3.从控制面板启动Windows 11的磁盘清理
控制面板是你可以找到安装在Windows 11电脑上的所有系统应用程序的地方。你可以通过访问控制面板的Windows工具选项打开任何应用程序。下面是如何从控制面板打开磁盘清理。
步骤1:你可以打开控制面板通过在Windows搜索应用程序或在运行选项卡。
步骤2:在搜索结果中,单击第一个选项打开控制面板。
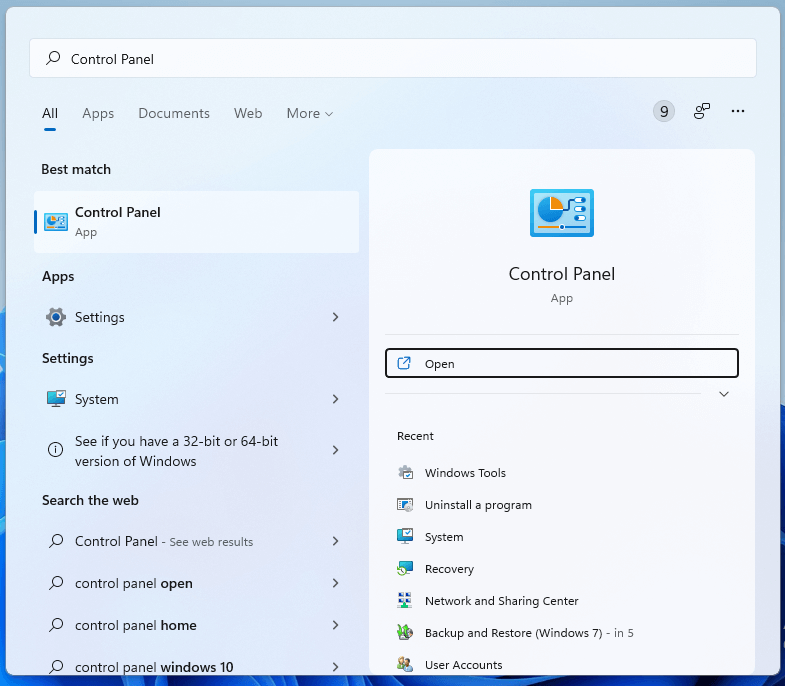
步骤3:单击Windows工具选项,位于“控制面板”窗口的底部。
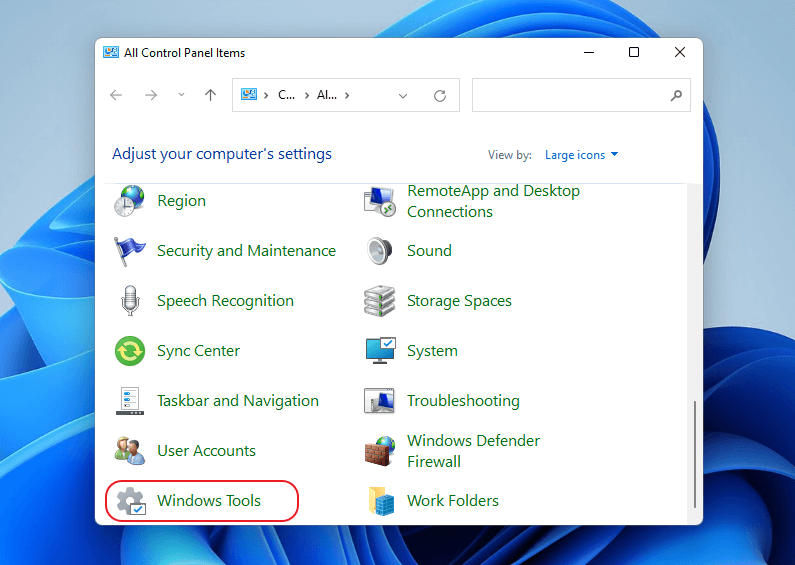
| 注意:您可以使用右上方的View by选项来调整图标的大小。 |
步骤4:双击磁盘清理发射它。
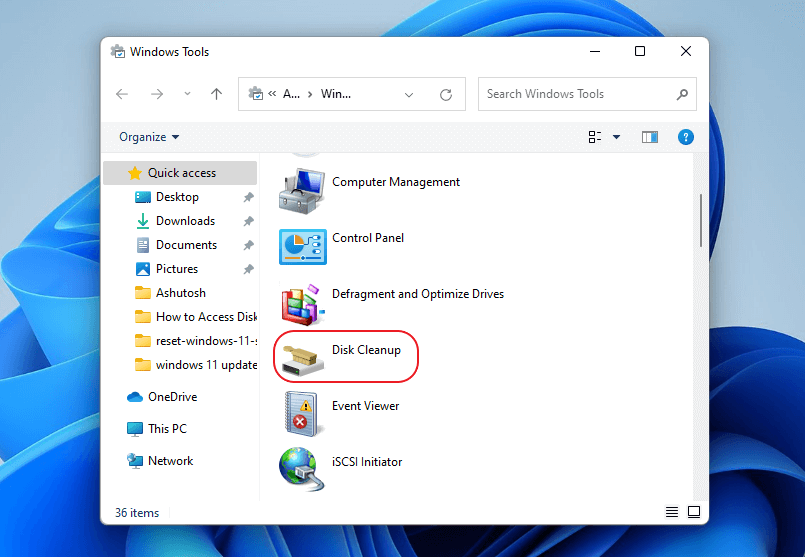
4.从开始菜单打开磁盘清理
如果你不想滚动浏览控制面板中列出的多个应用程序,你可以从Windows 11的开始菜单中访问Windows工具。要做到这一点,请查看下面的步骤。
步骤1:点击Windows 11开始按钮。
步骤2:点击所有的应用程序。
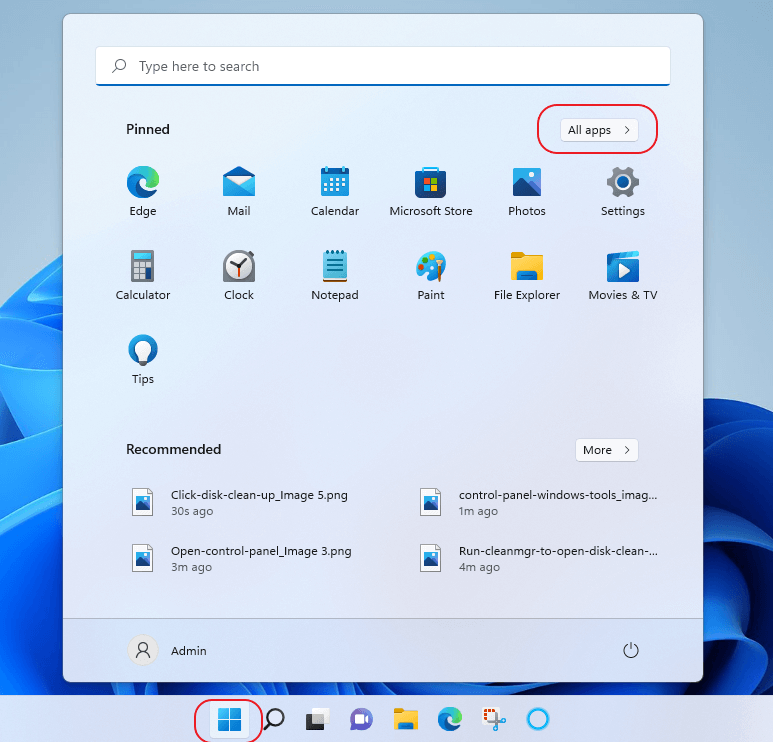
步骤3:向下滚动列表以定位Windows工具选项并单击以打开。
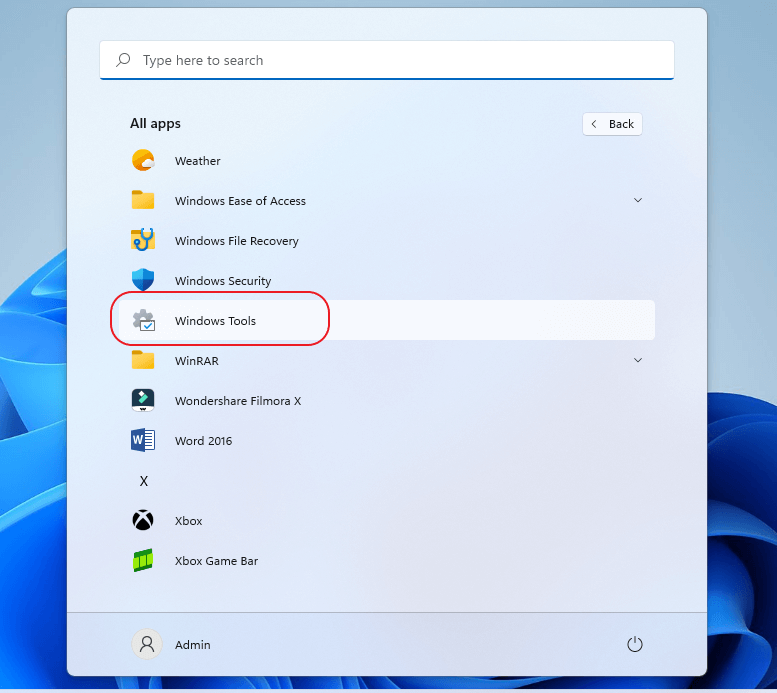
步骤4:定位磁盘清理然后点击它来启动。
5.使用任务管理器打开磁盘清理
任务管理器允许您访问Windows PC上的任何系统工具。这很类似运行,您可以轻松地从任务管理器访问磁盘清理。
步骤1:新闻Ctrl + Alt + Del键,然后选择任务管理器。
步骤2:单击文件选项卡,在“任务管理器”窗口的左上角。
步骤3:选择运行新任务从下拉菜单中。
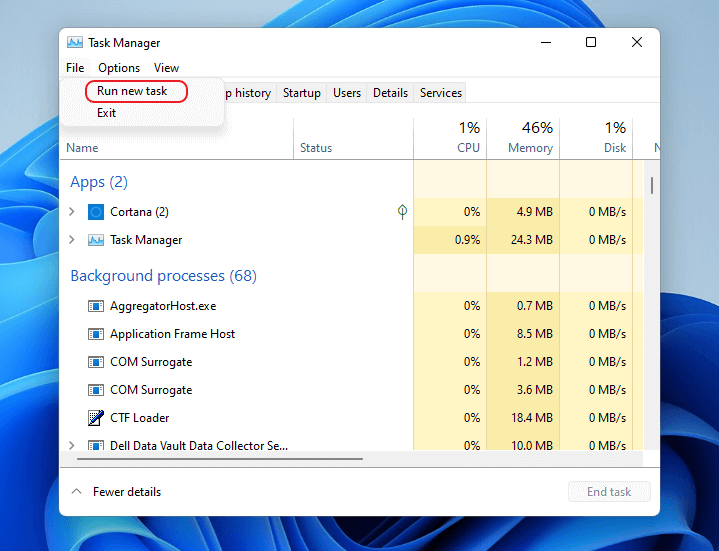
步骤4:在创建新任务窗口,输入cleanmgr并按进入。
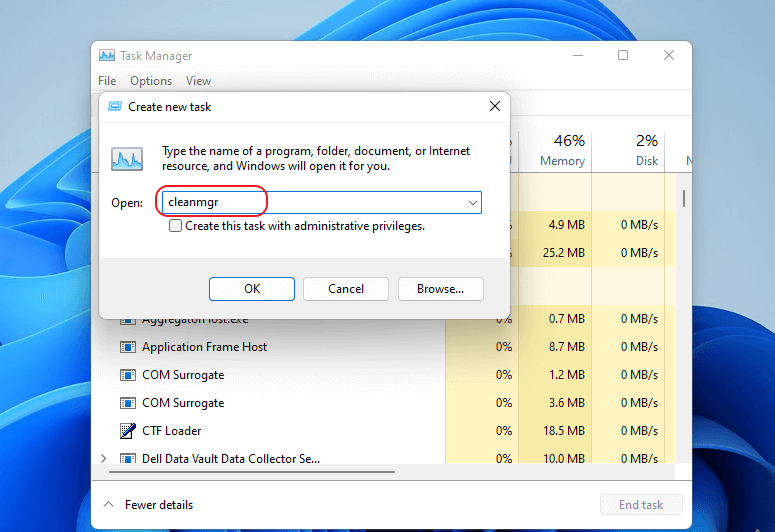
| 注意:如果要清理系统文件,请在“创建新任务”窗口中选中“使用管理权限创建此任务”选项对应的复选框 |
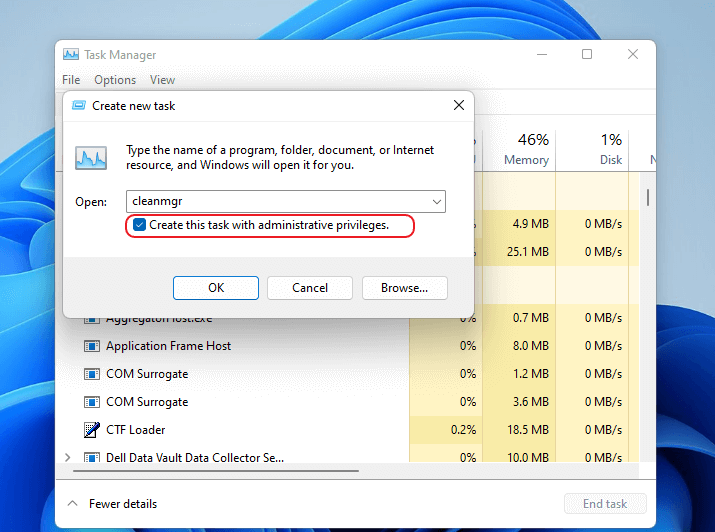
步骤5:点击好吧打开实用程序。
6.使用Windows 11虚拟助手(Cortana)打开磁盘清理
Windows 11虚拟助手或小娜类似于你可能在手机或家用设备上使用的Alexa或谷歌助手应用程序。它可以根据文本或语音命令打开PC上的任何系统实用程序。在的帮助下启动磁盘清理Cortana,按照下面描述的步骤操作。
步骤1:单击任务栏上的蓝色圆形图标打开Cortana。
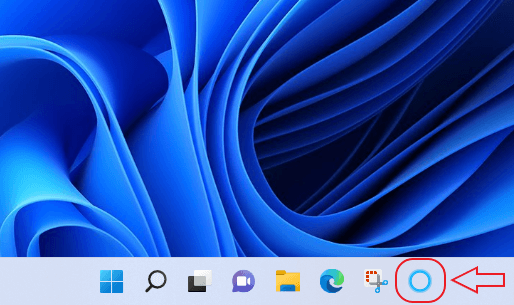
| 注意:如果在任务栏上找不到Cortana图标,请在搜索栏中键入Cortana,然后单击第一个结果。 |
步骤2:类型磁盘清理在Cortanatext酒吧进入。
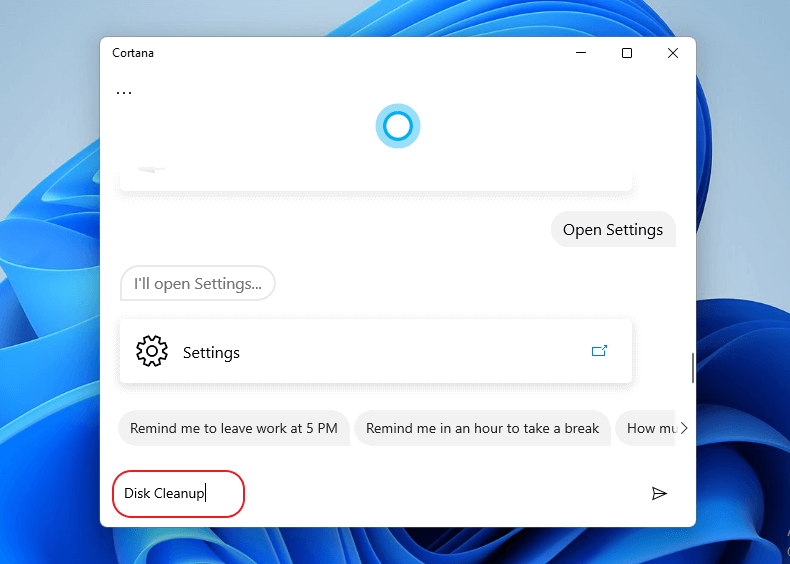
步骤3:或者,单击麦克风图标在窗口的右下角说话开放磁盘清理打开实用程序。
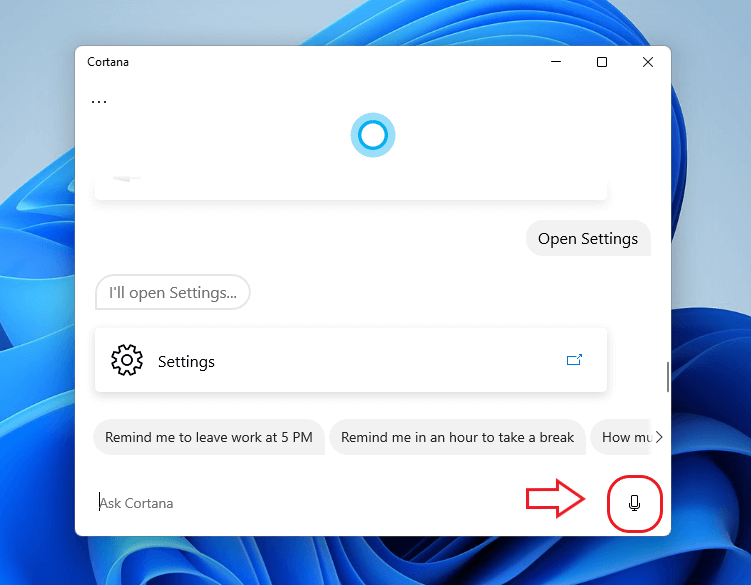
7.创建一个桌面快捷方式来打开磁盘清理
如果你打算经常使用磁盘清理应用程序,最好把它放在手边,方便使用。一个简单的方法就是在你的电脑桌面上创建应用程序的快捷方式。下面是如何做到这一点。
步骤1:在桌面的任何空白区域右键单击。
步骤2:选择新建>快捷方式在右键菜单中。
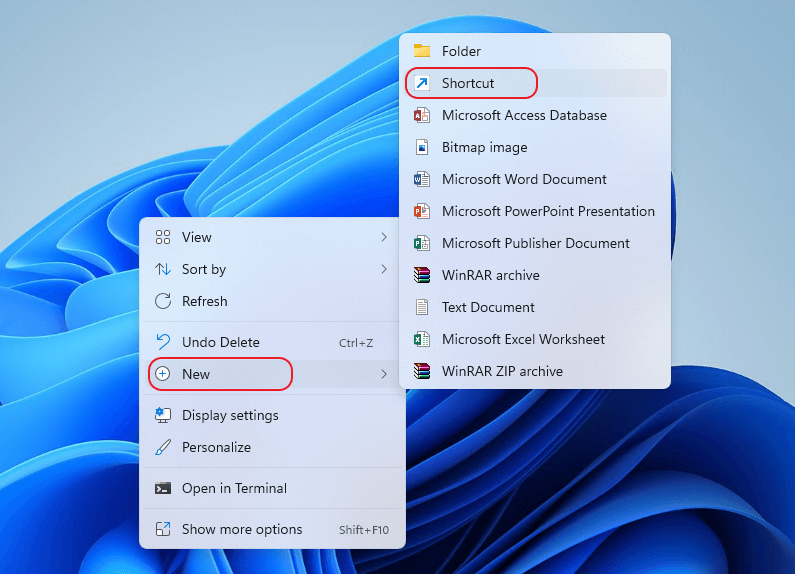
3 .打字% % \ system32系统\ cleanmgr.exe列出在选项卡下面键入项目的位置部分。
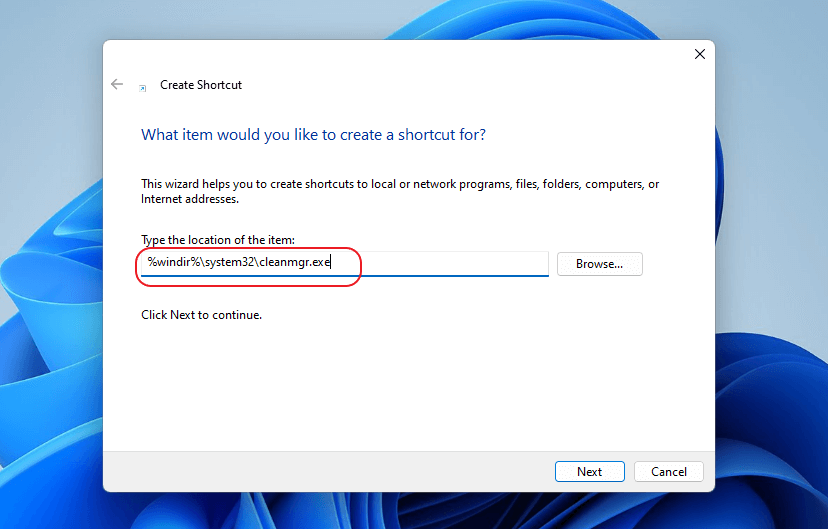
步骤4:点击下一个继续。
步骤5:类型磁盘清理在文本框中作为快捷方式的名称,然后按完成。
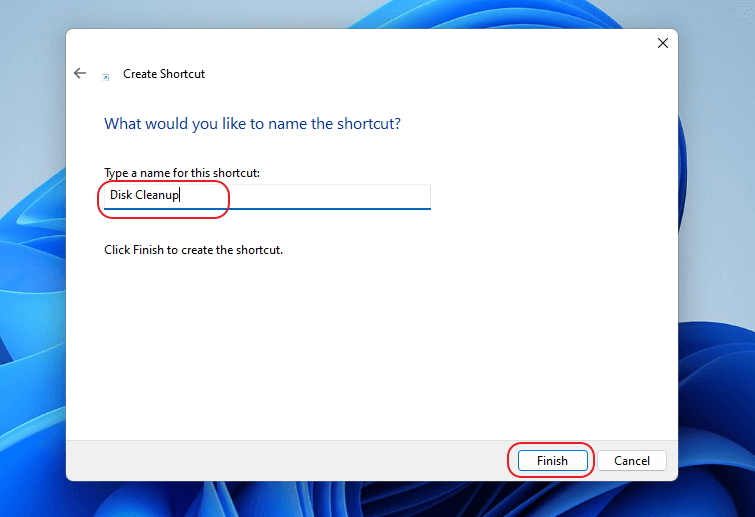
这个快捷方式是在你的桌面上创建的,你可以随时使用这个快捷方式启动应用程序。
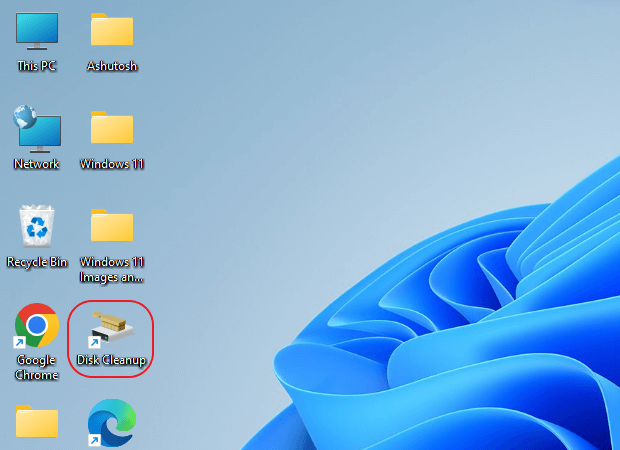
8.指定一个热键来启动磁盘清理
您还可以指定一个键盘热键,以方便地访问磁盘清理。要将热键设置为磁盘清理,请使用这里提到的步骤。
步骤1:右键单击在上一种方法中创建的磁盘清理快捷方式,然后选择属性。
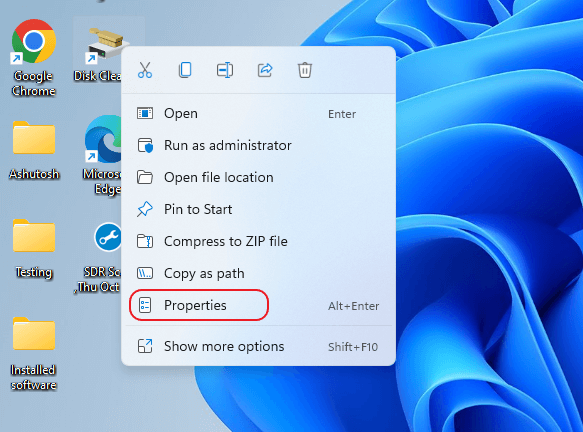
步骤2:单击快捷方式选项卡中的磁盘清理属性。
3 .选择的快捷键选项卡并按任意键将其设置为“磁盘清理”热键。例如,如果你按下C键,你的热键将被设置为Ctrl + Alt + C。
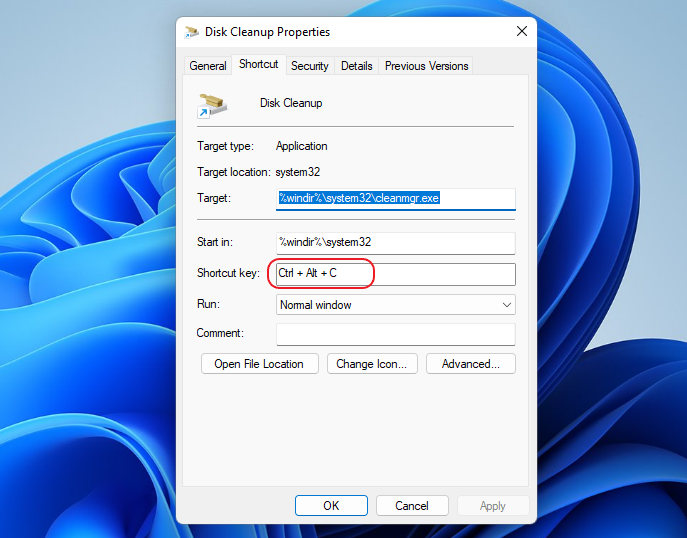
步骤4:点击应用>确定然后关闭属性窗口。
步骤5:新闻Ctrl + Alt + C(或您选择的密钥)打开磁盘清理应用程序。
9.在Windows 11上使用终端打开磁盘清理
Windows终端是Windows 11上可用的命令行实用程序。它可以用作Powershell或命令提示符。
您可以在两者中的任何一个上使用以下步骤打开磁盘清理。
步骤1:右键单击Windows开始按下并选择Windows终端(管理员)。
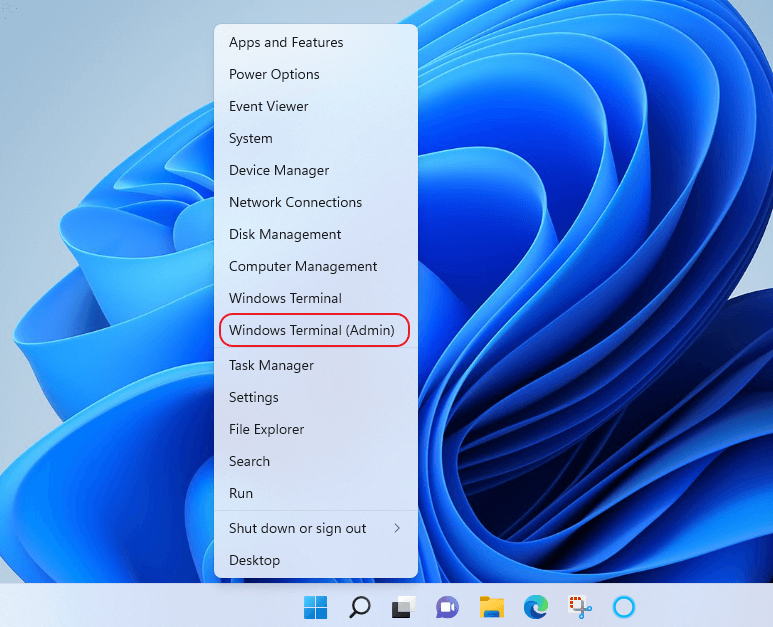
步骤2:在“Windows终端”窗口中,单击图标旁边的向下箭头新建选项卡(+)图标并选择命令提示符。
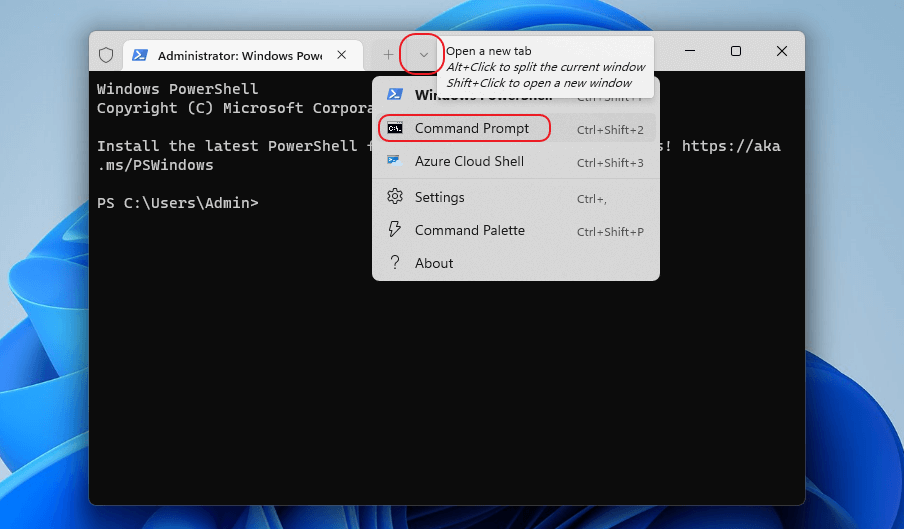
步骤3:插入cleanmgr在命令行中,按进入。
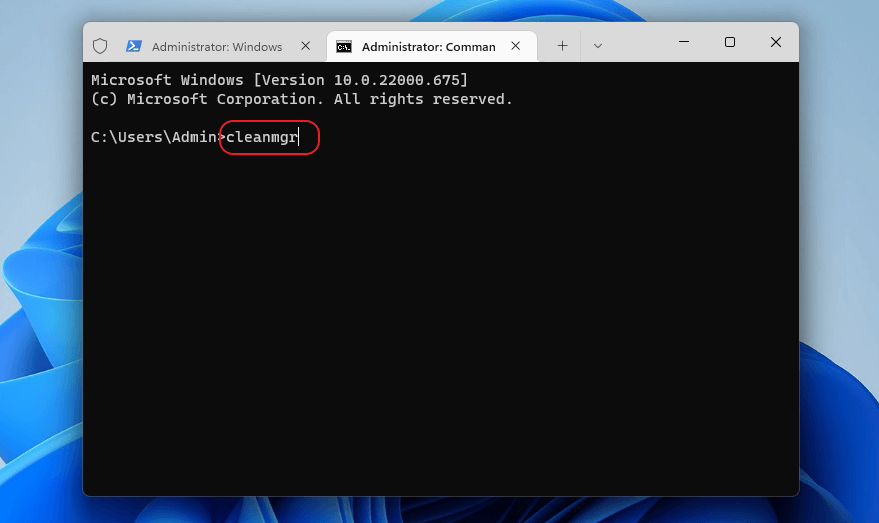
磁盘清理应用程序将打开。
如何在Windows 11上使用磁盘清理?
它很容易使用,你可以在几个简单的步骤清理你的文件。下面是如何使用Windows 11磁盘清理应用程序。
步骤1:使用上述任何一种方法打开磁盘清理。
步骤2:的下拉菜单中选择要清理的磁盘磁盘清理选项卡并单击好的。
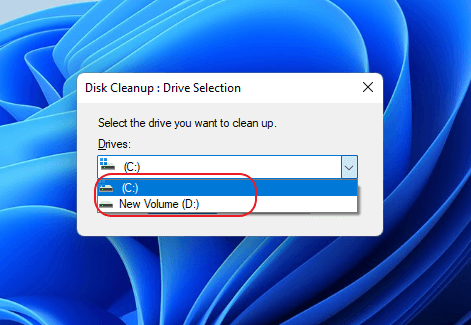
步骤3:选项下的文件类型要删除的文件部分中的磁盘清理。
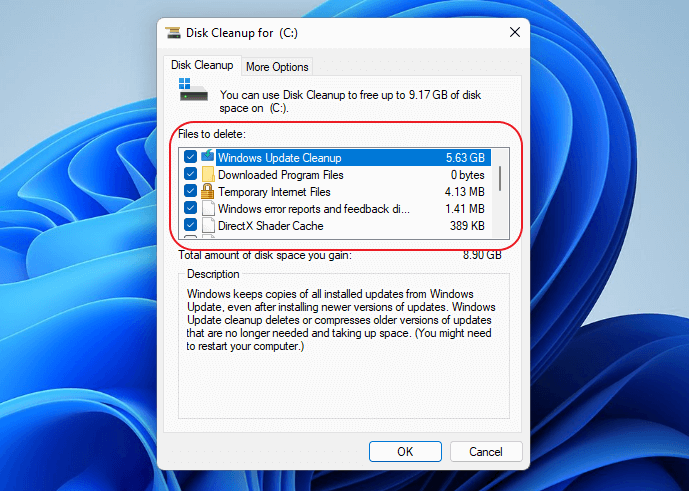
步骤4:点击好的。
如果你想释放更多的空间,你可以选择删除系统文件。不过,请谨慎行事,因为删除错误的系统文件可能会使您的电脑无法使用。如果您不知道要删除哪些文件,请完全避免使用此方法。
步骤1:在工具窗口中,选择清理系统文件。
步骤2:选择需要删除的文件类型。单击该文件,可查看该文件的详细信息。
步骤3:点击好的。
是否有比磁盘清理更安全的替代方法?
如果你想找一种更安全的方法在Windows 11上删除文件,我们有了一个简单而有力的解决方案。
如今,各种复杂的数据恢复软件甚至可以从最复杂的数据丢失情况欧宝app官网登录中检索数据。
如果您希望完全确保数据永远消失,仅删除数据是不够的。因此,需要擦除数据。
文件擦除最强大的解决方案之一是BitRaser文件橡皮擦,由Stellar的专业数据恢复专家开发。欧宝app官网登录
该工具配备了世界上最先进的擦除算法,如DoD 5220.22-M。这些算法通过多次覆盖数据并使其超出恢复范围来工作。
如果你想知道如何在Windows 11上使用BitRaser File EraserPC,请放心,因为该工具有一个简单的用户界面,方便DIY数据擦除。
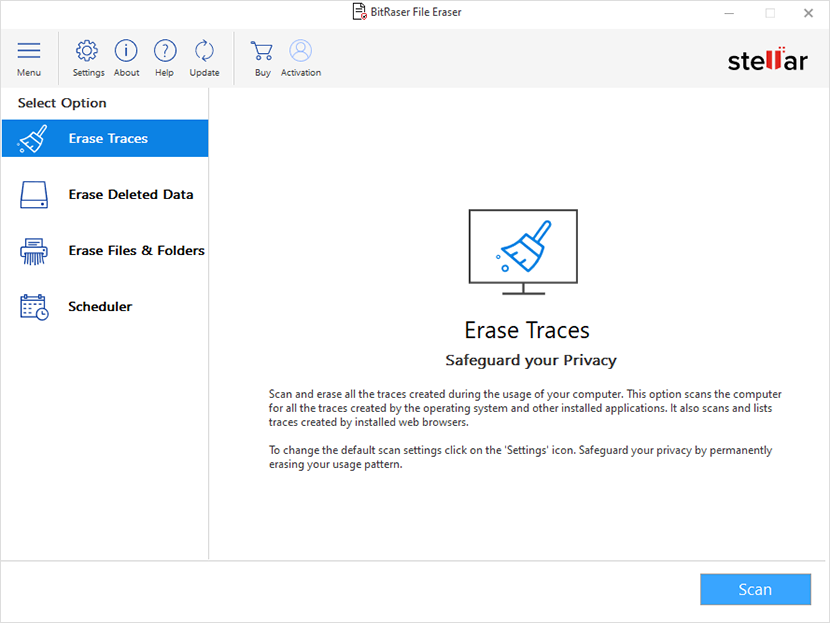
结论
定期使用磁盘清理将帮助您释放空间,管理文件和提高您的PC的性能。
你最近一次不辞辛苦地删除工作中积累的那些不必要的文件是什么时候?不记得吗?
这就是为什么定期清洗系统对于实现最佳生产效率是必要的。我们希望你能在Windows 11上访问和使用磁盘清理应用程序。不要犹豫,在下面的评论中分享你的想法。
常见问题解答
1.如何清除Windows 11上的垃圾文件?
你可以使用Windows 11电脑上的磁盘清理应用程序来清理垃圾和临时文件。但是,假设您想要永久擦除这些文件。然后,你应该使用专业文件擦除软件,这不仅删除了数据,而且将其擦除,超出了恢复的范围。
2.如何在Windows 11上释放内存?
你必须永久清除过时数据在Windows 11上,这会增加系统内存的负担。这些数据包括垃圾文件、临时文件、缓存文件、cookie、互联网活动、残留应用数据等。
3.是什么占用了我的Windows 11硬盘空间?
要查看占用Windows 11 PC硬盘空间的内容,请单击“设置>系统>存储”。在本地磁盘(C:)检查哪些应用程序或文件占用了最大的存储空间。














