Technological advancements have paved the way for several innovations. Unfortunately, this has also allowed cybercriminals to cause havoc for many system users. Hence, more and more PC and laptop users are opting for ways to secure their systems. One of the most basic ways to ensure the security of your data is to encrypt your hard drive.
Data Encryption helps protect your device data from malicious access. And, if your drive contains a huge amount of digital data, this article will be your perfect guide. Here, we’re discussing the ways to encrypt a hard drive- both internal and external. However, before jumping to the methods, let’s dig deep to understand how data encryption works.
What is Data Encryption & Why is it Needed?
Data encryption is the process of converting readable data into an encoded format. Encryption secures the transmitted data on the computer or cloud by adding a layer of special codes that remain inaccessible to unauthorized users. The encrypted data is also referred to as ciphertext. It only becomes readable or accessible after providing the secret code or decryption key. Encrypting data is one of the most popular forms of data security.
数据加密可以帮助保护你的文件和森西tive data and increases communication safety between servers and client apps. It is a popular and cheap method to protect your data, as almost every OS we use today comes with an encryption tool like Microsoft's BitLocker.
Advantages of Data Encryption
There are several benefits of data encryption. A few of them are listed below:
Applicable on a variety of Devices: -
Encryption technology can be applied to almost any device you use. For example, data on your smartphone is encrypted as soon as you put a password or Touch ID on it.
Stay Safe While Working Remotely: -
If you’re working remotely or a home PC user, data encryption helps protect your data. Even if you lose access to your devices, like your phone, laptop, or hard drive, no one can access data from your encrypted device.
Maintain your Privacy: -
Encryption helps ensure that the data access remains only to you or authorized users. It prevents data hackers, internet service providers, and advertisement networks from reading your sensitive data without your permission.
Keep your Data Integrity: -
There is a term called‘information manipulation,’which can change a file’s type, size, and contents. Data manipulators may delete or copy files during the transfer process. Encryption adds a layer of security to your data and helps prevent data-manipulating attacks.
How to Encrypt Hard Drive on Windows
You can use a few authentic ways to encrypt your hard drive on the Windows system, be it an internal or external hard drive. The methods are DIY (do-it-yourself) and can be performed easily.
Encrypt System Hard Drive
Method 1: Use BitLocker Encryption
The system or internal hard drive can be encrypted with a BitLocker encryption tool- A Windows built-in data/device encryption tool that helps protect sensitive information from unwanted access. You can encrypt the hard drive with the following steps:
- 如果你签署了你的系统使用r or guest account, sign out from it and log in again with the administrator account.
- Next, go to theStartmenu, right-click, and chooseSettingsfrom the given option. You can also pressWindows + Ito openSettings.
- InSystem Settings, locatePrivacyand open it.
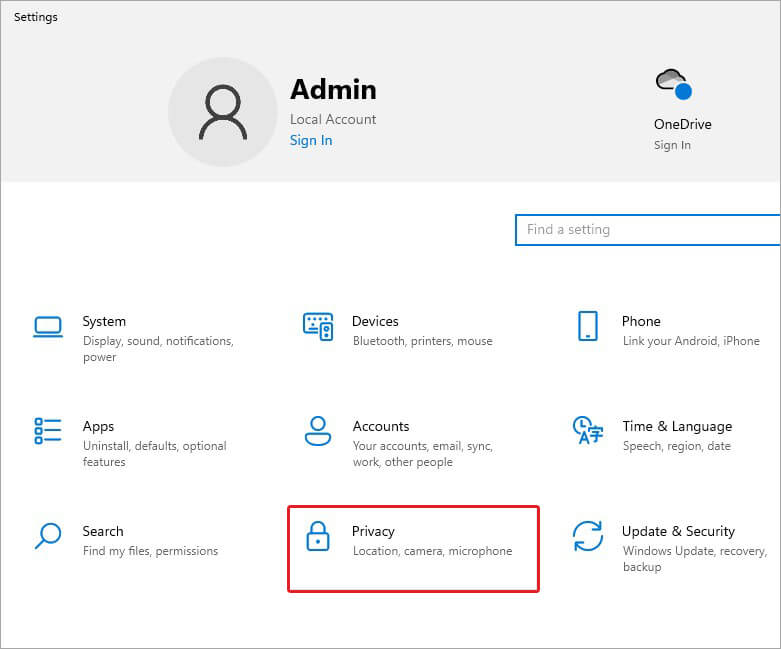
- Afterward, if you seeDevice encryptionoption, select it. You can also try accessingUpdate & SecurityinSystem Settingsand check if theDevice encryption选项出现。
- If you find it, turn it On.
However, if it still doesn’t appear, it’s not available. Instead, you’d need to use standard BitLocker encryption. To turn on the standard BitLocker encryption, follow the given steps:
- OpenControl Panelfrom Search and then go toBitLocker Drive Encryption.
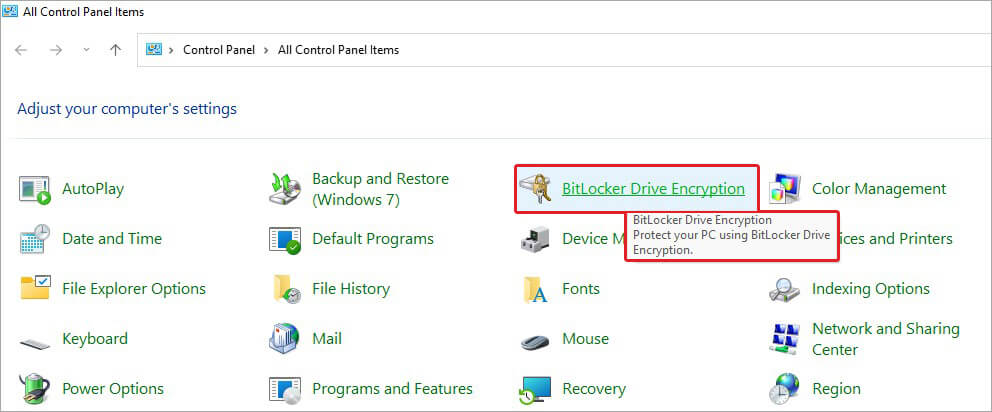
- On the next prompt, clickTurn on BitLocker.
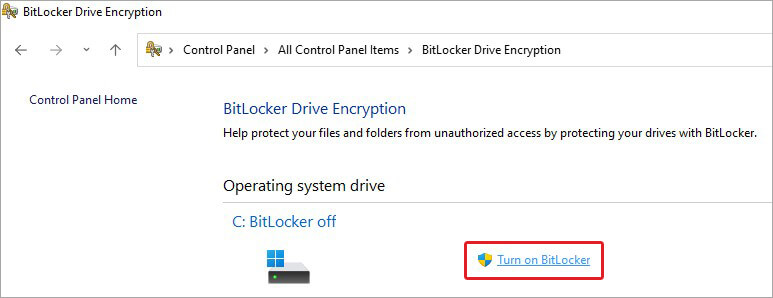
- The process of hard drive encryption will start. Now, select输入个人识别码(侦察mmended).
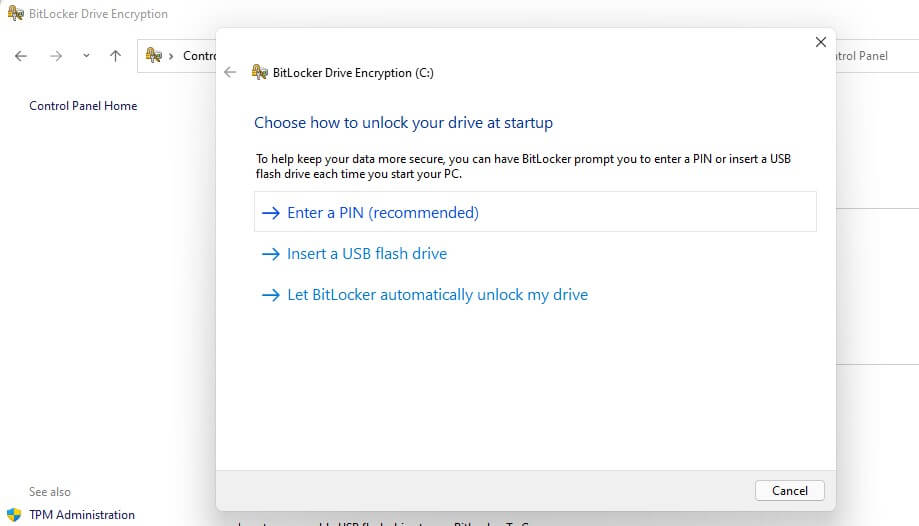
- Choose a PIN 6-20 numbers long and enter it twice; then clickSet PIN.
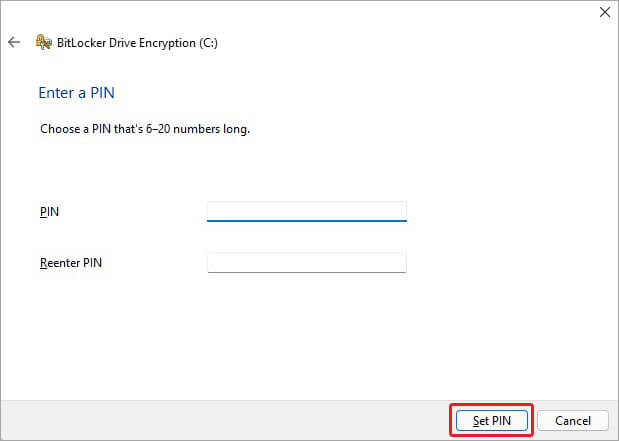
- Keep this PIN safe, as it will let you access your password-protected hard drive when required.
| What if I accidentally format my BitLocker encrypted hard drive?Even if you formatted your encrypted hard drive, you’d still have the opportunity torecover data from the formatted hard driveusing powerful data recovery software. Enter yourBitLocker Recovery Key, and the software will efficiently restore data from the formatted hard drive. |
Encrypt External Hard Drive
You can encrypt external hard drives using Windows built-in BitLocker To Go utility or a third-party encryption tool. Follow the steps given against the below methods carefully.
Method 2: Use BitLocker to Go
You can opt for BitLocker To Go if you want to encrypt external hard drives, such as HDDs, SSDs, USB flash drives, or SD cards on a Windows system. It also supports storage media formatted with NTFS, FAT16, FAT32, or exFAT file systems. Follow the below steps for external drive encryption:
- OpenControl PanelfromWindows Search.You can also open theRun对话框中,键入Control,and hitEnterto access the Control Panel.
- Double-click on theSystem and Securityoptions from the available ones.
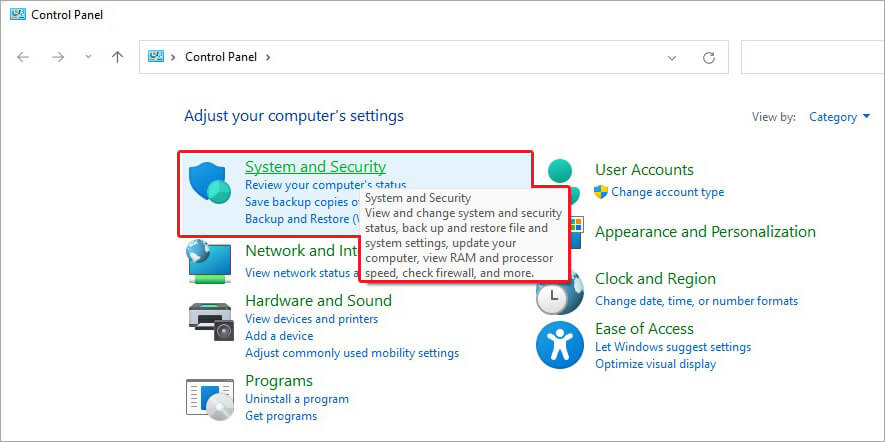
- Afterward, clickManage BitLockergiven underBitLocker Drive Encryption.
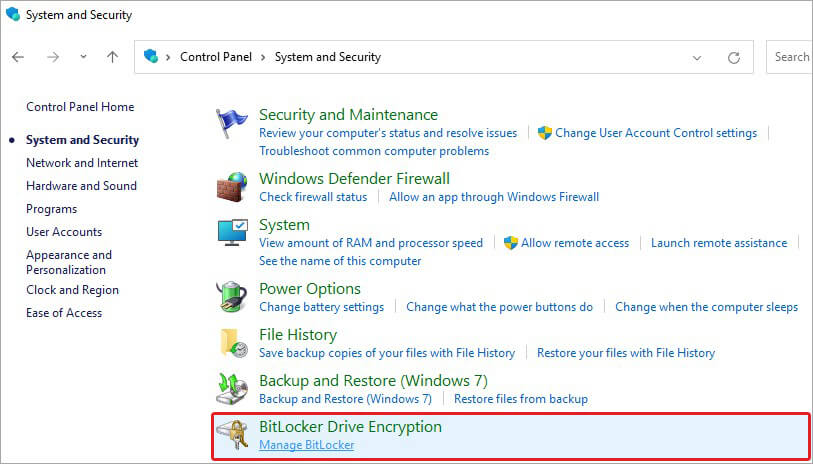
- Select the external hard drive underRemovable data drives – BitLocker To Go.
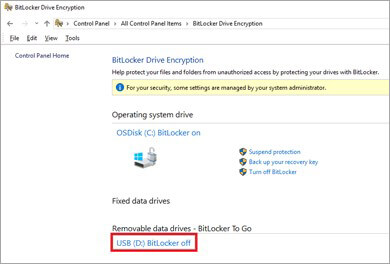
- When you click on the external hard drive, you’ll see theTurn on BitLockeroption; click on it.
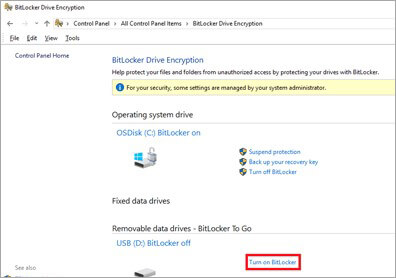
- Choose a PIN or password to lock the drive on the following window. Next, enter a secure password twice.
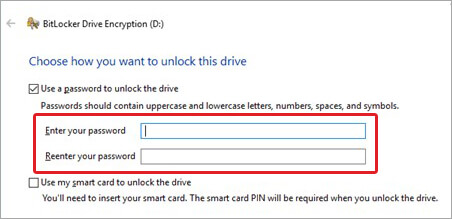
- Choose how you want to back up your recovery key from the options, like saving it to a file or printing it out to a secure location.
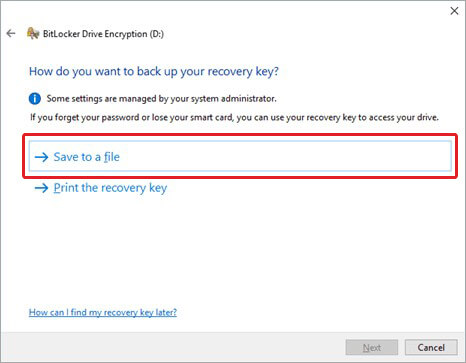
- Select how much of your hard drive you want to encrypt. BitLocker automatically encrypts new data you’ll add to the drive. Hence, we’d advise you to selectEncrypt used disk space onlyon the drive.
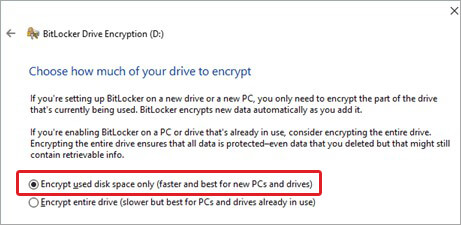
- Otherwise, chooseEncrypt entire drive. Select the encryption mode. ChooseNew encryption modeif you’re using the drive on Windows 10 (Version 1511) or a higher version. Else, selectCompatible mode.
- Finally, clickStart encryptingand then close the window.
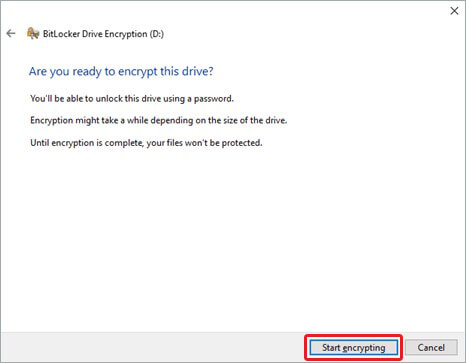
- External hard drive encryption will be successfully done.
EndNote
We’ve shared the easiest and most authentic ways to encrypt both internal & external hard drives on the Windows system. Encryption helps you stay protected from unwanted or malicious access. In essence, even if your device gets into the wrong hands, gaining access to the password-protected hard drive data is hard.
FAQs
1. Does BitLocker encrypt the entire drive?
BitLocker can encrypt the entire hard drive, including the system and external hard drives, such as SSD, HDD, USB drives, and more.
2. Does encrypting the SSD delete everything on it?
If you encrypt an entire Solid-State Drive or SSD, it doesn’t delete anything but encrypts the data. Unfortunately, all the data is unreadable or inaccessible to unauthorized people. You can only access the drive data if you have the decryption key.
3. How long does BitLocker take to encrypt 1TB?
It may take around 20 minutes to 3 long hours to encrypt a 1 TB hard drive. Usually, the time duration of the hard drive encryption process depends on its size.
4. Can I recover deleted data from an encrypted external hard drive?
You can use powerful data recovery software such as Stellar Data Recovery for Windows torecover data from BitLocker-encrypted hard drives. First, you need to run the software and select the type of data you need to recover. Then select the encrypted hard drive you need to scan. Next, enter the BitLocker recovery key to unlock the password-protected external hard drive. Now you can follow the software instructions to recover your data.
5. What are the alternatives to BitLocker?
If you’re considering the alternatives of BitLocker, there are plenty of options, such as Symantec Drive Encryption, Harmony Endpoint, Trend Micro Endpoint Protection, Dell Data Protection, Digital Guardian, etc. You can review them based on their features, encryption capacity, and other factors and choose the best suiting your needs.














