现在,简单地删除Windows系统上的文件并不能真正地将它们从存储驱动器中移除,这是一个常识。即使您删除了绕过回收站或清空回收站文件夹的文件,除非被覆盖,否则文件的踪迹仍然存在于驱动器上。这些文件可以使用数据恢复软件进行恢复。欧宝app官网登录因此,如果你想安全永久地删除敏感文件,并确保没有人可以访问或恢复这些文件,请阅读这篇文章,了解在Windows 11系统上永久删除或删除文件的方法。
在Windows 11上擦除文件的方法
Windows 11提供了擦除整个驱动器或仅擦除可用空间的选项。它完全擦除数据覆盖它与零,以确保它不能被恢复以任何方式。如果你只想擦除选定的文件或文件夹,Windows 11没有这个选项。为了选择性地擦除文件、文件夹和其他数据,需要使用可靠的文件擦除软件。
下面,我们将讨论使用Windows内置选项从整个驱动器和空闲空间擦除数据的详细过程,并使用该软件擦除选定的文件和文件夹。
1.使用Windows 11内置选项擦拭整个驱动器
根据微软文档,当执行全格式时,format命令将用零覆盖驱动器上的现有数据。然而,这并不适用于快速格式。要擦除完整的内部驱动器,外部驱动器或USB驱动器,请遵循以下步骤:
- 打开文件资源管理器从开始菜单。
- 找到需要擦除的驱动器。
- 右键单击驱动器并选择格式。
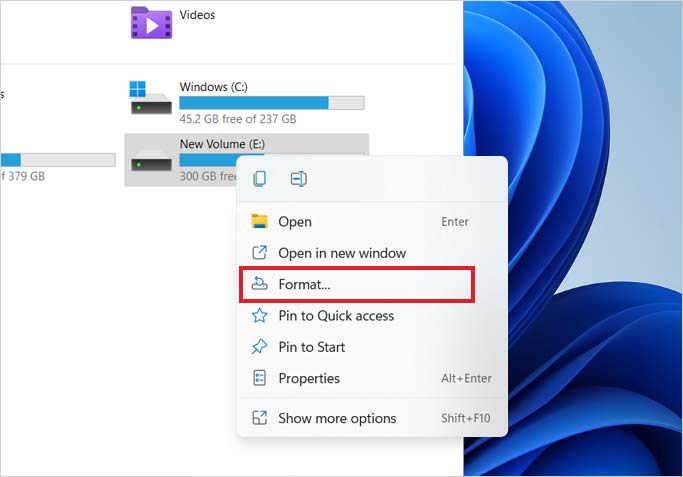
- 下格式选项,取消的快速格式化复选框。
- 点击开始完全擦除所选驱动器。
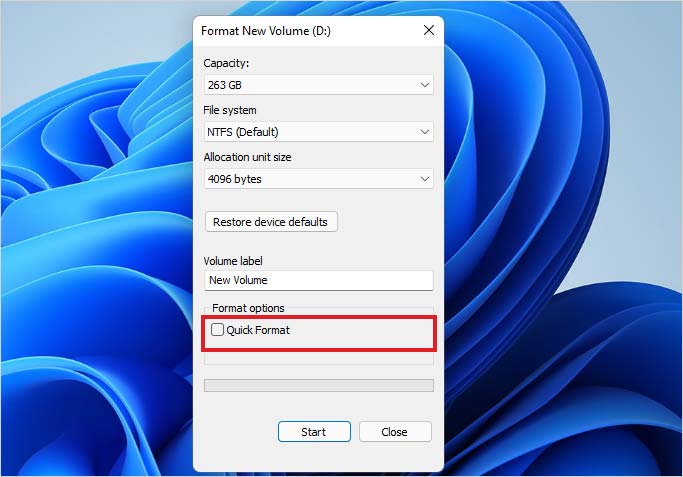
您也可以从可用选项中选择其他选项,例如文件系统格式等。
警告:一旦你点击了开始按钮,就没有回头路了。删除后的数据将无法恢复。所以,在擦拭硬盘之前要检查两次。如果你有任何你不想删除的重要数据,做一个备份。
2.擦除Windows 11上的空闲空间
正如您所知,删除的文件可以恢复,最好擦除删除文件所创建的空闲空间。您可以使用Windows终端选项来擦除可用空间。步骤如下:
- 单击开始菜单并键入Windows终端。
- 启动Windows终端。或者,单击Windows + X然后选择Windows终端(管理员)选择。
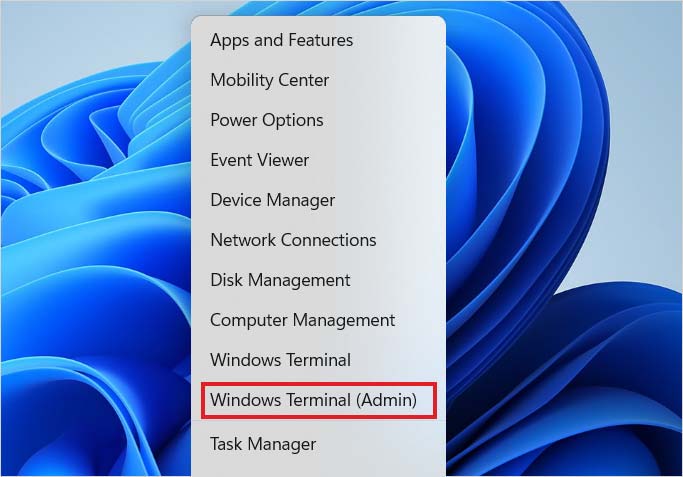
- 插入命令密码/ w: X: \并将X替换为要擦除的驱动器的字母,以腾出空闲空间。
- 新闻进入。该命令将在Windows终端窗口中显示进度。
根据可用空间和系统配置的大小,该命令需要一些时间才能完成。一旦完成,所选驱动器上的所有可用空间将被安全擦除。
3.在Windows 11中擦除选中的文件、痕迹和已删除的数据
来选择性永久擦除文件在Windows 11操作系统下,可以使用文件擦除软件,如BitRaser file eraser。该软件安全地擦除选定的文件,文件夹等,通过覆盖随机数据,从而使恢复前景几乎为零。它允许您擦除文件和文件夹,删除的数据和应用程序的痕迹等。该软件还有一个“调度器”选项,可以帮助您根据您的方便安排数据擦除过程。
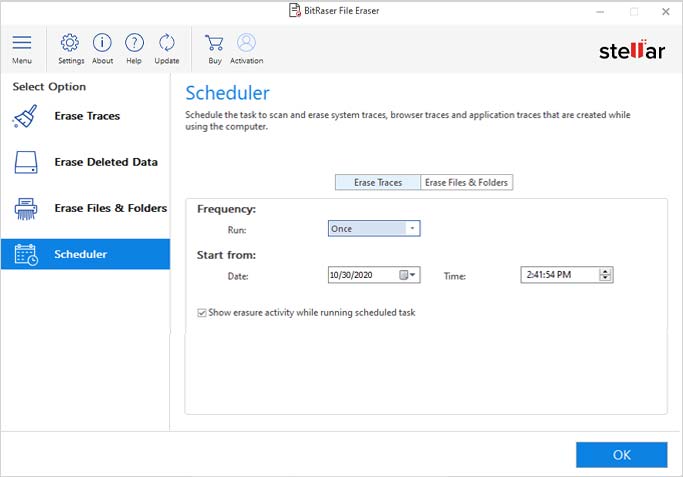
下面是使用BitRaser文件擦除软件在Windows 11上擦除特定文件或文件夹的过程。
步骤1:安装和启动BitRaser文件橡皮擦。
步骤2:从“选择选项”(在软件窗口的左窗格上)中选择删除文件和文件夹选择。
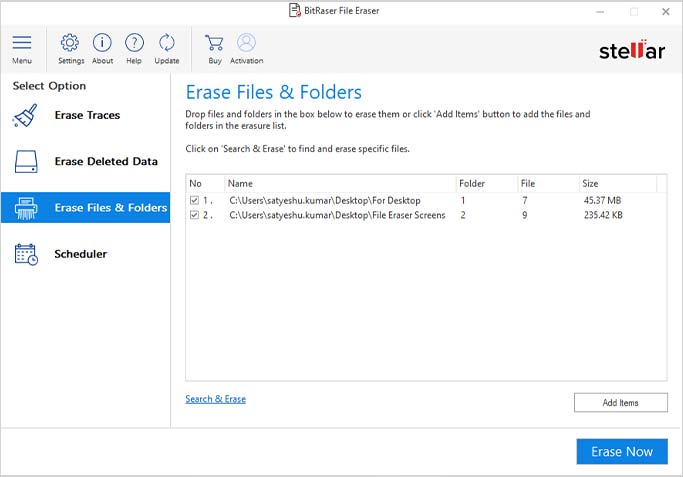
步骤3:该软件提供以下三种选项来擦除文件和文件夹:
- 手动拖放-您可以选择要擦除的文件,并将其拖放到软件窗口的右侧部分。
- 搜索和删除-如果您知道文件的名称,请将其插入“搜索与删除”对话框中。浏览文件位置并单击搜索。
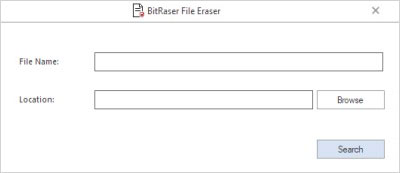
- 〇增加项目单击添加的物品按钮,并通过导航显示的位置选择文件。
步骤4:待选择的文件显示在软件界面后,单击抹去了。
步骤5:在确认擦除对话框,单击继续。
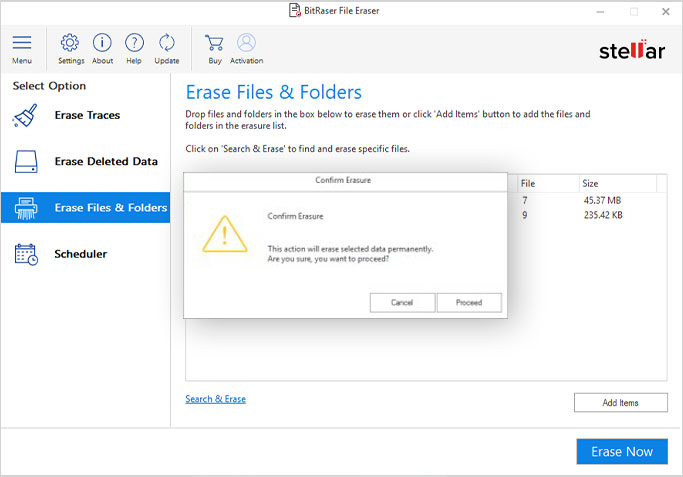
步骤6:擦除完成后,您将看到擦除完成窗口。点击好吧。
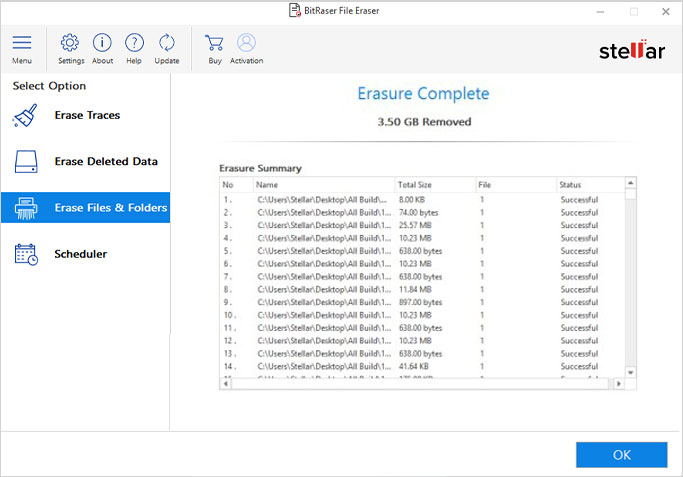
你可以安排上述过程使用调度器选项,以便在指定时间完成它。同样,痕迹和删除的文件数据可以使用BitRaser文件擦除器永久擦除。
结论
Windows 11操作系统将擦除驱动器的过程称为“清理驱动器”。所以,如果你想使用前两种方法,你看到上面的短语,不要担心,因为它不会删除您的计算机分区。虽然Windows 11已经添加了永久擦除整个驱动器的选项,但没有选择特定文件并永久擦除它们的选项。你可以使用文件擦除软件来永久清除Windows 11电脑上选定的文件、文件夹等。
常见问题解答
1.如何在Windows 11下删除文件?
Windows用户界面在Windows 11操作系统中经历了一次彻底的改革。右键菜单已被重新设计,剪切,复制,重命名,共享和删除选项减少到ribbon上的图标,根据文件的位置出现在菜单弹出窗口的顶部或底部。下面是在Windows 11上删除文件的方法:
- 找到该文件并右键单击它。
- 单击右键菜单顶部ribbon上的Delete图标(一个bin图标)。
- 所选文件将被移动到回收站。
在Windows 11中,键盘上的“删除”按钮仍然适用于删除文件。此外,如果您想避免将文件发送到回收站,您可以像往常一样选择键盘快捷键Shift + Delete。
2.如何在Windows 11下强制删除文件或文件夹?
对于Windows 11操作系统的PC,可以通过Windows终端(admin)强制删除文件。启动Windows终端后,输入以下命令并按“Enter”。
DEL /F /Q /A " File path "
此处,将“文件路径”替换为要强制删除的文件的路径。若要强制删除文件夹,请将上述命令中的“file path”替换为指定的文件夹路径。
或者,您可以使用Windows 11 PC上的WinRAR程序强制删除该文件。在WinRAR程序中,找到该文件并右键单击它。现在,选择该选项添加到存档。选择该选项归档后删除文件并点击好吧。
3.我可以让Windows删除旧版本的操作系统文件吗?
可以,您可以引导操作系统自动删除旧版本Windows的操作系统文件。点击设置>系统>存储>临时文件>检查以前的Windows版本>删除文件。




