La tarjeta SD pequeña es el medio de almacenamiento más cómodo y económico que ofrece capacidades de almacenamiento adecuadas para cámaras DSLR, videocámaras, reproductores de música, teléfonos Android, tabletas, cámaras digitales y otros dispositivos portátiles.
Sin embargo, las tarjetas SD son propensas a corromperse, formatearse accidentalmente o dañarse, lo que provoca la pérdida de las fotos, vídeos, archivos de audio y otros datos almacenados. Además, como las tarjetas de memoria tienen una vida útil limitada, después de un cierto período de uso pueden corromperse o dañarse. Aquí aprenderá a reparar tarjetas SD, SDHC, SDXC, tarjetas microSD, lápices de memoria, tarjetas CF y otras dañadas. Estos métodos son aplicables a SanDisk, Panasonic, Sony, Kingston, Lexar, Olympus y todas las demás marcas de tarjetas de memoria.
Signos y síntomas comunes de una tarjeta SD dañada
Por lo general, la situación de la tarjeta SD no funciona inicia con un mensaje de error. Si no se maneja adecuadamente, puede conducir a la pérdida permanente de datos en la que la recuperación de la tarjeta SD se hace difícil. Una tarjeta SD dañada no le permite acceder a los archivos de la misma. Aquí hemos compartido algunos de los signos comunes que indican que la tarjeta SD está fallando y que está al borde de la pérdida de datos:
 |
No se puede formatear la tarjeta SD o "La tarjeta SD está dañada. Intente volver a formatearla". |
 |
Aparece una pantalla negra junto con un mensaje de error 'No se puede acceder a la tarjeta SD. El archivo o directorio está dañado y no se puede leer. |
 |
测试版本洛archivos苏tarjeta SD太多在la cámara como en el ordenador, pero no puede añadirlos, borrarlos, guardarlos o copiarlos y puede recibir un mensaje de error -'el disco está protegido contra escritura'. |
 |
Faltan todas o algunas fotos de la tarjeta SD. |
 |
' Error de lectura/escritura en la tarjeta SD', "Tarjeta SD ilegible". |
 |
Error de tarjeta de memoria" o "tarjeta de memoria dañada". Más información sobreRecuperación de tarjetas de memoria.. |
 |
La tarjeta SD muestra el mensaje "La tarjeta SD no está formateada. Desea formatearla ahora?" |
 |
Recibe el mensaje de error "Tarjeta SD extraída inesperadamente." |
 |
Mensajes de error comoLa tarjeta SD está vacía o tiene un sistema de archivos no compatible |
 |
Error "Tarjeta SD bloqueada " o" Tarjeta SD de sólo lectura". |
 |
Cualquier otro mensaje de error de la tarjeta SD como "sectores defectuosos", "0 bytes", ""no se monta", "tarjeta SD llena" etc. |
Comprobaciones antes de solucionar problemas de corrupción de la tarjeta SD:
¿Funcionan los dispositivos de conexión?
可能是苏tarjeta SD没有埃斯特danada。一个矢量es, un dispositivo puede no leer una tarjeta SD debido a problemas de incompatibilidad o relacionados con los controladores. En tales casos, intenta conectar tu tarjeta SD a otro ordenador o utiliza un lector de tarjetas diferente.
¿Su tarjeta SD está protegida contra escritura?
No podrá abrir, editar, copiar o guardar sus fotos, vídeos y otros archivos en la tarjeta SD si está protegida contra escritura. Deslice hacia arriba el interruptor en el lado izquierdo de la tarjeta SD para desactivar la protección contra escritura. Una vez realizadas estas comprobaciones y si todavía no se puede acceder a la tarjeta SD, entonces es probable que sea un problema lógico. Puede seguir los
siguientes métodos para arreglar la tarjeta SD dañada y recuperar fotos corruptas de la tarjeta de memoria.
Cómo reparar una tarjeta SD dañada - Las 10 soluciones más útiles
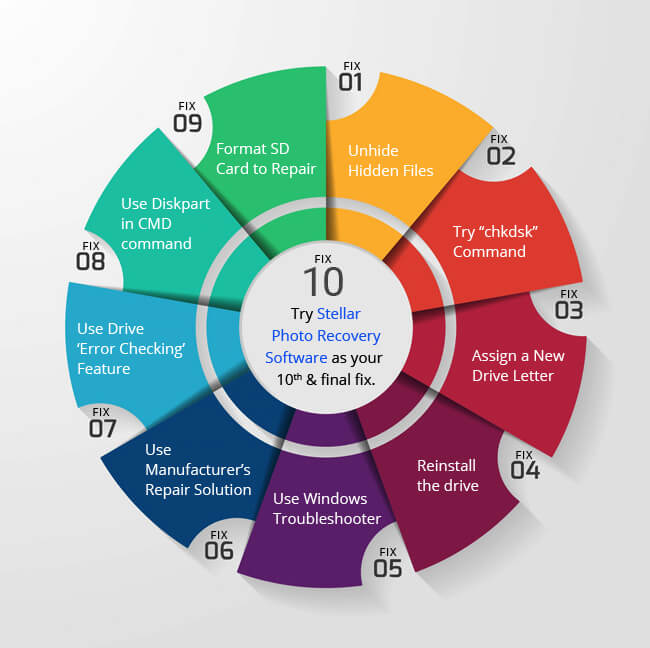
Solución 1: Desocultar los archivos ocultos almacenados en una tarjeta SD corrupta
Cuando se conecta una tarjeta SD a un PC infectado por un virus, éste puede ocultar todas las fotos, vídeos u otros archivos y carpetas del soporte. El tamaño del disco aparecerá sin cambios, pero usted no será capaz de ver los datos almacenados en él como sus atributos se cambian a "oculto" y "sólo lectura". Siga los siguientes pasos para recuperar las fotos ocultas, vídeos, etc, de la tarjeta SD:
- Conecta la tarjeta SD a tu sistema
- Abra el Explorador de Windows, haga clic y siga Herramientas > Opciones de carpeta > Ver
- Marque la opción Mostrar archivos, carpetas y unidades ocultos.
- Desmarque la opción Ocultar sistema operativo protegido.
- Haga clic en Aceptar.
Ahora debería poder ver todas las fotos, vídeos, archivos de audio y carpetas ocultos en la tarjeta de memoria.
Solución 2: Pruebe el comandochkdskpara comprobar si hay errores en la tarjeta de memoria
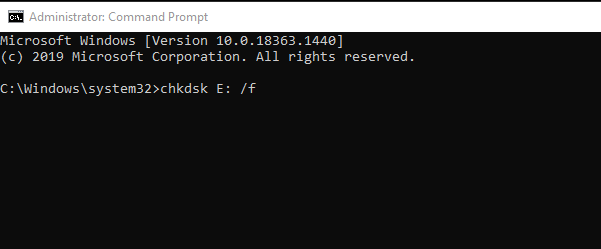
Conecte la tarjeta SD afectada con el PC a través de un lector de tarjetas y siga los pasos que se indican a continuación para solucionar los errores de la tarjeta SD mediante el comando chkdsk:
- Haga clic en la opción Inicio de la barra de tareas de Windows y seleccione Equipo.
- Busque su tarjeta SD en Dispositivos con almacenamiento extraíble y anote la letra de unidad asignada.
- Vuelve a hacer clic en la opción Inicio. Escribe "cmd" en el cuadro de búsqueda.
- Haga clic con el botón derecho en cmd y seleccione Ejecutar como administrador.
- Se abre una ventana de comandos, escriba "chkdsk" seguido de la letra de la unidad correspondiente a la tarjeta SD, luego dos puntos y /f. (por ejemplo, chkdsk E: /f)
- 脉冲在tro. Chkdsk buscará posibles errores e intentará reparar la tarjeta SD dañada. A continuación, siga las indicaciones del mensaje subsiguiente.
Fix 3: Asignar una nueva letra de unidad, si la tarjeta SD no es detectada por el PC
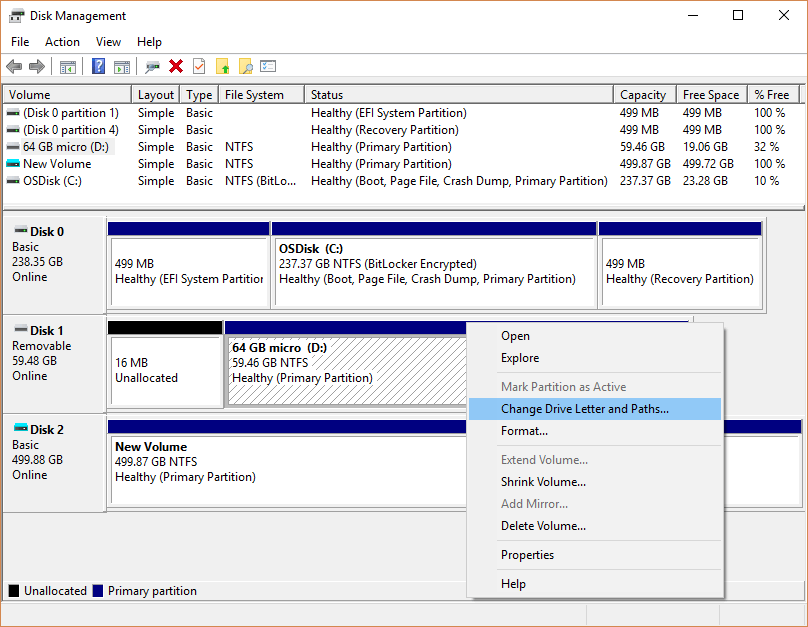
Conecte su tarjeta SD al PC mediante un lector de tarjetas. Si el sistema no le asigna una nueva letra de unidad, entonces no la está leyendo, es decir, no detecta la tarjeta SD. En algunos casos, el lector puede asignar una letra de unidad, pero aparece el mensaje "Por favor, inserte el disco en la unidad E:" indicando que no está leyendo la tarjeta. Para resolver este problema, asigne una nueva letra de unidad a su tarjeta SD siguiendo los pasos que se indican a continuación:
- Conecte la tarjeta SD a su PC
- Abra el cuadro de diálogo Ejecutar con la tecla Windows+R
- Escribe compmgmt.msc y pulsa Intro
- En la opción Almacenamiento, seleccione Administración de discos
- Haga clic con el botón derecho en la unidad a la que desea asignar una letra
- Seleccione Cambiar letra de unidad y rutas
- Aparece un cuadro de diálogo, haga clic en Cambiar
- Marque en Asignar la siguiente letra de unidad
- Elija la letra que desea dar en el cuadro desplegable. Pulsa OK
Cierre la ventana Gestión de ordenadores. Reinicie el ordenador, su tarjeta SD debe ser legible ahora.
Solución 4: Vuelva a instalar el controlador de la tarjeta SD
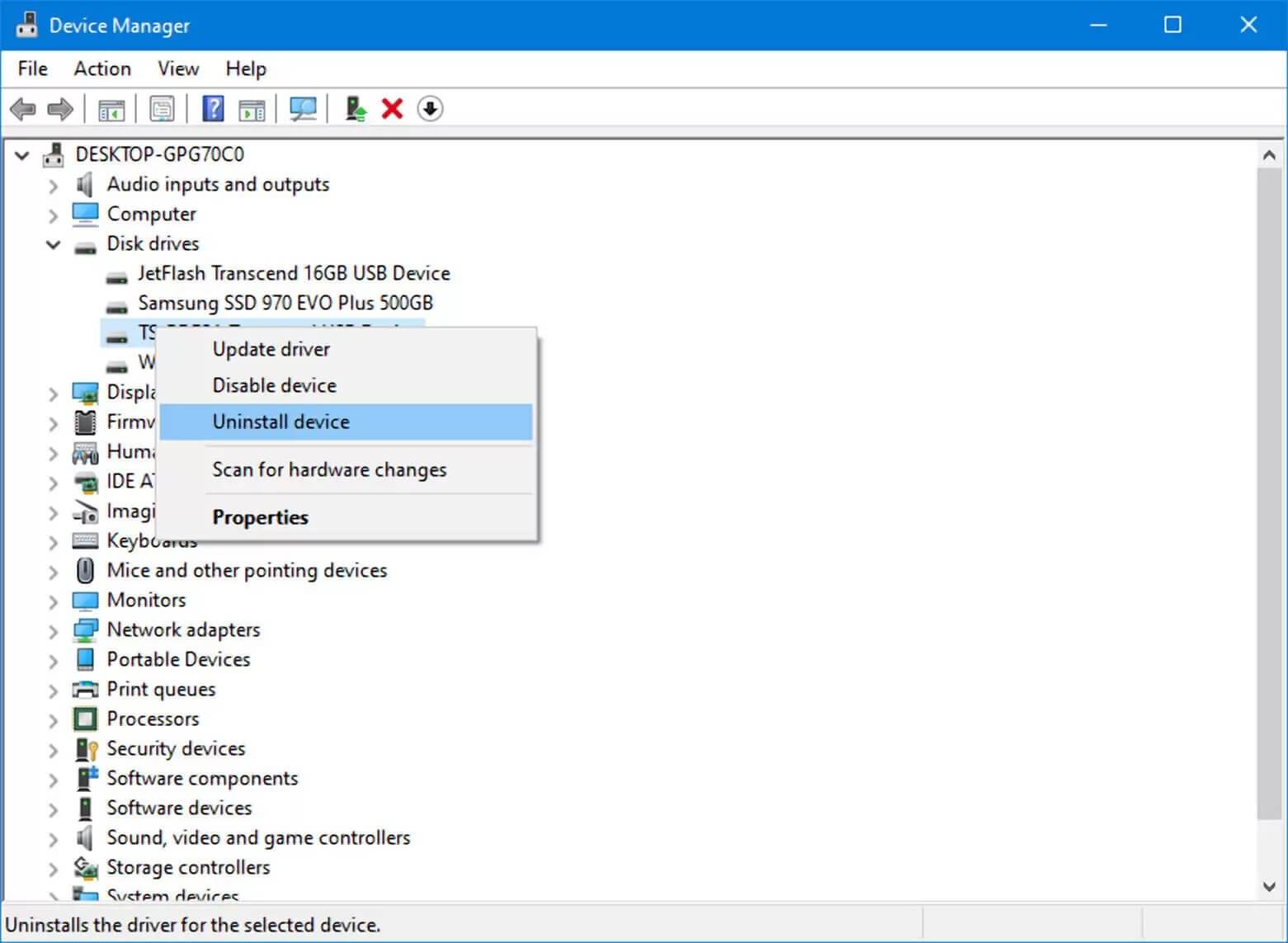
Si la asignación de la letra de unidad no ayuda, puede intentar reinstalar el controlador siguiendo los pasos que se indican a continuación:
- Haga clic con el botón derecho del ratón en Mi PC/Este PC. Haga clic en la opción Administrar.
- Haga clic en la opción Administrador de dispositivos de la parte izquierda.
- Haga doble clic en la opción Unidades de disco de la lista. A continuación, haga clic con el botón derecho en el nombre de su 'unidad extraíble.
- Haga clic en Desinstalar y en Aceptar.
- Desconecte su medio de almacenamiento y reinicie su PC.
- Vuelva a conectar su tarjeta SD. Su PC la detectará.
Solución 5: Utilice el Solucionador de problemas de Windows para reparar la tarjeta SD dañada
La función Solucionador de problemas de Windows suele encontrar problemas y solucionar problemas relacionados con el hardware y los controladores. Puede intentar solucionar los errores de la tarjeta memoy siguiendo los pasos que se indican a continuación:
- Conecta tu tarjeta SD al PC.
- Seleccione y siga Inicio > Configuración > Actualización y seguridad > Solucionar problemas
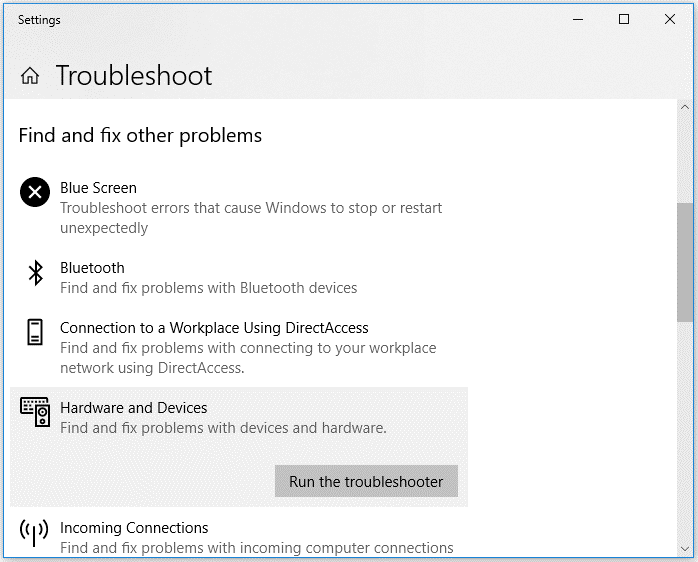
- Seleccione Hardware y dispositivos y haga clic en Ejecutar el solucionador de problemas. A continuación, reinicie el equipo, el problema de la tarjeta SD debe ser resuelto.
Arreglo 6: Utilice la solución de reparación de la tarjeta SD proporcionada por el fabricante
Algunos fabricantes de tarjetas SD como SanDisk, Samsung, Kingston, etc., también ofrecen soluciones para reparar medios de almacenamiento corruptos. Puede utilizar sus herramientas para reparar tarjetas SD dañadas y recuperar fotos, vídeos, etc. de la tarjeta de memoria. Visite el sitio web del fabricante para descargar la herramienta o póngase en contacto con el servicio de atención al cliente.
Arreglo 7: Utiliza la función "Comprobación de errores" de la unidad
Windows dispone de una función de "Comprobación de errores" para sus unidades internas y externas que busca errores relacionados con el sistema de archivos y los corrige:
- Conecte la tarjeta SD a su PC.
- Pulse Windows + E para abrir el Explorador de Windows.
- Haga clic con el botón derecho en la tarjeta SD y abra Propiedades.
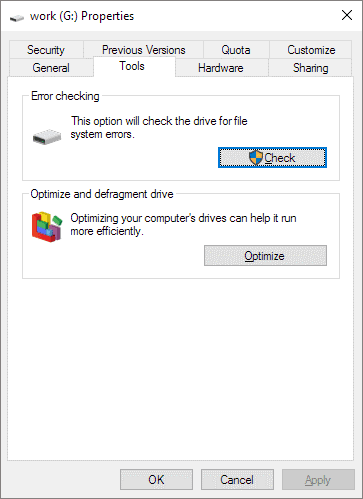
- Casilla de verificación de error de tarjeta SD
- Figura: Casilla de verificación de error de tarjeta SD
- Haga clic en la pestaña Herramientas.
- Haga clic en el botón Comprobar.
Comienza el proceso de escaneado. Una vez finalizado el análisis, si se detectan errores, corríjalos siguiendo las instrucciones que aparecen en pantalla.
Arreglo 8: Usar Diskpart en el comando CMD
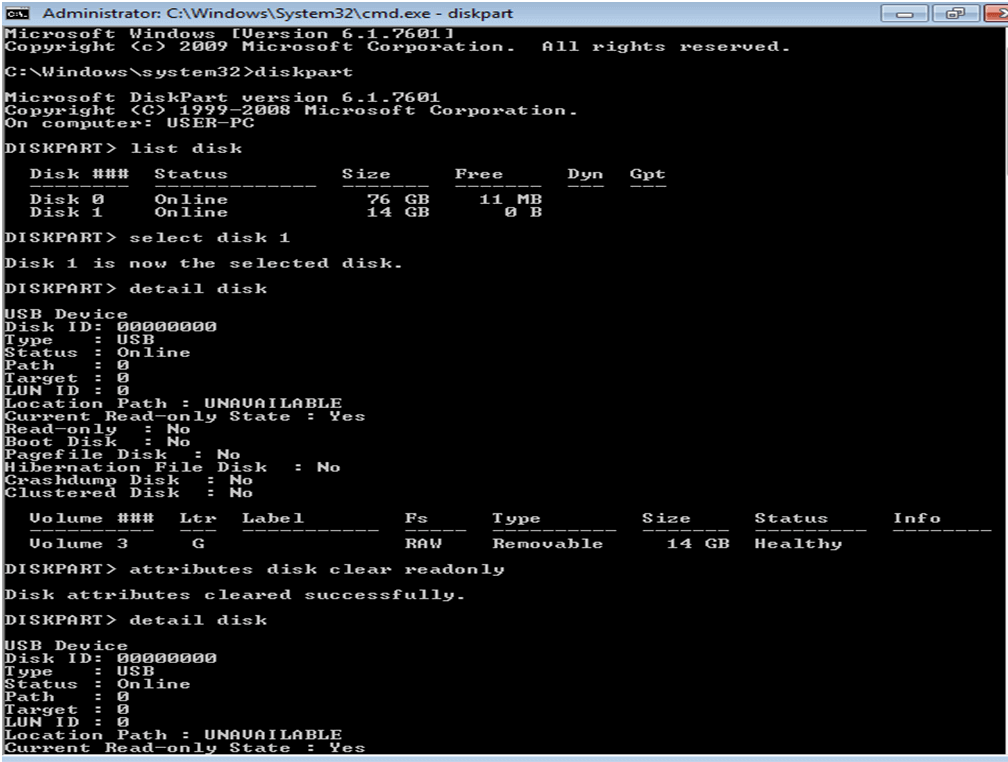
Si usted está recibiendo la tarjeta SD 'sólo lectura' mensaje de error y también ha comprobado la tarjeta no está protegida contra escritura, a continuación, tratar de solucionar el error mediante el uso de diskpart utilidad en el comando CMD. Siga los siguientes pasos para utilizar el método de reparación de diskpart:
- Conecta la tarjeta SD al PC con Windows.
- Haz clic en Inicio >Ejecutar. Introduzca cmd.
- Escribe diskpart y pulsa Intro.
- Escriba listar volumen. Se listan todas las unidades conectadas.
- Escriba seleccionar volumen 1. 1 representa la letra de la unidad de su tarjeta SD.
- Escribe attributes disk clear read only y pulsa Intro.
Reinicie su PC y vuelva a conectar su tarjeta SD. El problema debería solucionarse ahora.
Fix 9: Formatear para reparar la tarjeta SD dañada
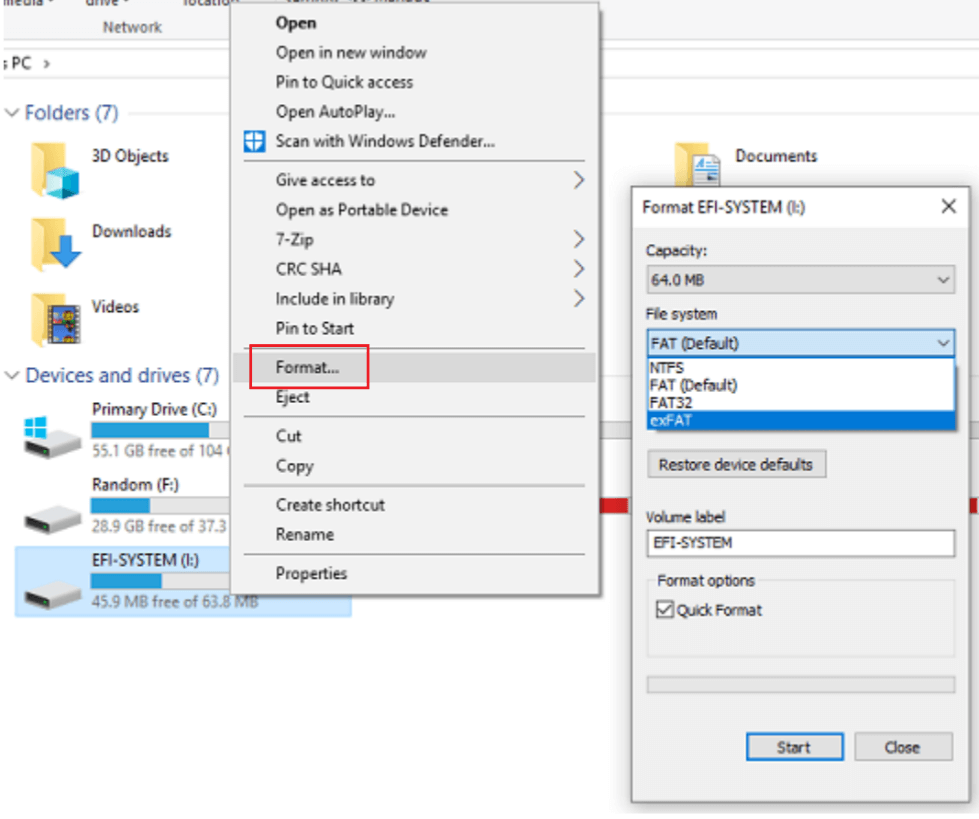
Figura: Formatear la tarjeta SD para corregir la corrupción
El formateo suele solucionar los problemas de corrupción, incluidos los relacionados con el sistema de archivos. También ayuda a reutilizar su tarjeta SD. Puede utilizar este método para recuperar la tarjeta SD dañada. Siga los siguientes pasos para formatear la tarjeta SD en su PC:
- Conecta tu tarjeta SD al PC.
- Haga doble clic en Mi PC/Este PC para abrir el Explorador de Windows.
- Haga clic con el botón derecho en su tarjeta SD en Dispositivos y unidades y seleccione Formatear. Se abrirá la ventana Formato.
- 哈加clic en el cuadro Sistema de archivos。Aparecerán tres opciones: NTFS, FAT32 y exFAT. Elige la que quieras formatear.
- Haz clic en Inicio.
Si no puede formatear su tarjeta SD, utilice un software de formateo como SDFormatter proporcionado por SD Association. El software de formateo puede arreglar tarjetas SD corruptas y hacerlas reutilizables. Aunque el formateo arregla la tarjeta SD corrupta, el proceso borra todos los vídeos, fotos y otros archivos almacenados en ella. Puede recuperar una tarjeta SD formateada utilizando un software profesional de recuperación de tarjetas SD.
Solución 10: ¿No ha funcionado nada? Recupera rápidamente tus archivos multimedia
Si la pérdida de datos es su principal preocupación con la corrupción de la tarjeta SD, sepa que cada vez que una tarjeta SD se corrompe, los datos pueden aparecer como perdidos, pero todavía es recuperable. Puede restaurar las fotos, vídeos y archivos de audio con la ayuda de unsoftware de recuperación de fotos, siempre y cuando su tarjeta SD no está dañado físicamente, reconocido por el ordenador, y los datos no se sobrescribe.
Vea el vídeo para aprender a recuperar fotos, vídeos y grabaciones de audio de una tarjeta SD dañada.
Los 13 mejores consejos para proteger la tarjeta SD de tu cámara
- No extraiga la tarjeta SD mientras guarda o visualiza sus datos.
- No retire la tarjeta SD de la cámara durante la transferencia de archivos.
- No hagas fotos ni vídeos con la batería de la cámara baja.
- Utiliza varias tarjetas SD de pequeña capacidad en lugar de una de gran capacidad.
- Protege las tarjetas SD de temperaturas extremas, suciedad y humedad.
- Utilice tarjetas SD de marcas establecidas.
- No utilices la misma tarjeta SD en varios dispositivos.
- Deja siempre algo de espacio libre en la tarjeta al guardar.
- Utiliza un lector de tarjetas de buena calidad.
- Vuelva a formatear la tarjeta SD antes de volver a utilizarla.
- Expulsa de forma segura la tarjeta SD de los dispositivos.
- Deje de usar la tarjeta SD cuando obtenga algún error.
- No utilice la tarjeta SD problema, hasta que los archivos perdidos se recuperan.
Preguntas frecuentes
P: ¿Cómo comprobar si una tarjeta SD está dañada o no?
Respuesta: La utilidad Check Disk incorporada en Windows es la mejor herramienta para comprobar si hay errores en cualquier tarjeta SD.
- Abra el Explorador de Windows y localice la unidad asignada a la tarjeta SD. Haga clic con el botón derecho en la unidad de la tarjeta SD y haga clic en Propiedades.
- Seleccione la pestaña Herramientas y haga clic en el botón "Comprobar ahora" de la sección Comprobación de errores.
- Para escanear la tarjeta SD sin realizar ningún cambio en ella, desmarque las opciones "Corregir automáticamente errores del sistema de archivos" y "Buscar e intentar recuperar sectores defectuosos". Para corregir sólo errores del sistema de archivos, marque 'Corregir automáticamente errores del sistema de archivos'. Para realizar un análisis de nivel inferior de la tarjeta SD y corregir los errores que encuentre, marque ambas casillas.
- 脉冲在icio para iniciar el escaneado. Una vez finalizado el escaneado, el resultado se muestra en la pantalla.
- Haga clic en Ver detalles para ver más detalles sobre el análisis, como el rendimiento del análisis, la corrección de errores y otros detalles.
- También hay algunas utilidades gratuitas como H2testw y FakeFlashTest para comprobar los errores de la tarjeta SD.
P: ¿Es mejor la nube que la tarjeta SD para el almacenamiento?
Respuesta: Nube o tarjeta SD, ambos tienen sus propios beneficios y limitaciones. Tienes que elegir según tus necesidades. Los servicios en la nube son gratuitos, pero hasta un límite de datos, mientras que el coste de las tarjetas SD depende del tipo y la capacidad. Hay posibilidades de corrupción de la tarjeta SD y pérdida de datos, pero con la nube no tienes que preocuparte por estos factores. No se puede acceder a la nube sin servicios de Internet como en el caso de la tarjeta SD. Para las empresas y los profesionales que tienen que almacenar grandes cantidades de datos, Cloud puede ser una opción preferible frente a las tarjetas SD. Las tarjetas de memoria portátiles son mejores para almacenar y transferir fotos, vídeos, etc., y acceder a ellos en cualquier momento y lugar sin necesidad de Wi-Fi o datos móviles.
P: ¿Qué ocurre si pierdes datos valiosos de dispositivos que no tienen ranuras para tarjetas SD, como un iPhone?
Respuesta: En ese caso, puede recuperar datos perdidos o eliminados de dispositivos iOS, copia de seguridad de iCloud y copia de seguridad de iTunes con la ayuda del software de recuperación de datos de iPhone. El software puede recuperar datos perdidos o eliminados debido a Jailbreaking dispositivo iOS, dañado / roto / perdido / iPhone robado, daños por agua, iPhone atascado en modo de recuperación, atascado en la pantalla del logotipo de Apple, restablecimiento de fábrica de bucle, ataque de virus, pantalla en negro / pantalla blanca de la muerte, actualización de iOS, etc. Por otra parte, si usted tiene dificultad para extraer información de iTunes y copia de seguridad de iCloud o iTunes / copia de seguridad de iCloud está dañado o no es compatible, puede elegir fácilmente la información selectiva y recuperarlos de una manera sencilla y segura.
P: No puedo formatear mi tarjeta SD de 16 GB. Aparece un mensaje pidiendo que formatee. ¿Qué debo hacer ahora?
Respuesta: Primero intente cambiar el lector de tarjetas o conecte su tarjeta SD a un dispositivo diferente. Si todavía hay un problema, la tarjeta se ha corrompido, y es posible que necesite un software de recuperación de tarjetas de memoria para recuperar los datos.
P: ¿Cómo transferir fotos de la memoria interna de mi teléfono a una tarjeta SD externa?
Respuesta: Los teléfonos Android tienen la aplicación Administrador de archivos que puede utilizar para mover fotos de la memoria interna del teléfono a la tarjeta SD. Si tu dispositivo no tiene la aplicación ES File Explorer, descárgala desde Google App store. Abre el Explorador de archivos y selecciona la opción Imágenes. Selecciona las fotos que quieras mover a la tarjeta SD. Pulsa la opción Mover a en la parte
inferior derecha de la pantalla del teléfono. Aparecerá un menú. Selecciona tu tarjeta SD en el menú. Selecciona una carpeta de la tarjeta SD a la que quieras mover las fotos. Todas las fotos se moverán del almacenamiento interno del teléfono a la tarjeta SD externa.
P: ¿Puedo recuperar fotos RAW de la tarjeta SD corrupta en Mac?
Respuesta: Sí, con Stellar Photo Recovery Software versión Mac, puede recuperar imágenes RAW de todo tipo de tarjetas SD.
P: Mi cámara da el mensaje "tarjeta de memoria bloqueada" cuando inserto la tarjeta SD en ella.
Respuesta: Por favor, compruebe el interruptor de bloqueo en el lado izquierdo de la tarjeta SD. Deslícelo hacia arriba para desbloquearla.
P: El PC no reconoce la tarjeta SD. ¿Qué puedo hacer ahora?
di Conteste: Vuelva comprobar las conexiones德尔spositivo. Si el problema no se resuelve, siga las soluciones dadas en este artículo. Una de ellas debería solucionar el problema.
P: ¿Puedo recuperar también mis documentos de Word y Excel con el software de recuperación de tarjetas SD?
Respuesta: El software Stellar Photo Recovery es especial para la recuperación de fotos, vídeos y archivos de música del disco duro, tarjetas SD, tarjetas de memoria flash, pen drive o cualquier otro medio de almacenamiento externo. Para recuperar sus documentos, archivos Excel, PDF, PPT y otros datos perdidos de cualquier medio de almacenamiento, utilice el software Stellar Data Recovery.
P: Aparece el mensaje de error "Esta tarjeta de memoria no se puede utilizar. La tarjeta puede estar dañada. Inserte otra tarjeta" en la tarjeta SD Nikon D3200. ¿Cómo arreglar y recuperar?
Respuesta: Su tarjeta SD no puede trabajar en PC, si no está funcionando en DSLR. Trate de transferir sus fotos a la PC si es posible, de lo contrario tomar la ayuda de software de recuperación de tarjetas de memoria para restaurar las fotos almacenadas en ella. A continuación, puede formatear la tarjeta SD para solucionar el problema y volver a utilizarlo. .
P: Mi Macbook no puede leer la tarjeta SD. He probado varios métodos, pero nada parece funcionar. Por favor, ayúdeme.
Respuesta: Compruebe las conexiones físicas de su dispositivo, si están funcionando correctamente, incluyendo la ranura para tarjetas SD, cable USB, etc. Mientras que para recuperar datos de la tarjeta SD ilegible, puede probar la herramienta de recuperación de tarjetas SD para Mac.
P: ¿Qué hacer cuando aparece el mensaje "La tarjeta SD está montada en modo de sólo lectura" en el dispositivo?
Conteste: Compruebe si la tarjeta SD no está protegida contra escritura. Si no ayuda, trate de arreglar mediante el uso de la utilidad Diskpart en la ventana de comandos CMD. (leer los pasos compartidos anteriormente en este post).
P: ¿Se produce el error "Tarjeta SD no insertada" o "no hay tarjeta de memoria"?
Respuesta: Compruebe las conexiones físicas de su dispositivo. Conecte la tarjeta SD a un ordenador utilizando un lector de tarjetas externo. Si la tarjeta es reconocida cuando se conecta al ordenador utilizando un lector de tarjetas externo, haga una copia de seguridad de todos los datos de la tarjeta y formatee la tarjeta. Si su tarjeta de memoria es detectada por el ordenador, pero no se muestran datos, puede probar el software Stellar Photo Recovery para recuperar todos sus archivos multimedia.
P: ¿Cómo solucionar el error "Tarjeta SD extraída inesperadamente" en el teléfono?
Respuesta: Puede probar estos métodos para resolver el error.
- Desmonte y vuelva a montar la tarjeta SD después de reiniciar el smartphone. También puede intentar insertar la tarjeta SD en otro dispositivo para comprobar si el error se muestra o no.
- 一个矢量es, una pulsación larga del botón de encendido resuelve este tipo de errores.
- Formatee la tarjeta SD que solucionaría los errores del sistema de archivos.
- Restablecer los valores de fábrica
- Si ninguno de los métodos funciona, es posible que la tarjeta SD esté dañada y necesite un software de recuperación para recuperar sus archivos.

 Descarga Gratuita
Descarga Gratuita Descarga Gratuita
Descarga Gratuita












