由于以下原因,您可能需要恢复Excel文件:
- 不小心关闭了Excel文件而没有保存它
- 打开未保存的文件时系统崩溃或断电
- 接收显示Excel文件中数据丢失或损坏的错误。这些错误包括:
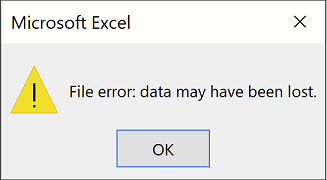
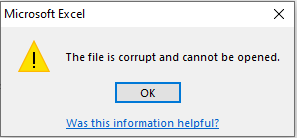
"文件格式和扩展名filename.xls不匹配。文件可能已损坏或不安全……”

我们发现Excel文件中的一些内容有问题。

值得注意的是,MS Excel在检测到损坏的工作簿时自动启动“文件恢复模式”。在恢复模式下,Excel尝试修复工作簿。如果无法启动,请尝试使用内置的“打开并修复”功能手动修复文件。
如果打开和修复不起作用,您可以尝试使用一些变通方法来恢复Excel文件。
恢复Excel文件的解决方法
这些解决方法适用于Excel 2019、2016和更低版本。
恢复Excel文件的解决方法将根据文件是否未保存或文件已损坏而有所不同。
注意:如果您正在搜索有关如何在Windows升级后恢复Excel文件的信息,请参考本文链接.
恢复未保存的Excel文件(未保存的)
按照以下步骤恢复未保存的新工作簿:
- 打开Excel应用程序。
- 打开一个空白的Excel工作簿。
- 单击主菜单上的File选项卡。
- 从出现的屏幕上,单击信息>管理版本>恢复未保存的工作簿。
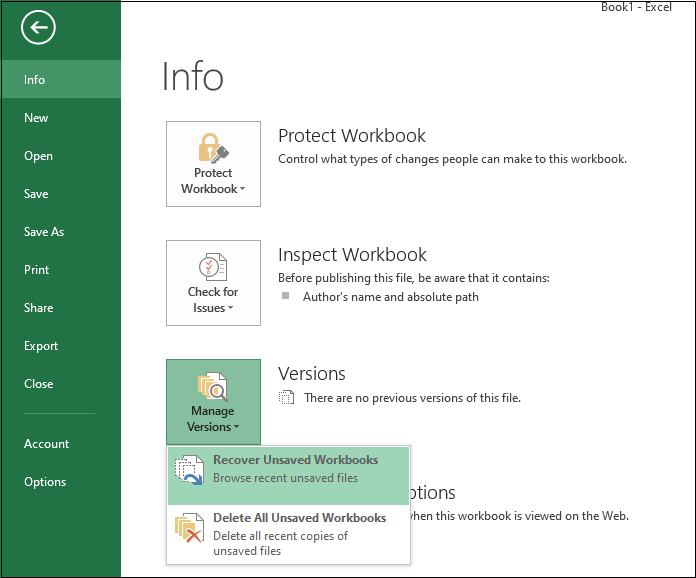
恢复更新后的Excel文件(以前保存的版本)
此解决方案可用于恢复先前保存的文件。但是,对文件所做的更改可能会丢失。
恢复以前保存的Excel文件版本的步骤如下:
- 打开MS Excel,你会看到一个窗口,里面有“恢复”和“最近”的文件。单击显示恢复的文件选项。
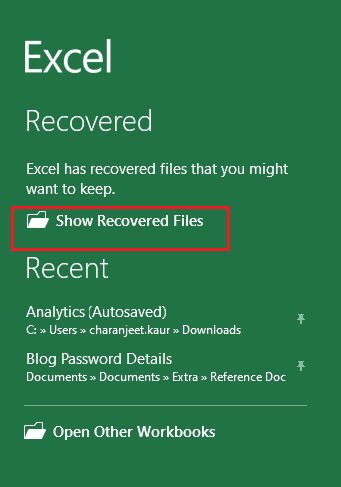
- 打开带有“文档恢复”窗格的Excel工作簿时,您将看到可恢复文件的列表。
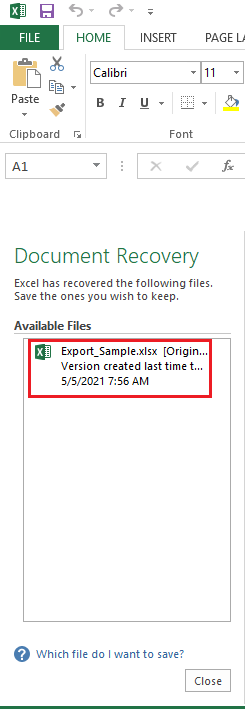
打开恢复的文件,检查它是否有你想要的数据。如果是,用不同的名称保存该文件。
恢复丢失或损坏的Excel文件
尝试以下解决方法来恢复丢失或损坏的Excel文件:
解决方法1 -检查您是否正在尝试打开被阻止的文件
有时,在打开来自另一台计算机的Excel文件并被阻止时可能会遇到问题。执行以下步骤检查文件是否被阻塞:
- 导航到保存有问题的Excel文件的位置。
- 找到文件后,右键单击它并单击Properties。
- 检查“此文件来自另一台计算机,可能被阻止以帮助保护这台计算机”旁边的“取消阻止”复选框是否已选中。如果已选中,请取消选中。
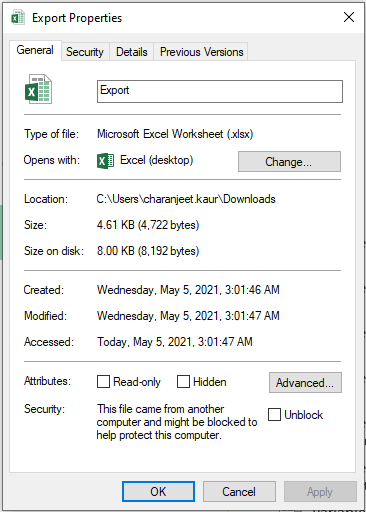
执行上述步骤后,您将能够打开Excel文件。
解决方案2 -取消选中受保护的视图设置
您可能无法打开从互联网下载或作为电子邮件附件收到的Excel文件。要解决此问题,可以在Excel中禁用“受保护视图”设置。步骤如下:
警告:取消选中“受保护的视图”设置会使你的电脑暴露在安全威胁之下。如果禁用“受保护视图”后仍能访问Excel文件,请重命名文件并再次启用“受保护视图”。
- 创建一个新的空白工作簿,然后单击文件>选项。
- 在“选项”界面,单击“信任中心>信任中心设置”。
- 在信任中心屏幕中,单击受保护视图选项卡,然后取消选中所有复选框。单击OK。
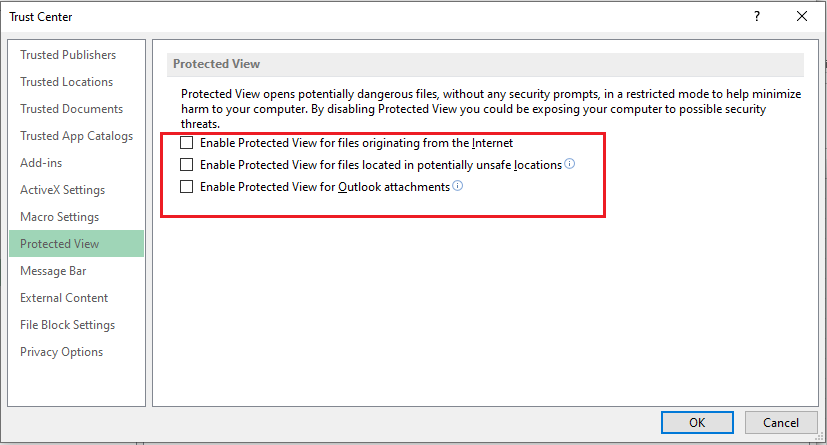
尝试打开受影响的Excel文件。如果这不能解决问题,请继续执行下一个变通方法。
解决方案3 -禁用冲突的加载项
当您收到一条错误消息,指示Excel文件已损坏时,该文件可能没有损坏。由于外接程序与Excel应用程序冲突,可能会出现此问题。
要检查是否有外接程序导致问题,请尝试在运行窗口中单击“Ctrl”+“R”键,以安全模式启动Excel应用程序。如果你能够打开应用程序,逐个禁用插件来找到有问题的插件。要做到这一点,请遵循以下步骤:
- 打开一个新的Excel文件。
- 单击“文件”,然后单击“选项”。
- 单击Add-ins选项卡。
- 从Add-ins部分,从Manage下拉列表中选择COM Add-ins,然后单击Go。
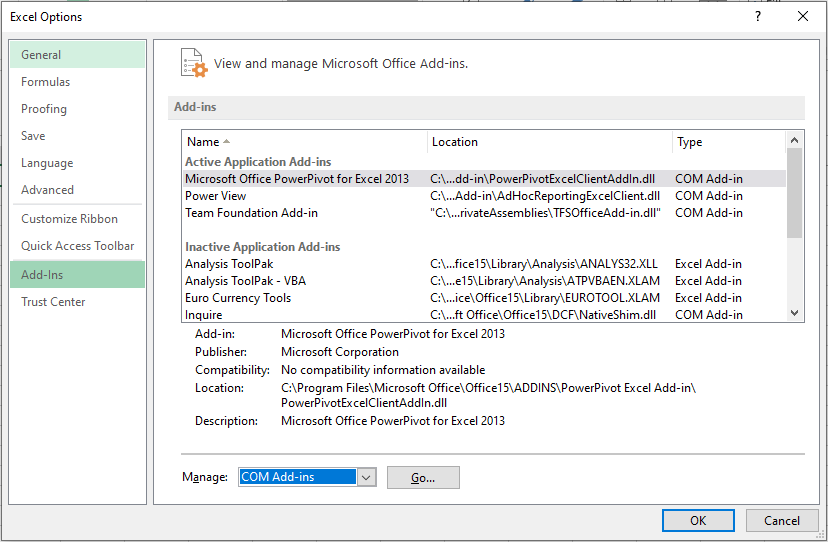
- 取消复选框以禁用外接程序,并查看它是否解决了问题。如果没有,对其他外接程序重复此过程,直到问题得到解决。
如果这个方法对你不起作用,继续下一个。
〇对策4禁用硬件图形加速
一些用户报告说,禁用硬件图形加速有助于打开无法访问的Excel文件。要做到这一点,请遵循以下步骤:
- 打开Excel,选择“文件>选项”。
- 在“选项”窗口中,单击“高级”选项卡。
取消选择显示部分下的“禁用硬件图形加速”复选框。
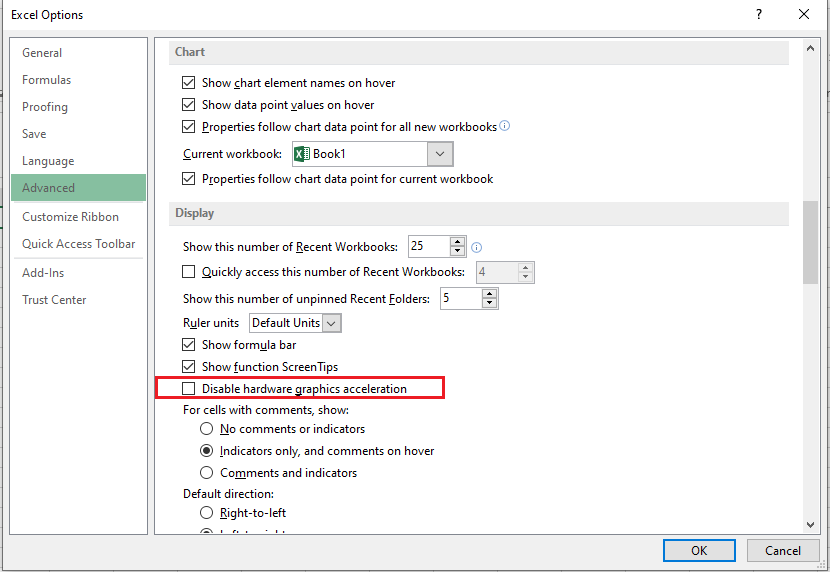
- 单击OK,然后重新启动Excel应用程序。如果此操作失败,则继续执行下一个解决方法。
解决方案5 -更改Excel文件的扩展名
Excel文件可能会损坏,并且在使用错误的扩展名保存时无法打开。尝试通过执行以下步骤更改损坏文件的扩展名:
- 将有问题的Excel文件复制到系统的本地驱动器。
- 在Windows搜索栏中输入命令提示符。右键单击Command Prompt并选择以管理员身份运行。
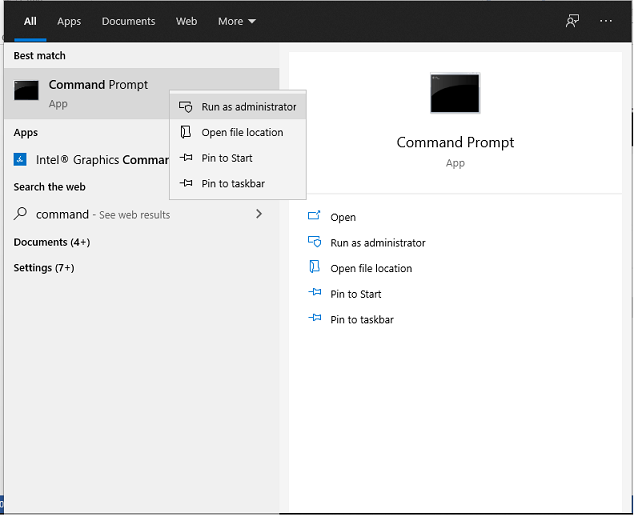
- 在命令提示符窗口中,将文件位置更改为受影响的Excel文件所在的驱动器。例如,卷C。为此,输入Command C:,然后按Enter。
- 重新定位到C驱动器后,运行以下命令将现有文件重命名为新文件。例如:ren Export_sample.xlsx newSample.xls
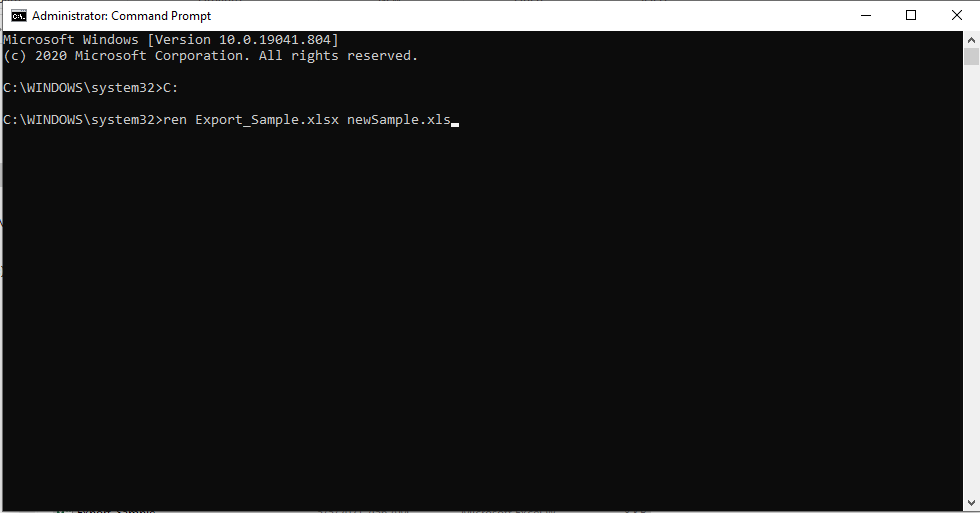
尝试打开损坏的Excel文件并检查问题是否已修复。
如果没有效果怎么办?
如果上述解决方法无法解决问题,请使用Excel的恒星修复软件,通过几个简单的步骤修复XLS或XLSX文件。Excel恢复软件在不修改原始数据的情况下修复文件并恢复其所有数据。
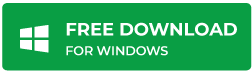
软件的主要特点:
- 能修复所有类型的吗Excel文件损坏错误如“Excel在name.xls中发现不可读的内容”,“文件已损坏,无法打开”,“文件名无效”等。
- 恢复Excel文件对象,如工程公式,函数,数字,文本等。
- 预览可恢复的Excel文件数据。
要了解该软件的工作原理,请查看以下视频:
常见问题解答
Q -我可以从数据透视表中提取数据使用的软件?
一个-是的,Stellar Repair for Excel软件可以帮助您从数据透视表中提取数据。
该软件修复XLS/XLSX文件和恢复数据透视表,图表,单元格评论等。欲了解更多信息,请阅读:如何修复损坏的MS Excel数据透视表文件?
问-如何恢复损坏的Excel文件使用恒星修复Excel软件?
A -按照以下步骤,使用软件从损坏的Excel文件中恢复数据:
- 启动恒星修复Excel软件。
- 在“选择文件”窗口中,单击“浏览”或“搜索”选择受影响的Excel文件。
- 单击修复。
- 预览可恢复的文件数据。
- 单击“文件”菜单上的“保存文件”。
- 在“保存文件”窗口中,选择默认位置或新文件夹保存恢复的文件。

 免费下载
免费下载












