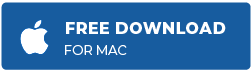作为苹果用户,您可能已经熟悉iMovie,这是苹果为macOS, iOS或iPadOS设计的视频编辑应用程序。使用此应用程序,您可以创建与您的苹果设备录制的视频和剪辑壮观的电影。但这里有一个不幸的陷阱。
你用iMovie创建的电影会自动保存为MOV格式,这不是所有设备和平台都支持的。大多数用户必须将MOV文件转换为另一种全球公认的格式,如MP4,才能在其他视频播放器上播放。这导致许多用户搜索如何将iMovie导出为MOV以外的格式。
将iMovie视频转换为更流行的文件格式(如MP4)有不同的方法,在本文中,我们将学习如何在Mac、Windows和iPhone上进行转换。
如何将iMovie导出为MP4
以下是一些方法,你可以在不同的操作系统上尝试将iMovie导出为MP4。
- 导出iMovie项目的MP4格式与iMovie
与iMovie文件只能以MOV格式导出的假设相反,您可以直接将iMovie项目保存为MP4文件。以这种方式创建的MP4文件可以保存为低、中、高和自定义质量。
以下是将iMovie导出为MP4所需遵循的简单步骤:
- 在您的设备上启动iMovie并导入您想要转换的视频。
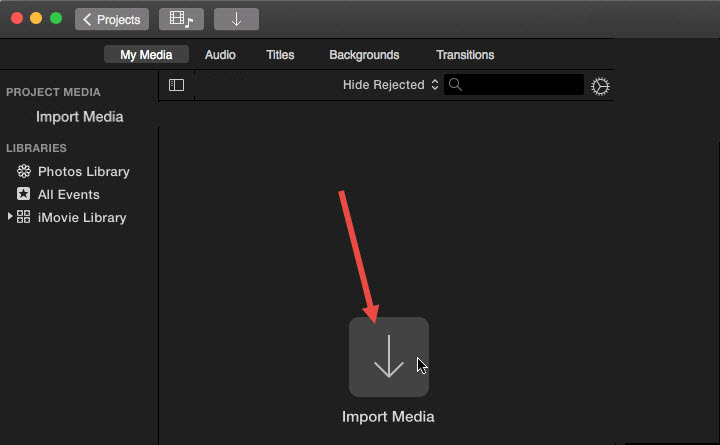
- 现在点击文件按钮,然后转到分享>文件。或者,单击分享图标,并在打开的弹出对话框中选择文件选择。
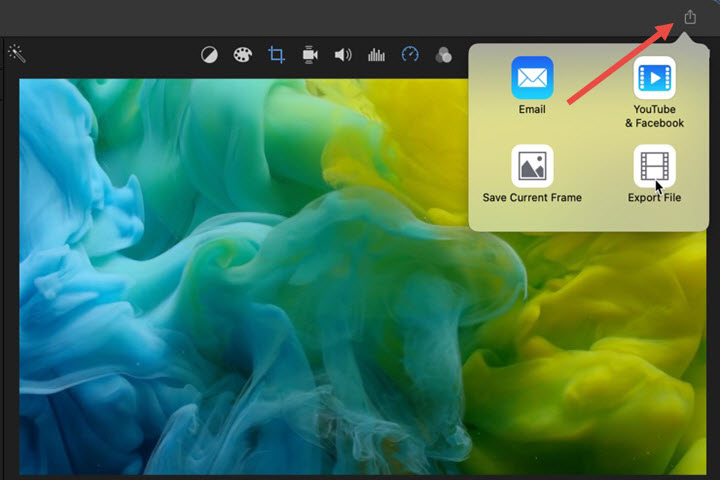
- 在打开的新对话框中,选择输出格式为“视频和音频”。另外,选择您喜欢的视频质量、分辨率和其他设置。不要选择ProRes质量选项,否则文件将保存为MOV文件。
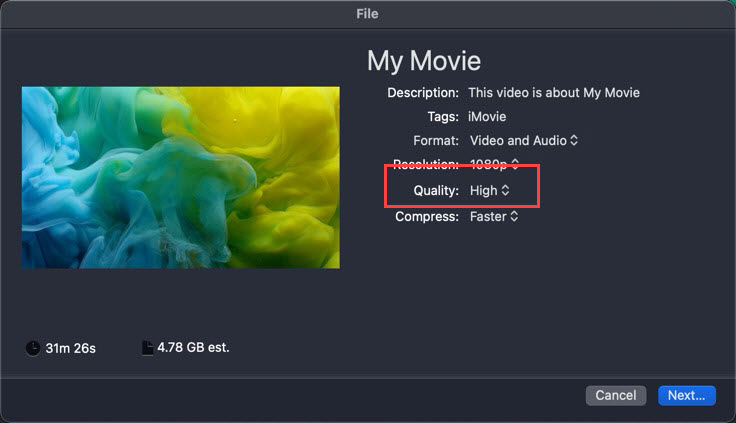
- 最后,单击下一个按钮,给你的文件一个名字,选择目标文件夹,然后保存你的MP4文件。
如果这个方法不起作用,试试下一个替代方法。
- 转换MOV到MP4在Mac上
Mac用户可以使用他们的默认媒体播放器QuickTime Pro将MOV转换为MP4。按照以下步骤在QuickTime转换MOV视频到MP4:
- 在Mac上安装QuickTime Pro。如果已安装,请确保已更新到最新版本。
- 启动播放器并单击文件选项。
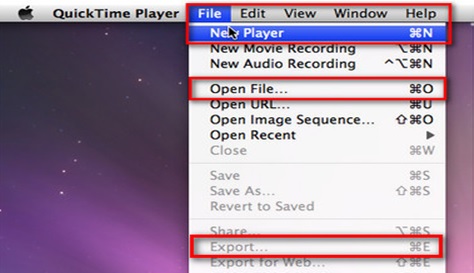
- 从下拉菜单中选择打开的文件选择。
- 浏览以找到要转换的MOV文件并将其添加到QuickTime。
- 选择视频文件后,单击文件再次选择,然后选择出口从下拉菜单中。
- 从打开的面板中选择电影到MPEG-4用于将iMovie视频导出为MP4格式。
- 最后,点击保存选项并等待,直到转换过程完成。
您的MOV文件将成功转换为MP4。
- 转换MOV到MP4在Windows上
用户通常无法在Windows pc上播放MOV文件,因为该格式与Windows Media Player不兼容。在这种情况下,使用视频转换器将iMovie视频转换为Windows上的MP4。
下载任何可靠的视频转换器,支持iMovie到MP4转换,如MiniTool, Zamzar, CloudConvert,或Convertio,并使用以下步骤导出iMovie到MP4。
- 启动软件并选择视频转换选项卡。
- 点击添加文件。
- 浏览以找到要转换的MOV文件并选择它们。
- 选择文件后,单击开放把它们相加。
- 现在,选择输出格式为MP4,并选择保存转换文件的目标文件夹。
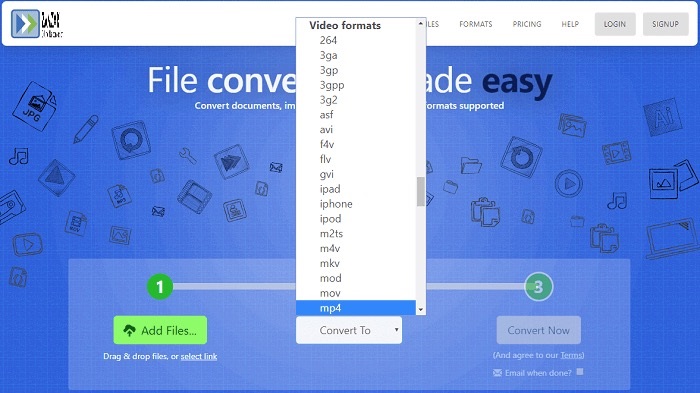
- 最后,单击转换按钮启动转换过程,并等待转换完成。
- 转换MOV到MP4上的iPhone
如果你想将iMovie导出为iPhone上的MP4格式,以便在其他平台上共享,请按照以下步骤进行转换:
- 打开iPhone上的iMovie应用程序,将电影作为新项目添加到其中。
- 编辑所需的视频,完成后,单击完成在左上角。
- 现在,选择您想要导出的视频并单击分享按钮。然后选择选项用于选择输出格式。
- 选择视频类型作为MP4并为输出视频设置所需的分辨率和帧率。最后,点击完成。
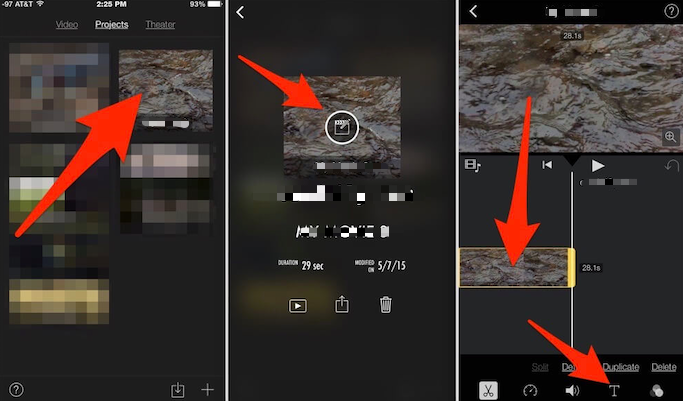
- 完成所有设置后,单击保存视频选项,并等待进程完成。输出文件将保存在Photo库中。
注意-转换过程中断可能导致视频损坏
在Mac, Windows和iPhone上导出iMovie到MP4的最佳方法已经在上面解释过了。但有时,转换过程结束后,转换的文件不能正常发挥,因为腐败或损坏扇区。如果转换过程在完成之前由于系统意外关闭,互联网连接不稳定等原因而中断,则可能发生这种情况。
要修复损坏的视频,您可以使用胜任的视频修复应用程序,如恒星修复视频。它是互联网上最好的视频修复软件之一,它可以修复超过17种视频文件格式的损坏。该软件在Mac和Windows上运行顺畅,并配有直观的界面,这使得它非常容易使用。
以下是使用恒星修复视频修复转换的MP4视频的步骤:
- obao欧宝体育 ,安装并启动恒星修复视频在您的计算机上。
- 点击添加文件选项,位于屏幕中央。
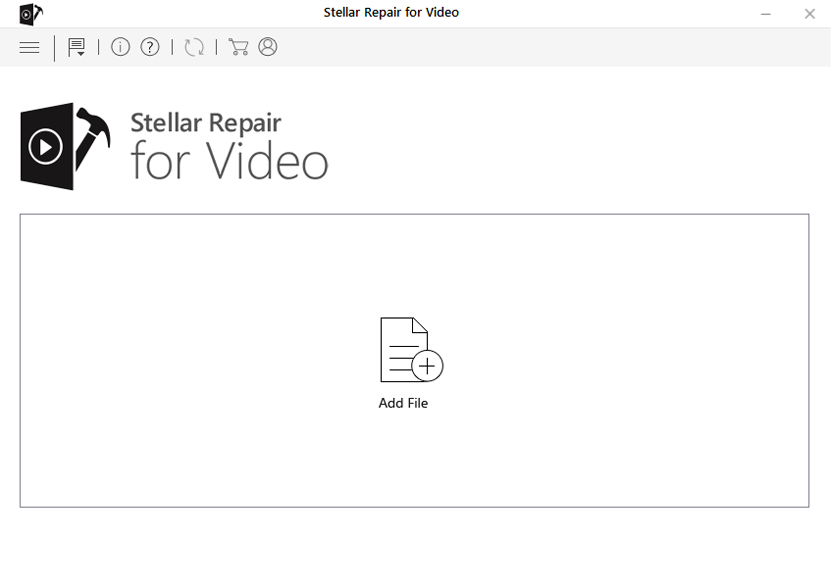
- 选择要修复的所有文件,然后单击修复选择。
- 等待修复过程完成。
- 在这个过程完成后,你可以预览你的视频,检查它们是否正常播放,然后将它们保存到所需的位置。

结论
iMovie是一个很棒的工具,用于在Mac上编辑和播放视频,并为专业和个人目的创建新的视频项目。然而,iMovie的MOV格式只能在苹果平台上使用。因此,为了在其他设备上访问iMovie文件,你需要将iMovie导出为一种不同的、普遍兼容的格式,比如MP4。为此,请针对您的特定设备尝试上述方法。
如果视频在从MOV到MP4的转换过程中损坏,不要灰心,安装obao欧宝体育 立即恢复损坏的视频。