Popular external storage drives, such as Seagate, WD, LaCie, Toshiba, etc. have an LED indicator that suggests the device’s status. For instance, the drive is off if the LED light is off, the drive is on and ready when the light is white, and the drive is active in case the light is blinking.

But sometimes, the SSD or HDD’s status light might blink, but the drive won’t work on your Mac. Read on to know how to fix such an issue on Mac running on Ventura 13 or earlier macOS.
Note: Drive brand, like Toshiba, has a feature in which, when the storage device is connected to a USB 2.0 port, the LED indicator shows white light, while for USB 3.0, the light turns blue.
Methods to Fix External Hard Drive Light Blinking but Not Working Issue
1. Restart Your Mac
The best way to fix the external drive not working on MacBook Air or MacBook Pro is to restart the system. For that, perform the following:
- Eject the drive and unplug the USB or FireWire cable.
- Next, shut down your Mac and let it be in that state for a minute.
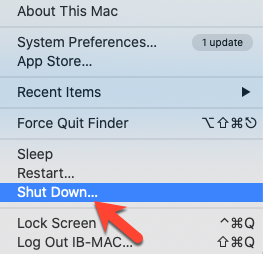
- Now, power on your Mac, then reconnect the external drive.

- If all goes well, your external drive will work as usual.
In case the above steps don’t work, go through the following troubleshooting method.
2. Change the External Drive’s Cable
Sometimes, on connecting an externally powered storage device to a Mac using a USB cable, the drive may blink light but won’t show up on Mac. This issue might happen due to damage to the USB or FireWire cable, which doesn’t allow the external drive to work usually. So, try changing the USB cable of your external storage device whose light is blinking but not working on Mac. You can browse a variety of USB Type-C, Firewire, Micro-USB, Mini-USB online. Here is one example ofType-C.

Source: Amazon
Hopefully, the changed cable will do the trick. In case it doesn’t, then go through the following method.
3. Connect the Drive to a Different Port
Mac上的USB端口之一可能是错误的and is not letting the external storage drive work on Mac. First, try connecting the external storage medium to a different USB port. If the issue is fixed, then the last USB port is damaged. Else, connect the drive to a compatible port on another Mac. When the storage device works, you need to update the driver on your current Mac to fix the drive inaccessibility problem.

Source: Amazon
You can also check out various third-party USB port devices available for Mac. One such is availablehere.
Also Read Our Popular Guides
4.Unlock the External Drive
When your external hard drive, say WD, is password protected, the drive won’t be read or mounted on your Mac. Perform the following to unlock the drive:
- Visit the WD support page and search WD Discovery for Mac.
- Download and install the software on your Mac.
- Launch the software and clickUnlock.
- Type the password and clickUnlock Device.
The WD external drive is now unlocked for regular access.
5. Check the Status of the Drive
他能验证外部存储驱动器状态lp you troubleshoot the ‘blinking light not working’ issue. To check the status of the external drive, navigate toFinder > Applications > Utilities > Disk Utility. From the top-left corner of Disk Utility, clickViewand selectShow All Devices.
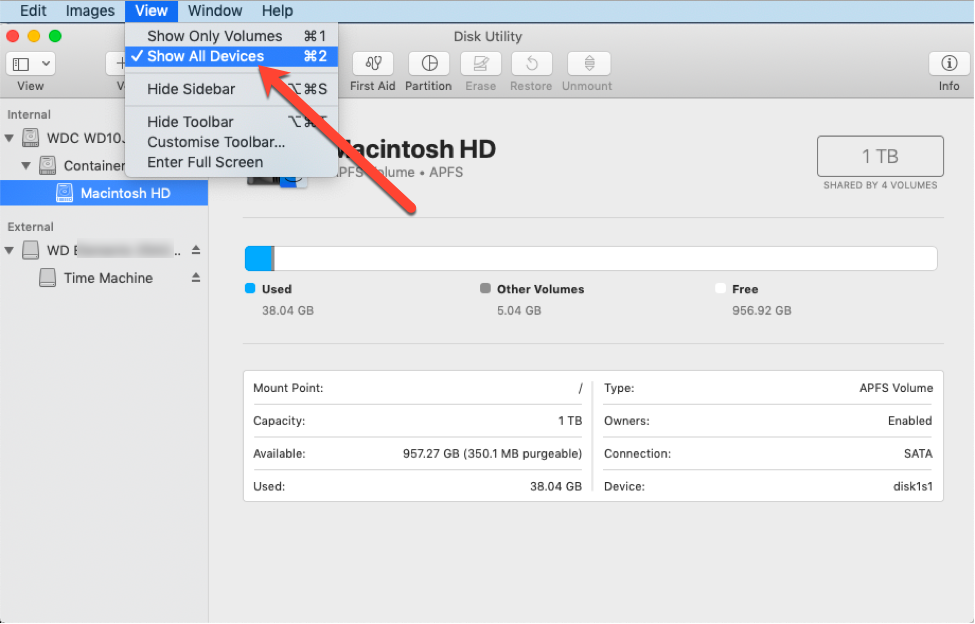
When the external drive is listed in the sidebar, even if it’s greyed out, the drive is detected on your Mac. Select the drive and clickMountto access the drive. Else, the drive has failed. So, you need to replace the external drive with a new one.
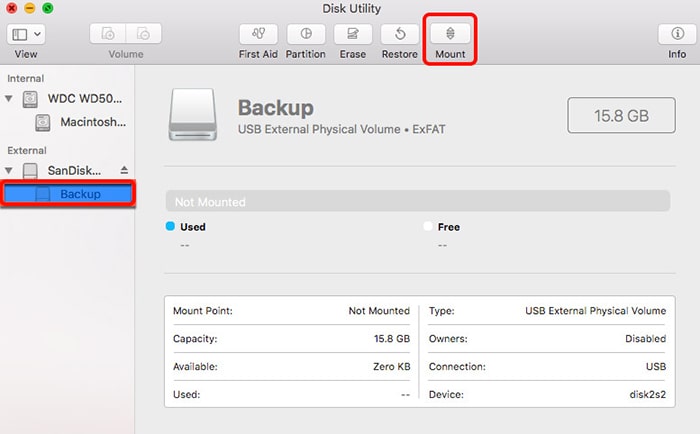
6.Show External Disks in Finder and Desktop
The hard drive light is blinking and is mounted, yet you can’t access the drive in Finder or Desktop. This non-visibility of the drive could mean incorrect Finder and Desktop preferences settings. Follow the given method to show external drive in Finder and Desktop:
- Navigate toFinder>Preferences.
- In the Finder Preferences window, theGeneraltab is selected by default.
- UnderShow these items on the desktop, selectExternal disks.
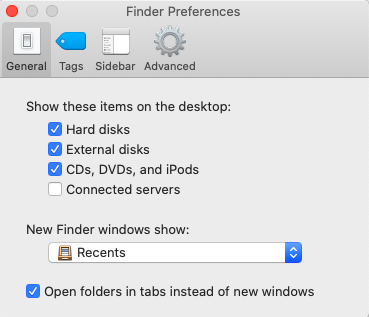
- Click theSidebartab, and underDevices, selectExternal disks.
If the above method doesn’t work, proceed to the following method to fix the external drive not working on Mac problem.
7.Update Incompatible Driver
The driver software of your external hard drive probably does not recognize the drive, is incompatible with the drive, or the software is corrupt. So, go through the following steps to update the incompatible driver:
- Go to the official website of the storage drive manufacturer.
- Search for the driver software that is compatible with the installed macOS.
- Download and install the software to get the latest updates.
Hopefully, by updating the incompatible driver, the external hard drive could get recognized on your Mac, and you could access all the stored content.
8.Recover Data from the Non-Working External Drive
When the drive is about to fail, as suggested by Disk Utility’s S.M.A.R.T. status, you need to recover data from the storage medium. For that, download and install Stellar Data Recovery Free Edition for Mac on your MacBook Air/Pro.
- Launch the software. Select the type of file, then clickNext.
- Select the external drive from theSelectLocationscreen, click theDeepScanswitch located at the bottom-left corner, and clickScan. Wait till the scan completes.
- Now, preview files and select all the required ones. ClickRecover. Click Browse to specify a distinct location in the message window to save the recoverable data, then clickSave. Wait till the recovery process completes. Finally, view the recovered files from the specified location.
Stellar Data Recovery Free Edition for Macretrieves up to 1 Gb of files for free. If you need to recover data > 1 Gb, we recommend upgrading the Free version to Professional, Premium, or Technician. You can compare the editions here. |
9.Tutorial Video – External Hard Drive Recovery
Learn how to recover data from external drive using Stellar Data Recovery Free Edition for Mac by watching the following video tutorial:
Final Thoughts
We hope the article helped you fix the ‘external hard drive blinking but not working on MacBook’ issue. Assuming you don’t have a backup of the external drive and the stored data is crucial. Usefree data recovery software for Maci.e.Stellar Data Recovery Free Edition for Macsoftware to scan and recover your lost files, provided the drive is visible in Disk Utility. If the drive isn’t visible, you need to consult a data recovery service company to retrieve data from the failed external storage mediums.









