“I’ve been trying to upload a video on Facebook, but it's stuck at 78% since yesterday. Despite its format being supported by Facebook, I’m unable to upload this particular video while all my other videos are getting uploaded easily. Can someone suggest a fix please?”
There are many users who’ve reported similar issues when trying to post videos on Facebook. This issue may occur due to different reasons. Let’s dive deep into the causes behind this error and look at some solutions to fix this issue.
Why Facebook App won't Allow Video Upload?
Your Facebook video upload may get stuck due to one of the below-mentioned reasons:
- Slow internet connection or oversized video files are the two most common reasons behind this error. When uploading videos to social media sites like Facebook, it’s important to use a fast and reliable internet connection as well as acceptable video file size to avoid any issues.
- Some videos can’t be uploaded due to incompatibility issues or problems with Facebook servers.
- Some videos are against Facebook guidelines, and hence, can’t be uploaded.
How to resolve the issue?
Here are some ways you can try to resolve the ‘cannot upload videos on Facebook’ issue:
1. Try to re-login to your Facebook account
One of the easiest ways to address any issue with Facebook is by signing out of your account and logging back in. This allows your device to establish the connection with Facebook server all over again and everything is refreshed.
Here's how to re-login to your Facebook account on a computer:
- From the Facebook dashboard, click on the gear icon on the top-right corner. On some computers this might be a dropdown button to the right while some might have a clearly labeledAccountsbutton.
- Now select theLog Outoption.
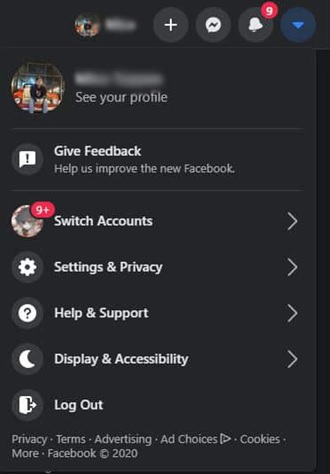
- To re-login, enter your Facebook credentials and click on the Login button.
If you’re using a smartphone, follow these steps to log out and re-login to Facebook. The steps are same for Android and iOS:
- In the Facebook app, navigate to theMenubutton and click on it.
- Now scroll down until you see theLog Outoption. Click on it to sign out of your account.
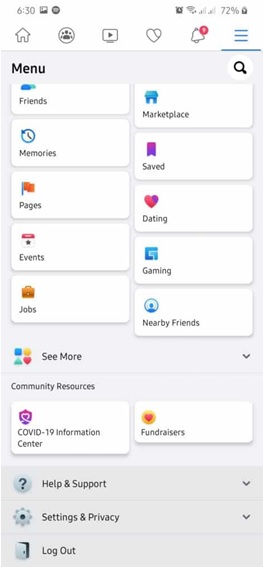
- The app will now show you the login screen by default. Enter your credentials and click on theLog inbutton to re-enter your account.
Now try uploading the video.
2. Verify if your video meets Facebook requirements
Facebook has specified certain standards and guidelines that every video should meet before being uploaded on the platform. If you’re unable to upload some videos on Facebook, there’s a good chance that they don’t meet the basic requirements.
If you would like to have a look at Facebook video upload guidelines, take a look at thispage.
3. Clear browser cache and cookies
Cache and cookies are temporary files of an internet browser that are stored on a local hard drive. These usually help your web browser to load previously visited websites at a faster rate and improve its overall performance. However, this data is often prone to damage and can hinder your online experience.
Here’show to access and delete cache and cookiesin Google Chrome web browser. These steps may differ based on the web browser you use.
- Launch Chrome and pressCTRL + Hto open theHistorytab.
- Now click on清除浏览数据from the side menu.
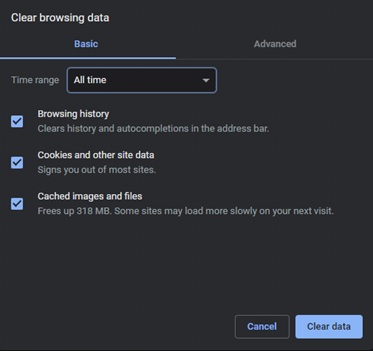
- Mark the‘Cached Images’,'Files',and‘Cookies and Other Site Data’options as checked.
- Select the Time Range to‘All Time’.
- Click on theClear Databutton to proceed.
Return to Facebook after clearing your browsing data and try uploading the video. If you’re still unable to upload videos on Facebook, try the next solutions.
Additional Solutions
1. Disable your browser extensions
If your web browser has some extensions that you think might be interfering with Facebook, try disabling them. You can use these quick steps:
- Open your browser’sSettingsand navigate to theExtensionsoption.
- Identify the browser extensions that don’t have a connection to Facebook and disable them.
- Re-launch your web browser and try uploading the videos on your Facebook.
2. Turn off your VPN
While it’s a necessary tool to ensure online privacy, using a VPN on your machine can often lead to network disruption, which is undesirable when uploading videos. If you use a VPN, you might not be able to establish a secure connection with Facebook servers.
3. Try a different web browser
Often, browsers come preinstalled with engines that help render website functionality and content on your screens. However, the source code on some sites is not interpreted in the same way by these engines, which is why such sites may work differently based on the browser. If you have trouble uploading videos on Facebook with your default internet browser, try a different one, such as Firefox, Opera, or Chrome.
4. Check for Facebook app updates
If you’re using Facebook on your smartphone, check if there's any new update available for the app. Editions that are no longer supported may cause incompatibility and performance issues with your device.
To update the Facebook app on your Android device, follow these steps:
- Open theGoogle Play Storeon your phone or tablet.
- Press theMenubutton to open the side menu.
- Navigate toMy Apps & Games. If a new update for Facebook is available, tap on theUpdatebutton next to the Facebook app to get it.
To update the app on an iOS device:
- Click on theApp Storeicon on your home screen.
- Check for Facebook app updates, by clicking on theUpdatesbutton.
- If the Facebook app requires an update, click on the Update icon to install it.
5. Reset your Internet connection
The reason your video isn’t getting uploaded on Facebook could be as simple as a slow internet connection. We recommend using an internet speed tester to check if you have an appropriately fast internet connection. If the result comes out to be slow, try fixing your connection speed to upload videos on Facebook smoothly.
6. Report the problem to Facebook
If your Facebook video upload is still stuck, there's likely an error on the server side. It might be a great idea to bring this to Facebook's attention. You can do so by reporting the error to Facebook as follows:
- Launch Facebook and then navigate to theHelp Centertab.
- Search for the fix a problem icon and then report your problem.
Last resort – fix the broken/corrupted video
如果即使做above you’re stuck with the same problem, it means that there’s an issue with the video itself. The file may have suffered damage when transferring, uploading, editing, or converting. It may be lacking essential codec which is why Facebook might be having issues reading it properly.
The best way torepair a broken or corrupted videofile is to use a video repair software. We recommend usingobao欧宝体育 . The software can repair damaged video files of diverse formats, like MP4, MOV, M4V, F4V, 3GV, etc. The primary benefit of Stellar Repair for Video is its ability to work with the majority of codec types. It can also deal with various layers in media, such as audio, video sliders, frames, and graphical movement.
Here's how you can use Stellar Repair for Video:
- Download and install the software from its official website.
- Launch the application and click on theAddbutton to add the videos you would like to repair.
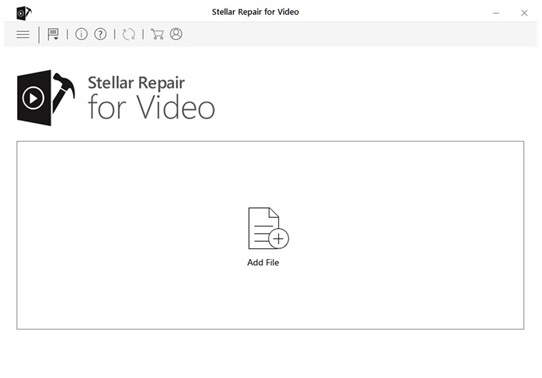
- After you have selected the videos, the repair process will begin.
- After the repair process is completed, you can preview the repaired files before saving them to a desired destination.

To Conclude
It can get very frustrating if your video file works fine but can't be uploaded on Facebook. There are many reasons responsible for this issue - from server problem to file corruption. You can follow the solutions mentioned above fix this issue with ease.



















