“我把我的MacBook升级到了Big Sur。从那以后,摄像机就不工作了。我不能在FaceTime、Teams、iChat或其他应用程序中使用摄像头。如何修复相机不工作在macOS大苏尔?请帮。”
在各种macOS升级后,Mac内置摄像头未检测到或突然停止是常见的报告。大苏尔也出现了这个问题。
因为相机是Mac中使用最多的应用程序,当它突然停止工作时很烦人。你可以用它拍照、视频通话、聊天或开会。Mac上有很多应用程序都使用内置摄像头,比如FaceTime、Messages、Photo Booth等。
为了解决这个问题,我们在这里介绍11种方法来解决这个问题。
方法1:重新启动应用程序来修复相机不工作
在macOS Big Sur上重新启动摄像头不工作的应用程序。在任何你遇到问题的应用程序中,使用关闭它Cmd +问然后正常重启。
方法2:重启Mac
小系统故障也可能导致相机应用程序问题。你可以通过重新启动Mac系统来解决这个问题。关掉机器。等待几秒钟,然后重新启动Mac。
方法三:更新macOS
一旦更新你的macOS大苏尔。软件更新可以修复内置应用程序(如摄像头、FaceTime、Safari、Photo Booth等)的相关问题。
更新macOS的步骤:
- 开放苹果菜单。
- 去系统首选项>软件更新。
- 如果有更新,请单击现在升级.
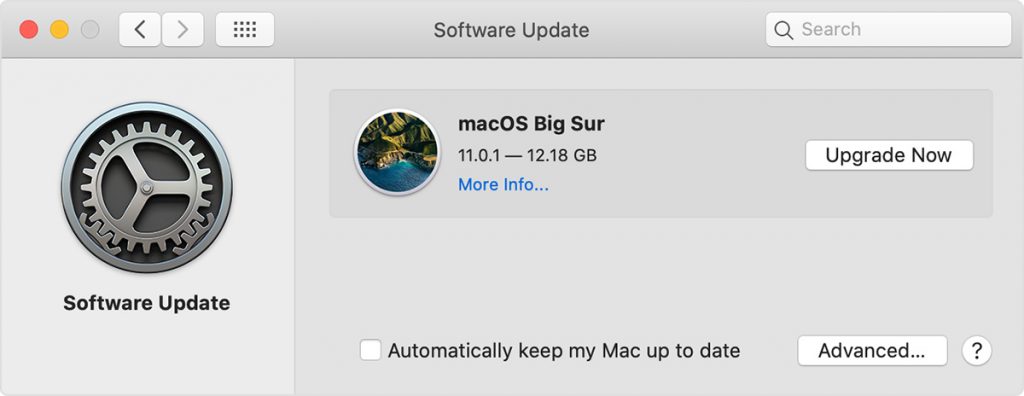
你也可以在方框里打勾自动更新我的Mac自动更新已安装的应用程序。
方法4:在Mac上允许摄像头访问
如果您的相机在大苏尔更新后无法工作,请检查并重置Mac相机权限。macOS大苏尔可能已经规范了FaceTime、照相亭或变焦等的摄像头访问。
按照以下步骤允许摄像头访问macOS上的任何应用程序:
- 在苹果菜单,点击苹果图标。
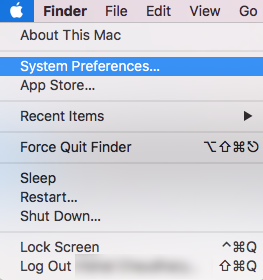
- 选择并导航到系统首选项>安全与隐私>隐私选项卡.
- 点击相机在左边栏。
- 选中要摄像访问的应用程序的复选框。关上窗户。
- 现在打开应用程序,看看摄像头是否正常工作。
方法5:检查Mac的摄像头指示灯
当应用程序无法检测到Mac的内置摄像头时,请检查摄像头指示灯。如果它闪烁绿色,联系苹果.可能是摄像头硬件问题。
方法6:修改防病毒设置
你在Mac上安装防病毒软件了吗?检查并更改防病毒软件的设置。该软件可能会限制某些应用程序的摄像头访问。
方法7:删除应用程序的屏幕时间限制在macOS大苏尔
你的Mac相机在另一个应用程序中工作吗?例如,如果摄像头不能使用FaceTime,检查它是否与iChat或照相亭打开。如果相机与其他应用程序一起工作,请尝试重置应用程序的屏幕时间。
Mac的“屏幕时间”功能有助于调节花在应用程序和网站上的时间。如果你已经为一个使用相机的应用程序设置了时间限制,那么你的相机也将在超过该时间后无法工作。
所以,要么确保使用摄像头的应用程序有足够的使用时间,要么取消屏幕时间限制。
移除macOS大苏尔应用程序屏幕时间限制的步骤:
- 在苹果菜单,点击苹果图标。
- 选择系统设置>屏幕前度过的时间。
- 点击内容与隐私在侧栏中。
- 点击应用程序选项卡。
- 选中复选框相机使用你的相机。
- 点击应用程序限制在侧栏中。
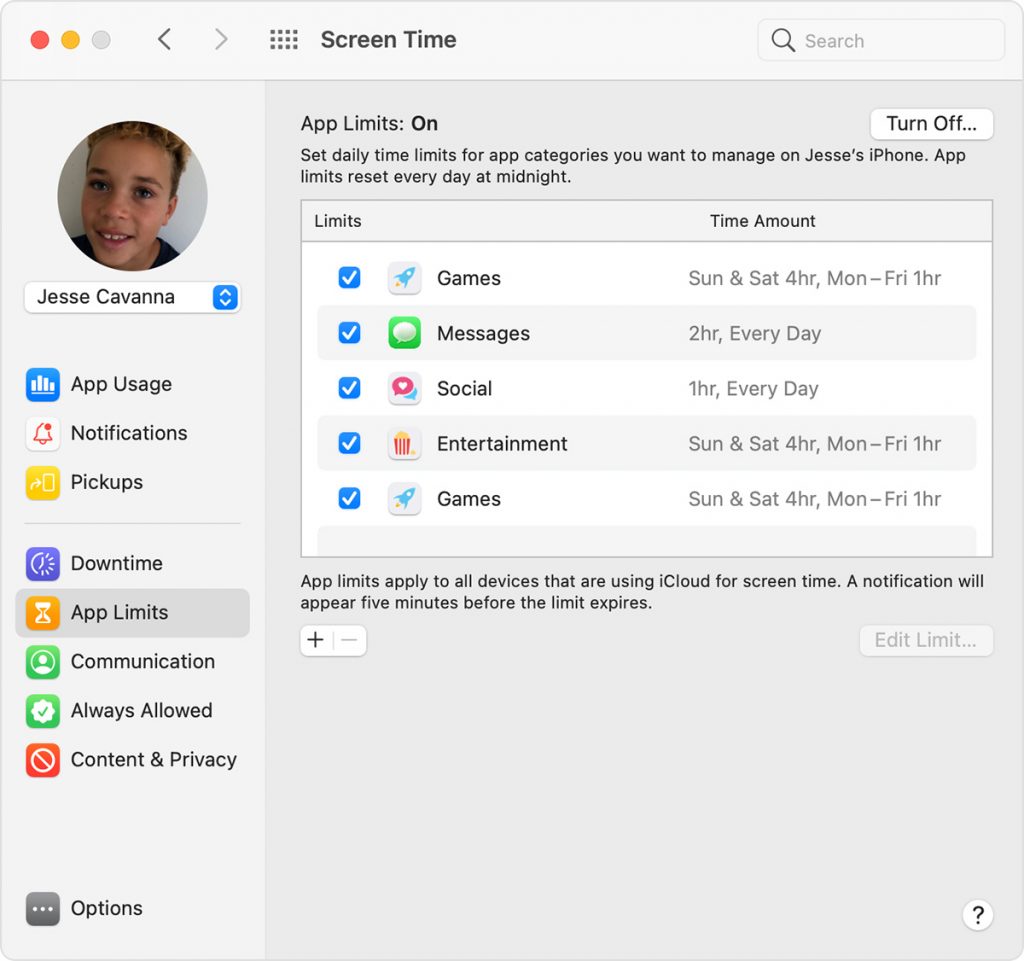
- 取消选中的复选框限制对于需要访问摄像头的应用程序。
- 接下来,重新打开相机应用程序来应用设置。
方法8:检查Mac是否检测到摄像头应用
你的相机应该被Mac检测到才能正常工作。如果Mac没有检测到,这可能是硬件问题,需要由苹果修复。
Mac是否检测到摄像头的步骤:
- 选择苹果菜单图标。
- 选择关于这台Mac.
- 在概述选项卡上,选择系统报告.
- 去系统信息菜单。点击硬件。
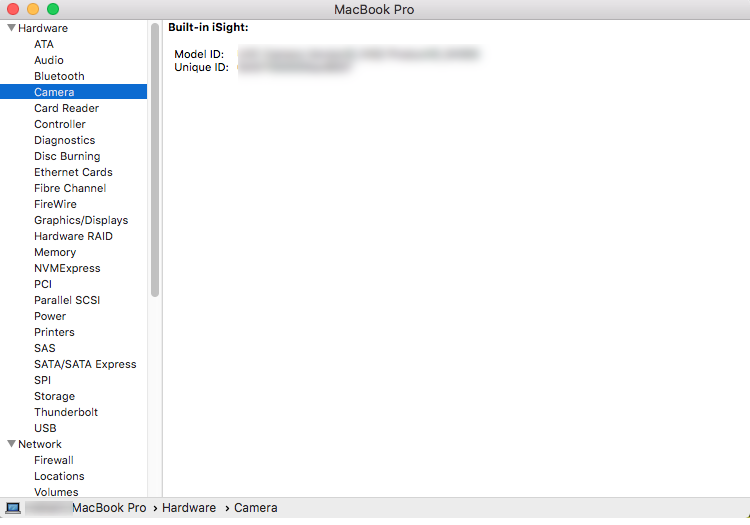
选择相机.在右侧窗格中显示相机信息-型号ID号。
如果您没有找到此信息,则意味着Mac没有检测到您的相机。这就是你的相机在大苏尔不能用的原因。联系苹果解决这个问题。
方法9:应用VDCAssistant命令
如果你在Mac上遇到“没有连接相机”的错误,可能是由于VDCAssistant。当你打开一个使用摄像头的程序时,macOS会运行VDCAssistant后台进程来管理摄像头控件。
有时,尽管使用相机关闭应用程序以防止相机与Mac上的应用程序进一步连接,VDCAssistant进程仍会继续。
方法可以修复相机错误sudo killall VDCAssistant命令在Mac终端。
应用VDCAssistant命令修复摄像头无法在macOS上工作的步骤:
- 关闭Mac上的所有标签和应用程序,然后打开终端窗口使用聚光灯。
- 输入给定的命令行:sudo killall VDCAssistant;sudo killall AppleCameraAssistant
- 添加管理密码以完成该过程。
现在再次启动显示“无相机错误”的应用程序,看看问题是否得到解决。
方法10:重新安装macOS解决摄像头无法工作的问题
如果升级Big Sur后摄像头应用无法正常工作,请重新安装macOS。使用Mac上内置的macOS恢复,在重新安装时维护文件和用户设置。
在使用macOS恢复之前,请了解您拥有的Mac类型苹果芯片或英特尔芯片。
找到你的Mac类型的步骤:
- 选择苹果菜单图标。
- 选择关于这台Mac.
- 在概述窗格,检查标签处理器说明。取决于处理器类型-苹果芯片或者英特尔按照这里给出的重新安装macOS的步骤.重新安装macOS时,确保网络连接持续。
在苹果硅系统上打开macOS恢复的步骤:
- 打开你的Mac并将你的Mac连接到互联网。
- 按住电源按钮直到启动选项出现。
- 点击齿轮图标标记选项,然后按继续打开“恢复模式”窗口。
在intel系统上打开macOS Recovery的步骤:
- 打开你的Mac并将你的Mac连接到互联网。
- 按住不放命令- r直到你看到苹果的标志或全球形象。
- 等待直到你的Mac打开恢复模式窗口。
方法11:创建新用户
另一种克服摄像头无法在Mac大苏尔工作的方法是创建一个新的用户帐户。
在Mac上创建新用户帐户的步骤:
- 去Mac上的苹果标志。
- 单击系统首选项>用户和组。
- 在底部,单击锁定图标以解锁首选项窗格。
- 点击左下角的+图标。
- 点击新帐户并选择管理员作为一种用户类型。
- 输入“全称”、“帐号名”和“密码”。
- 点击创建用户按钮。
重新启动你的Mac并登录到这个新帐户。macOS大苏尔摄像头不工作的问题应该被修复。
升级到macOS大苏尔后丢失照片和视频?
升级到大苏尔后数据丢失是很常见的。许多人报告说他们的MacBook丢失了完整的照片和视频文件夹。不幸的是,如果你在升级到大苏尔后遇到媒体文件丢失或相机应用程序问题,请使用支持大苏尔的照片恢复工具。这里我们推荐恒星照片恢复Mac支持从最新的macOS恢复。您可以在升级、格式化或重新安装macOS等后,从Mac中找回所有丢失的照片、视频和音乐文件。
获得免费试用和预览可恢复的照片和视频之前保存。
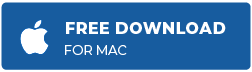
结论
希望这篇文章对你有帮助。以上方法之一应该肯定修复相机不工作在大苏尔。以防万一,如果它没有,问题可能是硬件相关的。请联系Apple支持人员维修Mac内置摄像头。






