如果你没有听说过这个问题,并且在你的Windows 10/11电脑上遇到它,没有必要惊慌。绿屏死机(GSoD)是很少听到的问题之一。这是因为它出现在Windows 10操作系统的内部预览版中。但是,您可能会在Windows 10/11操作系统上遇到GSoD。当硬件组件出现故障或关键软件出现故障时,就会出现该问题。我们将讨论处理此问题的最佳和最实用的方法,并使您的系统恢复工作。
如何修复Windows 10/11上的绿屏死机?
当GSoD错误出现时,您的系统屏幕将变为绿色,并且您将看到Stop Code: CRITICAL PROCESS DIED或类似的消息。由于这是一个严重的系统错误,您将无法正常使用系统,并且系统将反复重新启动。由于GSoD,您也可能在没有任何警告的情况下丢失未保存的数据。要解决这个问题,按照一个一个的方法,你也会找到一个方法恢复永久删除的数据由于Windows 10/11电脑上的绿屏死机而丢失的。
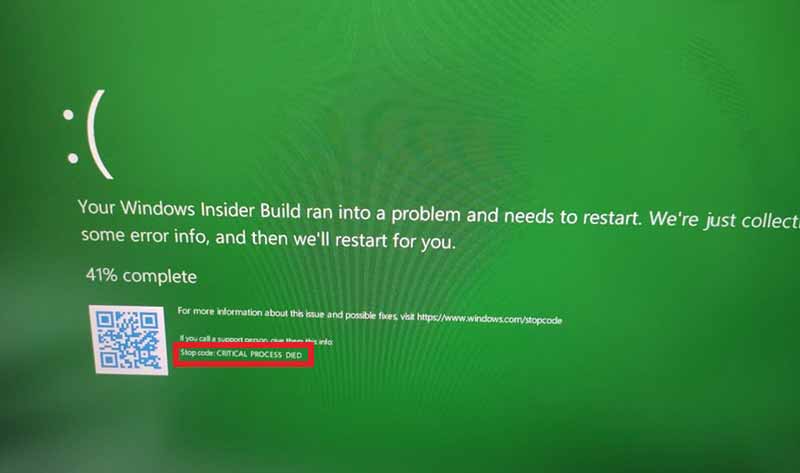
修复方法1:移除外围设备
GSoD主要由硬件故障引起。在检查系统硬件之前,让我们看看问题是否出在连接到PC的外围设备上。
- 移除所有外设附件,如鼠标、键盘等。
- 重启电脑,查看是否出现GSoD。如果没有,那么一个或多个设备有缺陷。
- 为了确定出现故障的外设设备,请逐一重新连接设备,并检查是哪一个设备导致了BSOD。
- 拆卸故障设备,维修或更换新的设备。
修复2:更新操作系统和驱动程序
如果你有一段时间没有更新你的Windows 10/11操作系统,最好现在就更新。另一方面,如果您更新了操作系统,则应该更新驱动程序,因为它们可能是导致逻辑和物理组件故障的原因。
更新Windows操作系统
- 开放设置>更新与安全。
- 选择Windows更新从左侧窗格中单击检查更新。
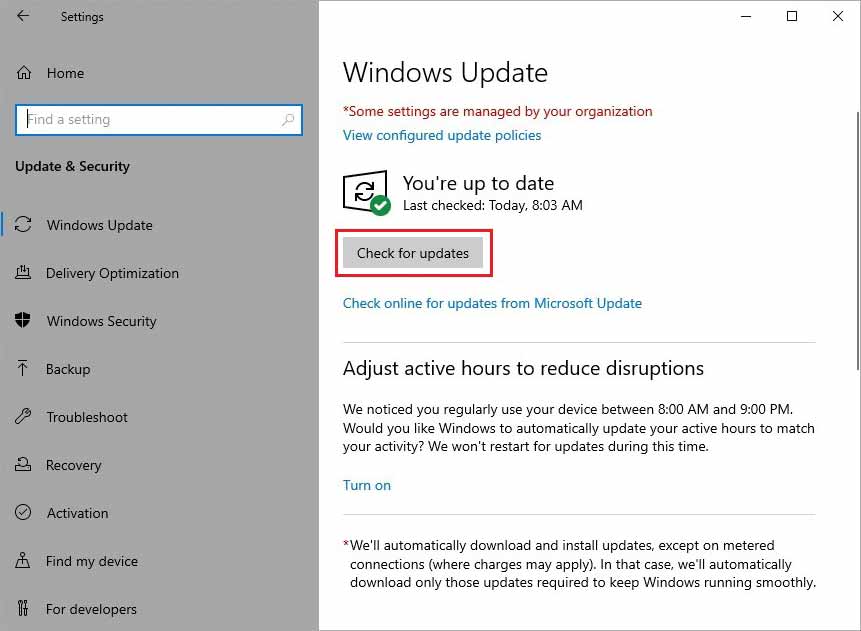
- 如果看到可用的更新,请下载并安装它们。
更新驱动程序
步骤1:启动您的Windows 10/11 PC进入安全模式.
步骤2:搜索设备管理器在搜索栏中启动它。
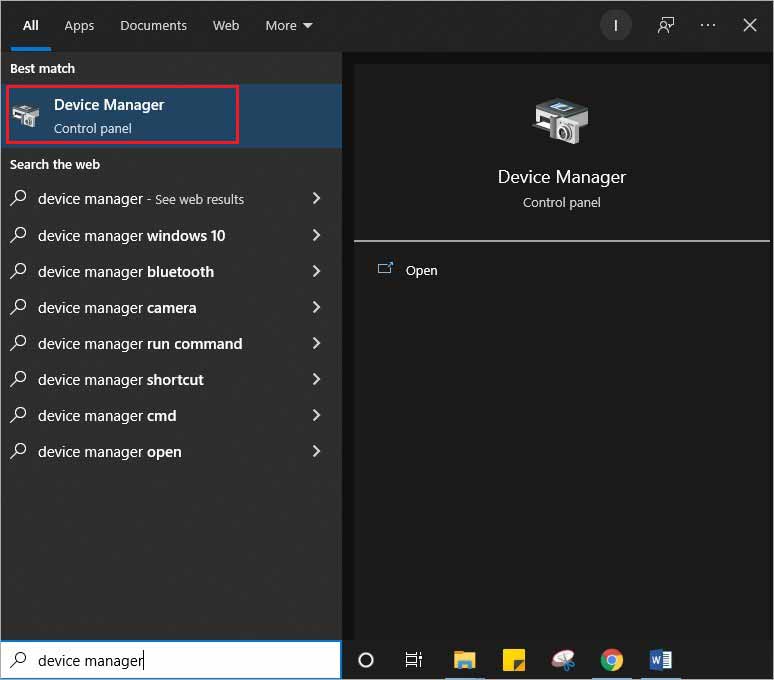
步骤3:逐个选择“设备管理器”窗口中列出的每个设备,右键单击并选择更新驱动程序。
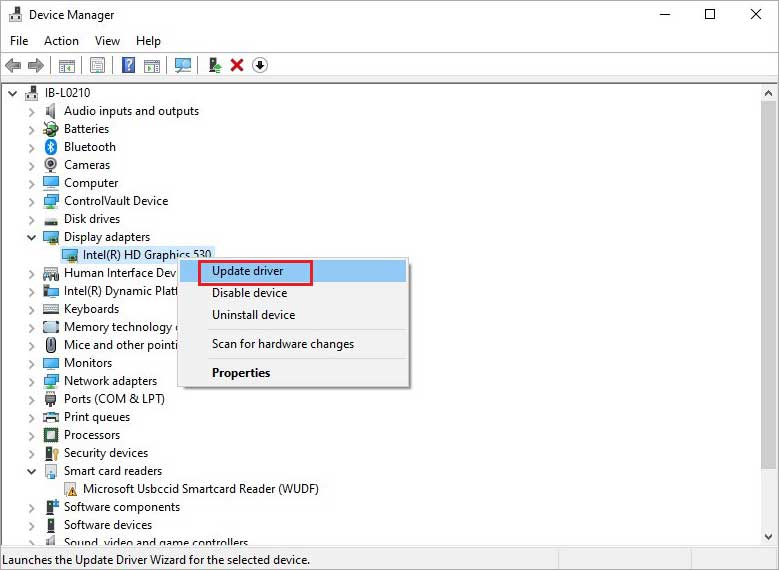
按照屏幕上的说明完成这个过程。一旦你更新了所有的驱动程序,在正常模式下启动你的电脑,检查是否出现GSoD。
修复3:修复文件系统,坏扇区和系统驱动器上的错误
确定GSoD的根本原因是相当困难的,并且有可能由于文件系统错误或系统驱动器上的其他错误而发生GSoD。但是,您可以使用Windows 10/11 PC上的命令行一次性修复所有坏扇区、文件系统错误和与系统磁盘相关的其他错误。要修复系统驱动器问题,请按照以下步骤操作。
步骤1:类型cmd在搜索框中,单击以管理员身份运行下命令提示符。
注意:在Windows 11中,你会发现Windows终端而不是命令提示符。启动Windows终端并单击打开设置在最上面的丝带上。改变默认的配置来命令提示符。
步骤2:插入Chkdsk C: /f /r /x命令行,然后按进入。
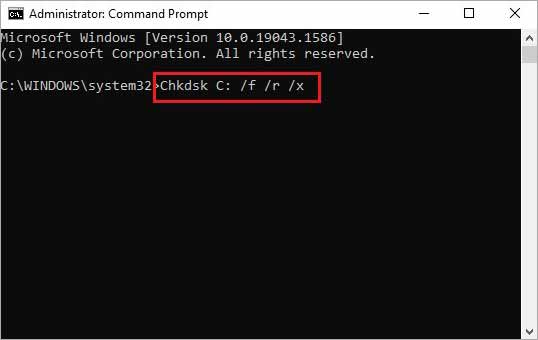
步骤3:Windows操作系统将搜索问题并修复它们。不过,这可能需要一些时间(取决于错误的程度)来识别和修复。
要有耐心,让这个过程完成。当修复完成,重新启动你的电脑,并检查是否GSoD困扰你了。
修复4:卸载第三方防病毒工具
第三方防病毒工具会对您的系统性能造成损害。由于它们给你的电脑处理器带来了负担,有时它们会导致绿屏死机。因此,您需要卸载PC上的任何第三方杀毒软件。别担心,因为你仍然有Windows安全或Windows防御来保护你的系统。以下是如何卸载防病毒工具。
步骤1:点击开始然后去设置。
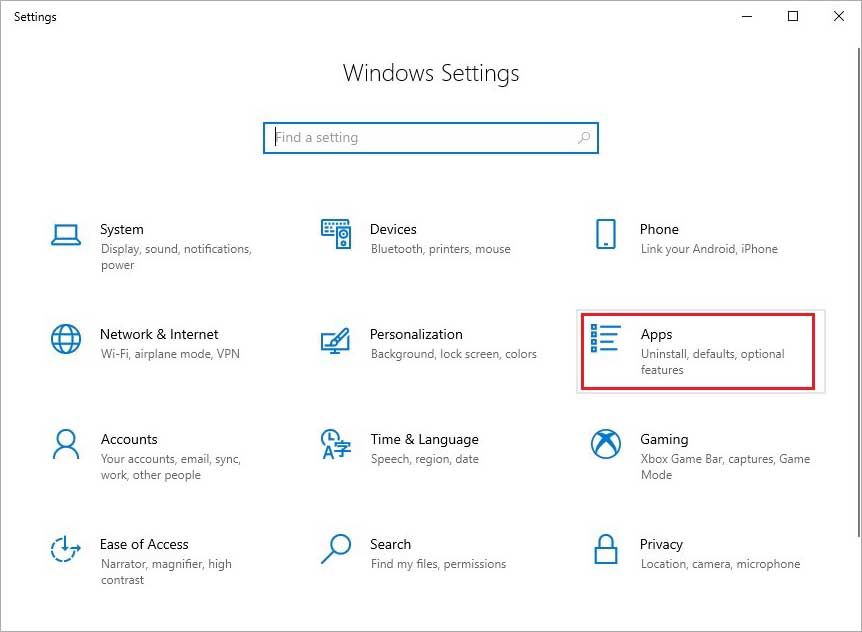
步骤2:点击应用程序.你可以看到列表下的第三方应用程序应用程序和功能部分。
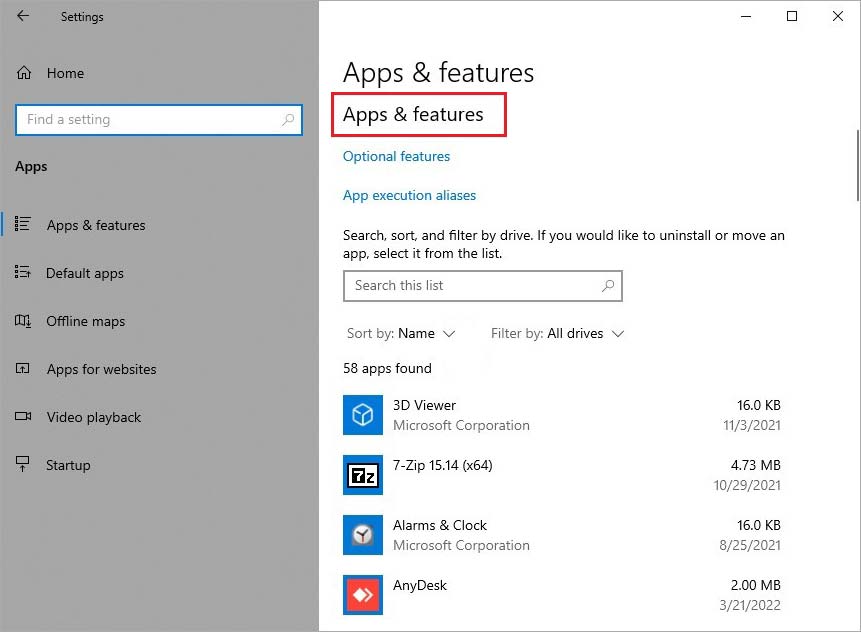
步骤3:找到第三方防病毒工具并单击它以查看卸载选择。
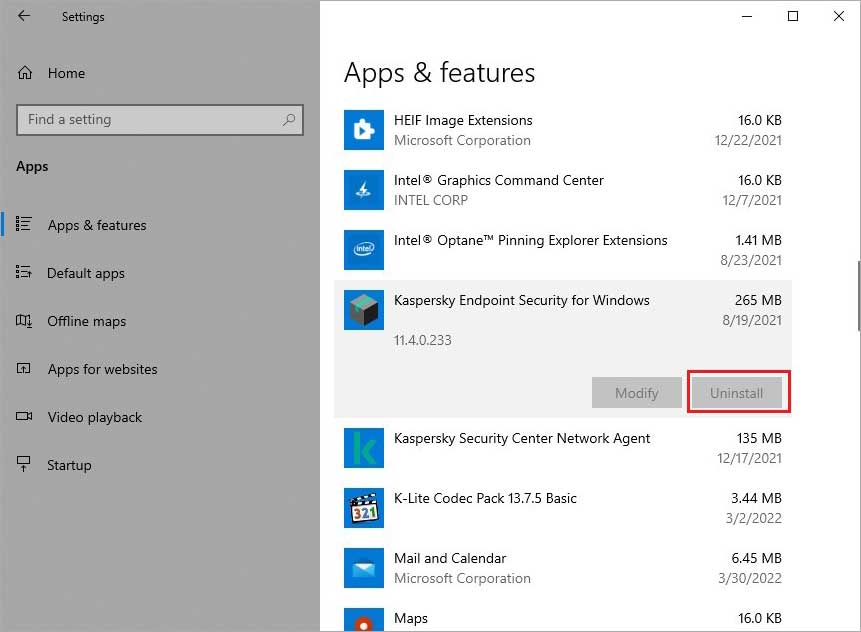
步骤4:点击卸载卸载程序。对相关应用程序和组件重复此过程。
注意:每个防病毒工具都安装一些支持的应用程序。您需要卸载它们中的每一个。您可以根据防病毒工具的名称来识别它们。
当杀毒工具和相关应用程序卸载完成后,请正常重启Windows 10/11 PC,查看是否再次出现GSoD。
解决方案5:修复你的Windows操作系统
如果你还没有摆脱GSoD问题,你需要修复你的Windows操作系统。Windows 10/11操作系统配备了纠正任何错误、小故障或故障的选项。不过,如果问题严重,你可能需要重新安装你的Windows。重新安装Windows可能会导致数据丢失,您需要这样做重新安装Windows后恢复数据.因此,我们将首先尝试修复操作系统,以节省时间和精力。
步骤1:点击开始>设置>更新与安全.
步骤2:选择复苏选项。
步骤3:点击开始下重置这台电脑部分。
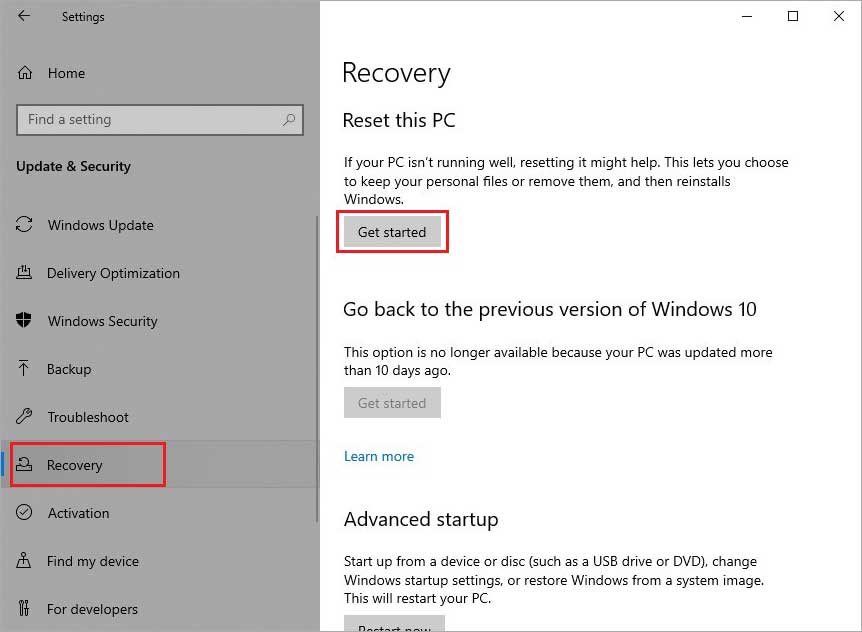
按照屏幕上的说明来修复Windows 10/11操作系统。一旦修复完成,重新启动计算机并确保GSoD不再出现。
恢复GSoD导致的数据丢失
如果您在Windows 10/11 PC上遇到GSoD,那么很有可能您已经丢失了一些数据,或者如果问题持续存在,将会丢失数据。在这种情况下,您可以使用欧宝娱乐app下载地址恒星数据恢复专家欧宝app官网登录检索丢失的数据在任何情况下在Windows 11/10/8/7个人电脑。这个DIY工具在三个简单步骤的有效算法的帮助下回收丢失的数据。该软件恢复照片,视频,音频文件,文档,电子邮件,以及任何数据类型,你可能会存储在你的电脑上。此外,它还配有24x7个性化技术支持,可以在任何情况下为您提供帮助。
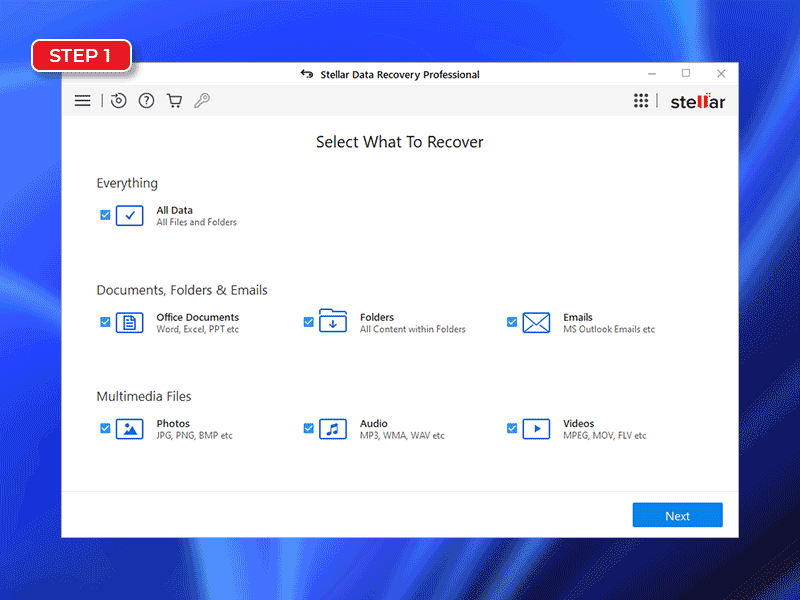
结论
绿屏死机对系统的物理和逻辑功能构成了严重的威胁。忽视这个问题只会加重损害。但是,如果您应用上述修复,我们可以确保您可以轻松摆脱威胁。解决方案的制定是为了帮助你摆脱GSoD给你带来的麻烦,希望你已经解决了这个问题。请在下面的评论区与我们分享你的想法。
常见问题解答
1.如何强制重启Windows 11笔记本电脑?
强制重启windows 11的最快和最简单的方法是按下权力按3-4秒。一旦屏幕关闭,让系统关闭,然后再次按电源按钮。记住,当你强制重启Windows 11电脑时,任何未保存的数据都会丢失。但是,您可以使用欧宝娱乐app下载地址恒星数据恢复专业欧宝app官网登录的Windows 11/10/8/7.
2.为什么我的Windows 11笔记本电脑总是死机?
Windows操作系统崩溃主要是由于不兼容或过时的驱动程序。您可以尝试通过搜索更新您的系统驱动程序设备管理器然后右键单击相关司机进行选择更新驱动程序从右键菜单中。
3.Windows 11的最新更新是什么?
Windows 11的最新更新是21 h2 (10.0.22000.593).这是2022年3月28日发布的最后一次更新。








