Mac电脑被认为是全球最强大的系统之一。然而,作为一台机器,它有时也会出现问题。
在一个晴朗的日子里,你试图打开你的Mac电脑,开始一个重要的项目,但你的Mac电脑并没有正常启动,而是显示了一个黑屏。
你可能会注意到,Mac电脑发出了铃声,键盘上的灯是亮的,等等,但屏幕仍然是黑色的。
现在该怎么办?你可能想知道你的iMac、MacBook Pro或MacBook Air是不是坏了。
别慌,你的Mac没坏。它正面临着MacBook黑屏死机的经典问题。
我们将讨论这个问题的解决方案,并帮助你应用它们,因为每种方法都是DIY的,你不需要成为一个计算机极客来使用它们。
此外,这个全面的DIY指南,以解决Mac黑屏死机也将帮助您恢复任何数据丢失由于蓝屏。
Mac黑屏的4个主要原因
无论你使用的是iMac、MacBook Pro、MacBook Air还是其他Mac电脑,Mac黑屏的常见原因有4个。
1.电力不足
如果你的Mac没有足够的电量来维持所有操作,或者你的电池电量不足,你的Mac会自动关闭显示屏。
另一个与电源相关的问题是电源循环计数的故障。电量循环计数可以估算电池的剩余电量以及何时需要充电。
2.软件/固件故障
MacBook黑屏的另一个可能原因是软件或固件故障。
如果你不喜欢定期安装更新,你可能会因为过时的软件或驱动程序而面临问题。
如果是这样,你的Mac正面临软件/固件问题,这就是Mac屏幕变黑的原因。
3.不正常的硬件/外围设备
我们需要使用一些外围设备,如键盘、鼠标、打印机等,以提高我们电脑的易用性。
如果这些设备损坏,可能会导致Mac黑屏。
同样,如果Mac的某个内部硬件组件损坏,可能会导致黑屏死机。
4.错误的连接
Mac中的每个组件都通过不同的端口/连接点相互连接。
如果这些连接端口/点松动,或者有污垢/灰尘/碳堆积在上面,它们可能无法对操作系统命令做出快速响应。
你的macOS会认为它们不可用,最终导致黑屏。
Mac的主板或处理芯片可能会产生其他未知问题。但是,没有万无一失的方法来检测他们自己。其中一些是:
- 启动Mac时自动启动的应用程序或程序出错
- 系统进程权限不正确
- macOS安装失败
但是,您可以应用以下完全有效的修复程序,只解决导致黑屏的错误。
注意:在继续之前,如果您可以访问系统,建议您备份数据。如果没有,也不用担心。在本文的最后,我们将提供一个解决方案用DIY方法恢复您的数据.
10个DIY方法修复Mac黑屏死机
现在我们已经了解了导致Mac黑屏死机的最可能的原因,让我们尝试修复它。
1.检查电源适配器、电缆和电池
我们的mac电脑是如此无缝和方便,以至于我们忘记了它们需要电源才能运行。在开始任何复杂的解决方案之前,您应该检查以下三件事。
- 你的适配器是否与你的Mac兼容并正常工作?
- 您的电源线是否完好无损,是否有损坏、篡改或短路的迹象?
- 你的电池还好吗?点击电池图标,检查它是否显示服务推荐或取代现在.
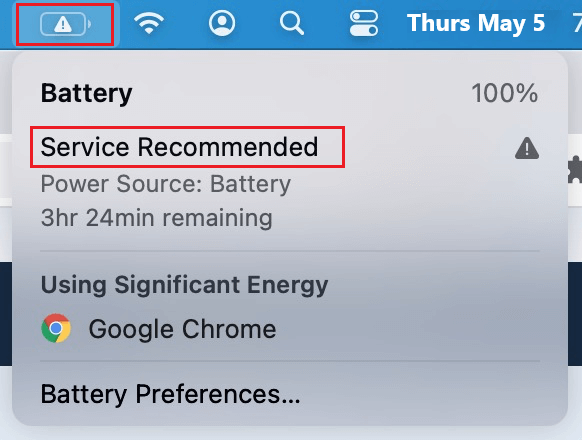
如果你对上述任何一个问题的回答是肯定的,你就需要修理或更换相关组件来解决Mac的黑屏问题。如果没有,则转到下一个方法。
2.拆卸外围设备
诸如智能触控板、键盘、触控笔、多端口USB连接器、打印机等外围设备无疑会让Mac设备的使用更加轻松。
但是,如果设备出现任何故障或损坏,它们可能会导致系统出现错误。
要检查外围设备是否正常工作,必须首先从Mac中删除所有这些设备。
分离所有设备后,检查是否出现黑屏死机。如果不是,则问题出在其中一个连接的设备上。
为了确定确切的罪魁祸首,一个接一个地连接设备,并检查问题是否再次出现。最后,移除导致问题的设备,正常使用你的电脑。
3.检查Mac上的显示设置
有可能您不小心更改了显示设置。很有可能,你已经把Mac的亮度调到最低了。要调整Mac的亮度,请按照以下步骤进行。
步骤1:点击苹果菜单>系统首选项.
步骤2:点击显示.
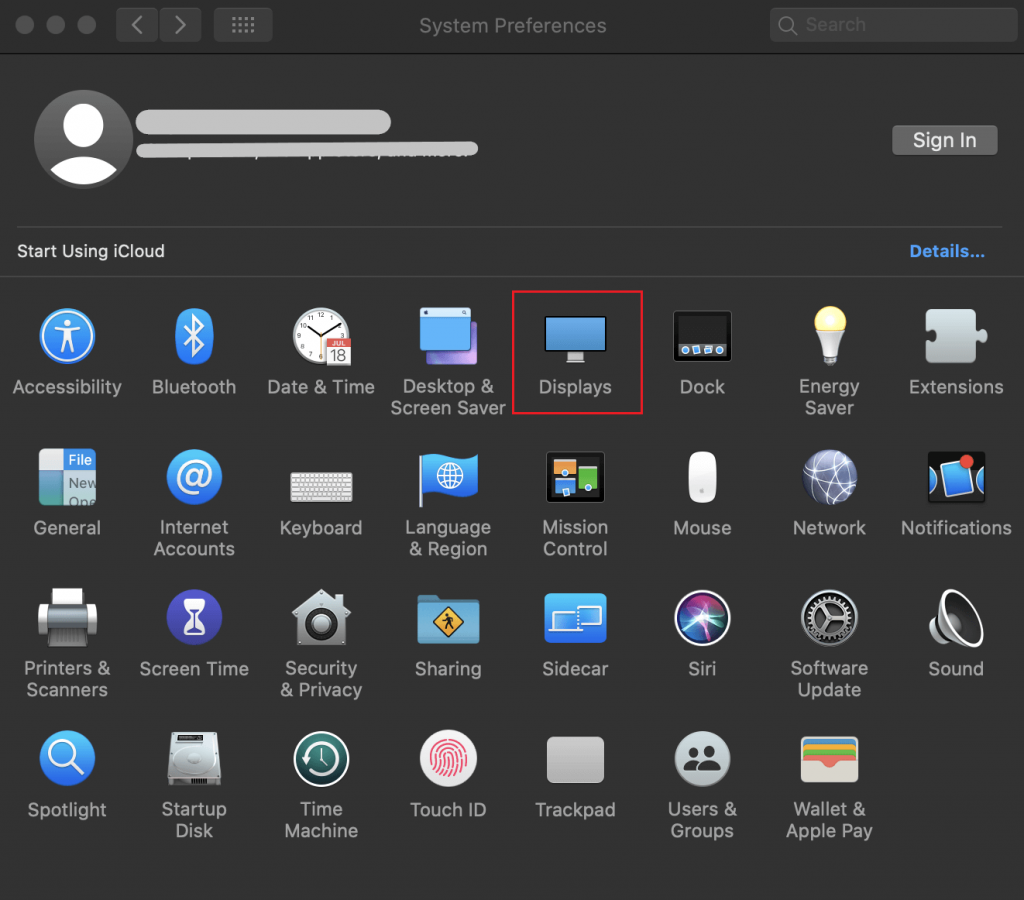
步骤3:在前面的方框中打勾自动调节亮度选择。您也可以使用亮度滑块手动更改亮度。
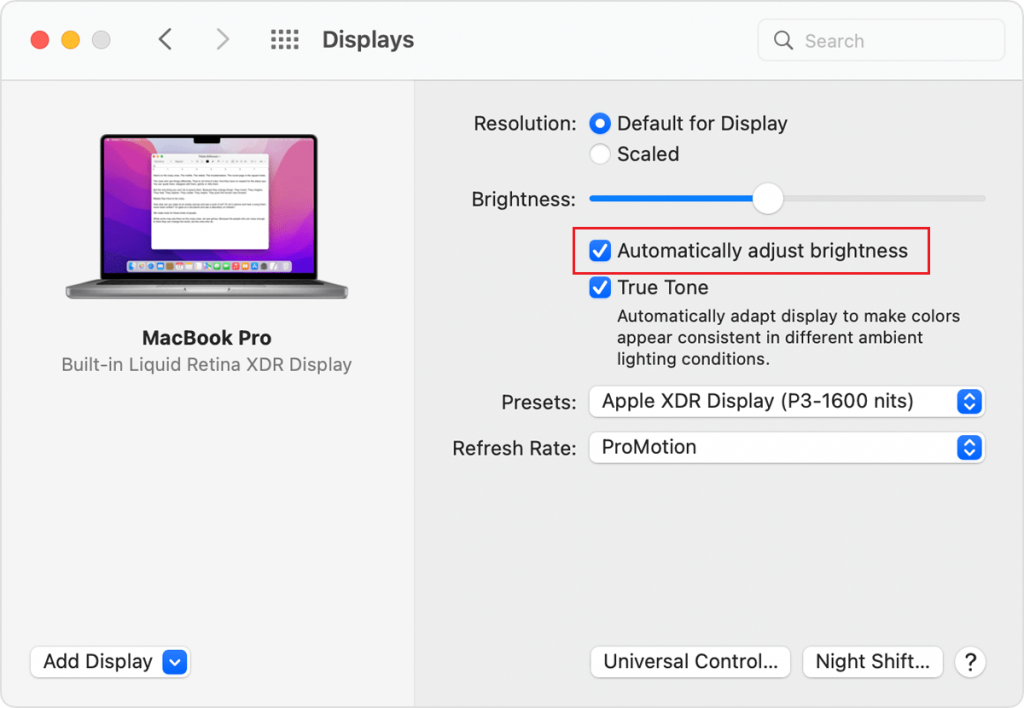
同样,你也可以调整Mac的分辨率。下面是如何做到这一点。
步骤1:点击苹果菜单>系统参数>显示.
步骤2:选择按比例缩小的单选按钮,从下拉列表中选择选项。
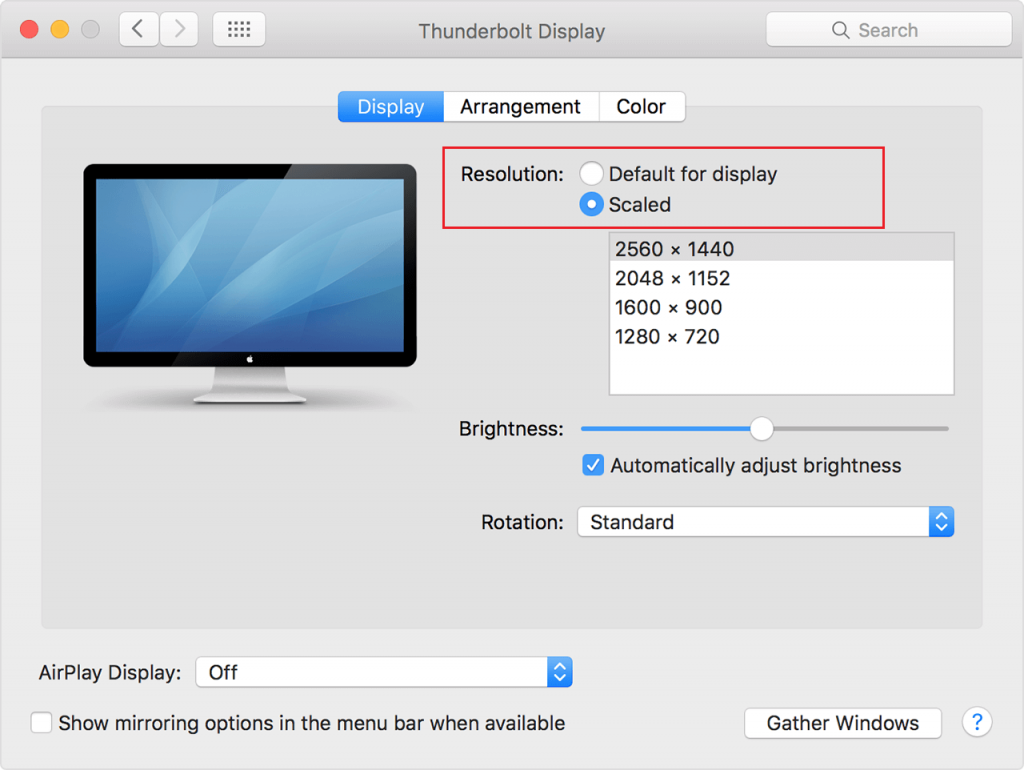
如果您不确定分辨率,请单击默认显示或最适合展示单选按钮。
4.强制关机或重新启动Mac
黑屏也可能是Mac启动过程中的故障造成的。
如果你的Mac不能正常关机和启动,这是由于操作系统中的一些错误或错误。这些错误大多可以通过重新启动Mac来修复。
由于您的Mac显示黑屏,您无法执行正常关机。
因此,您需要强制关闭您的Mac强制关机或重新启动Mac使用适合你的Mac类型的方法,无论是iMac, m1芯片的MacBook,还是英特尔芯片的Mac。
这将纠正错误,帮助你的Mac克服黑屏问题。
5.给你的Mac充电
Mac设备的“电源循环”指的是关闭设备,让它空闲完全耗尽电量,然后再打开设备。
这个过程在解决Mac冻结或故障等问题时特别有用。
根据您的设备类型,您可以使用以下方法之一为Mac充电。
- 如果是iMac,请拔出电源线并等待至少10秒。现在,插上电源线,打开系统开关。
- 对于带有可拆卸电池的MacBook,请关机并取出电池。等待10秒钟,然后接上电池,打开你的Mac。
- 对于使用不可拆卸电池的MacBook,请长按电源按钮10秒。系统关闭后,再等待10秒钟,然后打开MacBook。
Mac的电源循环完成后,检查MacBook黑屏问题是否仍然存在。
6.用磁盘工具修复启动磁盘
可能是Mac启动磁盘的格式或目录结构出现错误,导致Mac黑屏。
格式或目录结构上的错误可能导致文件和程序挂起等小问题,并可能加剧异常关机和黑屏死机。
如果你在面对黑屏之前遇到过突然关机,这可能是由于启动盘故障。
你可以很容易使用磁盘工具来修复启动磁盘.但是,首先,你需要引导你的Mac到磁盘工具,并按照说明来修复它。
7.重置SMC (System Management Controller)
系统管理控制器在Mac上执行关键功能。它控制和指导Mac管理电源。
重置SMC可以纠正与电池、电源、风扇等相关的问题。虽然重置SMC选项在使用m1芯片的Mac上不可用。
M1 Macs中的操作系统在每次您关闭系统并重新启动时自动执行SMC重置。
然而,对于英特尔Mac或任何其他Mac设备,你需要采用合适的方法复位SMC.
8.重置NVRAM /婴儿车
NVRAM/PRAM负责调节与时间设置、音量、显示亮度、分辨率等相关的数据。
重置NVRAM/PRAM将消除或纠正与Mac显示器和其他组件相关的任何不一致。
按照以下步骤重置Mac设备上的NVRAM/PRAM。
步骤1:完全关闭你的Mac。
步骤2:按下电源按钮并按住,立即重新启动选项+命令+ P + R键,而Mac启动。
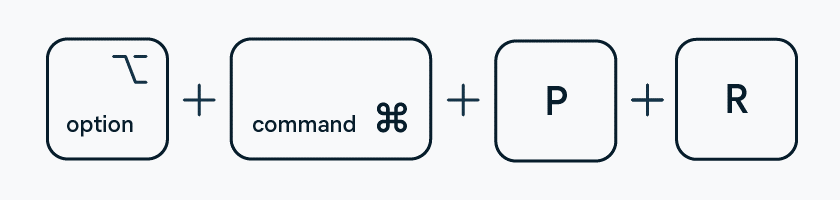
步骤3:当你听到第二次启动铃声时,再松开钥匙。如果你用的是T2芯片的Mac,那就等苹果标志第二次出现和消失,然后释放按键。
Mac上的NVRAM/PRAM被重置。尝试重新启动系统,检查是否出现黑屏。
9.引导Mac进入安全模式
如果黑屏的问题是由于一些错误的应用程序或程序,这种方法将有助于识别它,让你摆脱有关的应用程序/程序。
当你将Mac启动到安全模式时,你的操作系统只允许最必要的应用程序启动。
因此,如果第三方应用程序或不太重要的应用程序出错,你可以很容易地确定问题并采取相应措施。
根据你使用的Mac是m1芯片还是英特尔芯片,请按照以下步骤操作。

10.重新安装macOS
好吧,如果对你来说什么都没用,最后一个方法将帮助你摆脱这个问题。
现在,我们可以假设软件组件中存在一些关键错误,或者某些关键操作元素已经损坏。
要解决此问题,您需要重新安装macOS。根据您的Mac类型,按照以下步骤重新安装macOS。
警告:如果安装程序无法找到或识别您的系统磁盘,您可能需要擦除磁盘、退出重装并备份数据。
适用于M1 Mac (Apple Silicon Mac)
步骤1:打开你的Mac,长按权力按钮,直到启动选项窗口出现。
步骤2:单击选项按钮(齿轮图标),然后点击继续进入macOS复苏.
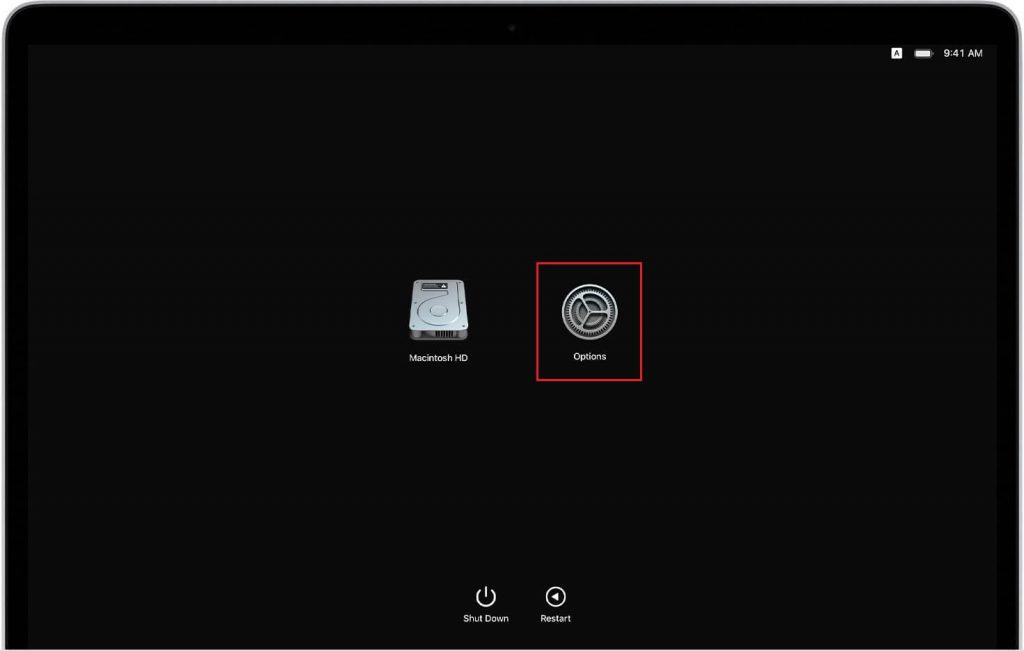
步骤3:选择用户,单击下一个然后进入管理员密码。
步骤4:从公用事业公司窗口,选择重新安装macOS.
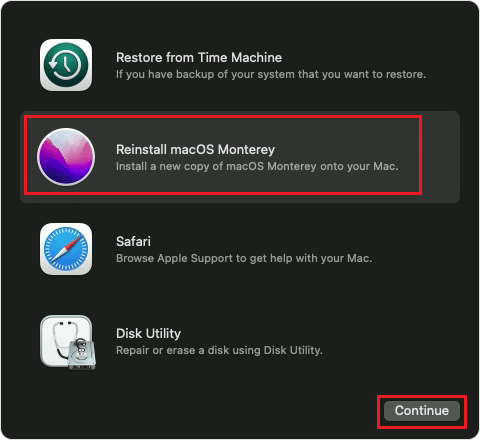
步骤5:点击继续按照屏幕上的指示操作。
针对英特尔Mac
步骤1:打开你的Mac,立即按住命令(⌘) + r关键。
步骤2:一看到苹果标志就松开钥匙。
步骤3:选择用户并输入管理员密码如果提示进入macOS复苏.
步骤4:选择重新安装macOS从公用事业公司窗口在macOS恢复。
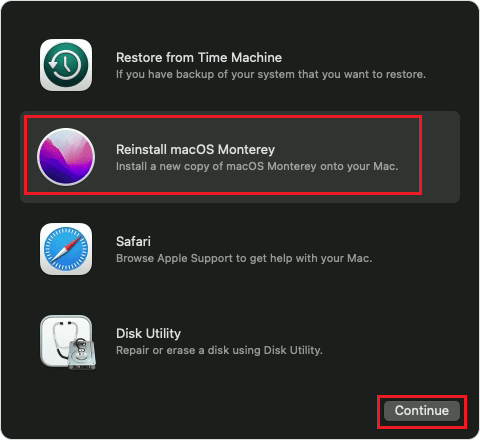
步骤5:点击继续并按照说明完成重装。
注意:如果系统提示在“Macintosh HD”和“Macintosh HD - Data”中选择,请选择“Macintosh HD”。允许安装过程不间断地完成,因为在这个过程中你的Mac可能会重启几次。
重新安装macOS后,检查MacBook黑屏是否消失。
额外提示恢复由于黑屏死机而丢失的数据
当你在Mac电脑上遇到黑屏问题时,数据丢失的可能性很大。即使你采用上述方法来解决黑屏问题,其中一些方法可能会导致未保存的数据丢失或损坏。
你可以从崩溃、无法启动或无法访问的Mac中恢复数据通过一个简单的数据恢复过程。欧宝app官网登录
要从Mac中恢复已删除或损坏的数据,或检索因任何其他原因丢失的数据,您可以使用欧宝娱乐app下载地址恒星数据恢复专业欧宝app官网登录Mac.
该软件可以有效地找回系统上丢失的每一个数据碎片。
它进一步帮助您通过S.M.A.R.T.运行状况监控器密切关注驱动器的运行状况,该监控器提供Mac系统驱动器温度、性能和运行状况的实时数据。
强大的恢复工具有一个简化的DIY用户界面,帮助您恢复任何数据在三个简单的步骤如下所示。
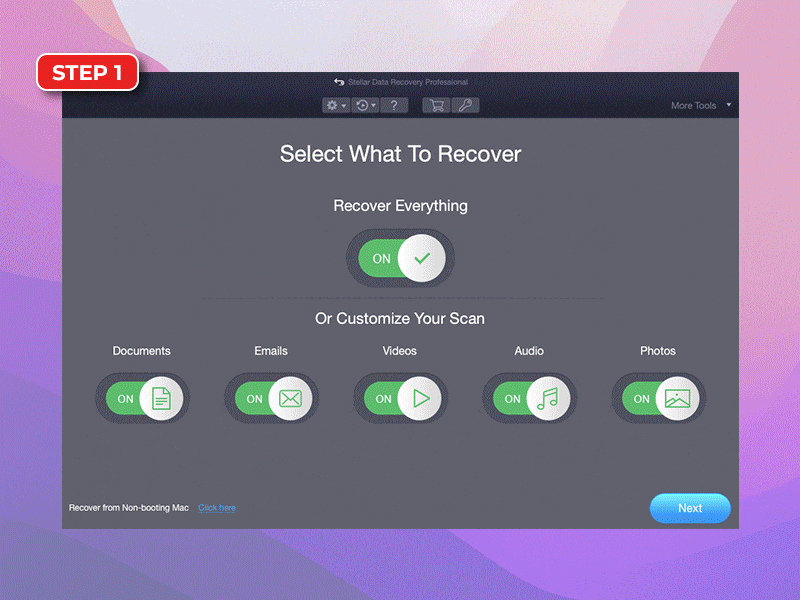
结论
Mac黑屏死机的问题不是不可修复的,你也不需要急着去苹果修理店修理。上面的方法以最清晰的方式提供给您,以便您自己解决问题。我们希望你已经克服了这个问题,并正在享受你的Mac无缝的性能。哪种方法帮你摆脱了麻烦?请在下面的评论中与我们分享。
常见问题解答
1.重新安装macOS会影响存储在我Mac上的数据吗?
不能,除非安装程序无法识别您的启动磁盘并要求您擦除驱动器。
2.在Mac上使用恒星数据恢复恢复数据是否安欧宝娱乐app下载地址全?欧宝app官网登录
是的,恒星欧宝娱乐app下载地址数据恢复是完全安欧宝app官网登录全的,它在数据恢复的准确性和有效性受到全球的信任。此外,它可以在不改变原始文件的质量或其他属性的情况下检索在任何情况下丢失的所有数据类型。
3.我可以预览我的可恢复数据之前实际恢复它使用恒星数据恢复专业Mac?欧宝app官网登录欧宝娱乐app下载地址是的,一旦软件扫描完你的设备,你就可以预览每个可恢复的文件。所有扫描项都列在软件窗口中。此外,如果您没有关闭右上方的preview切换按钮,您可以单击该文件进行预览。










