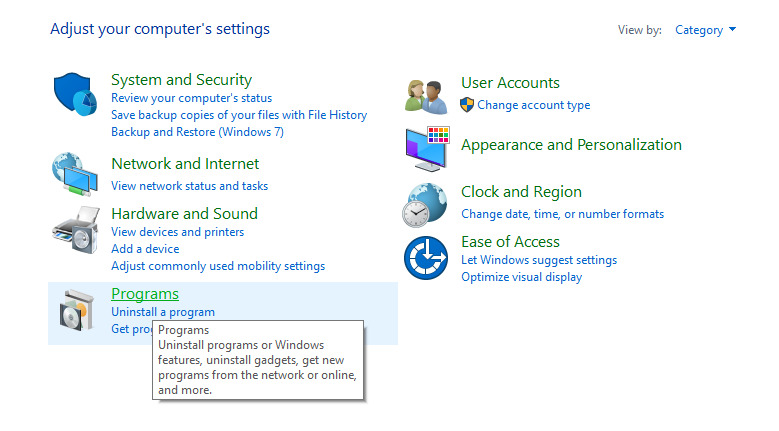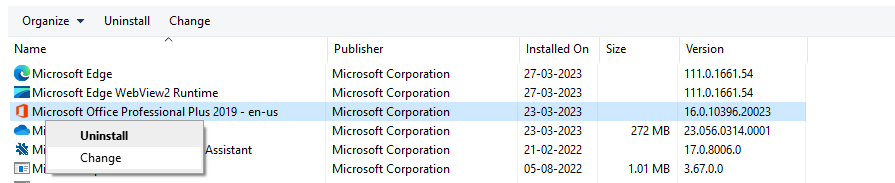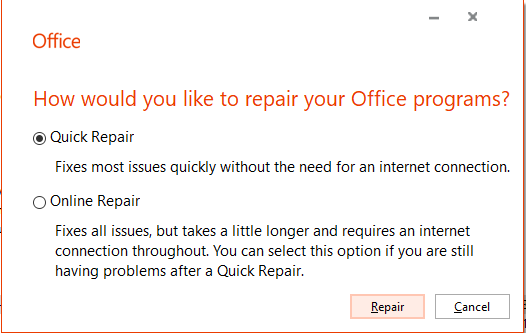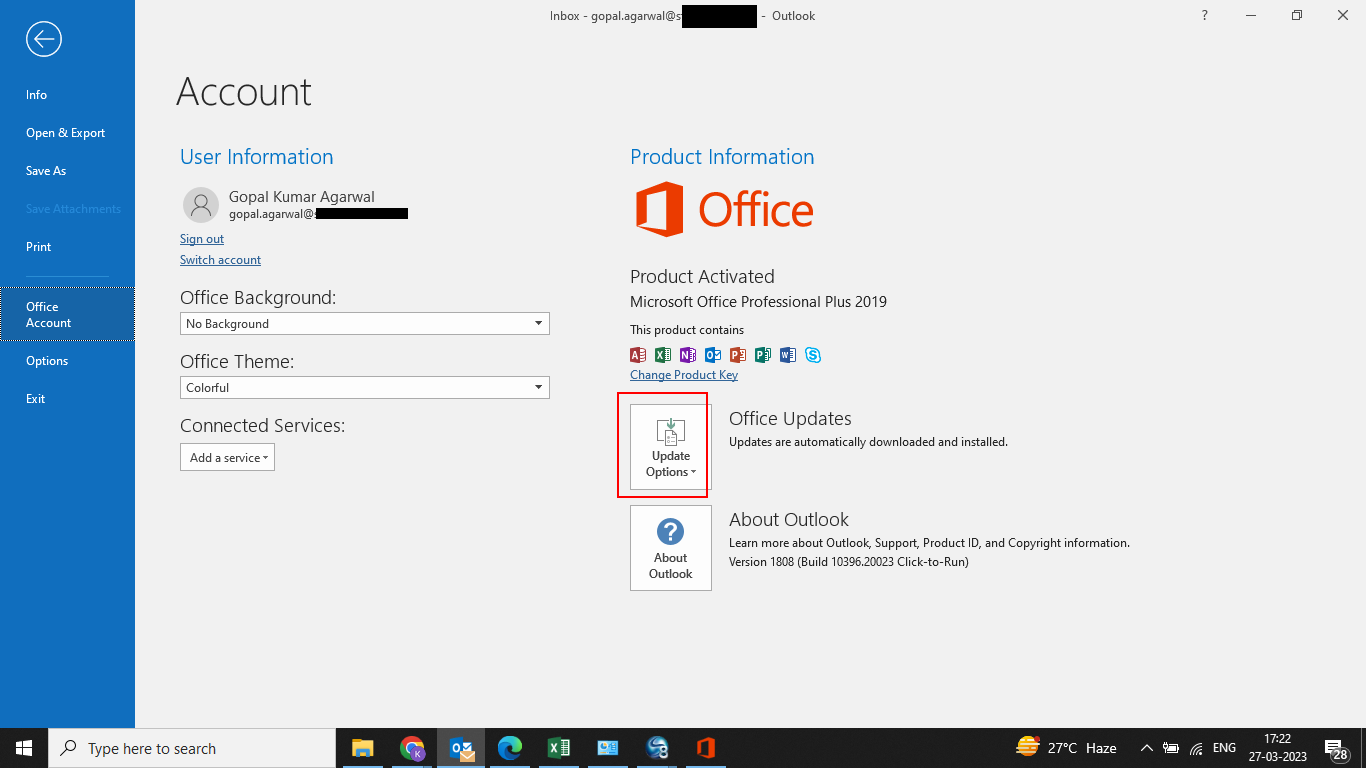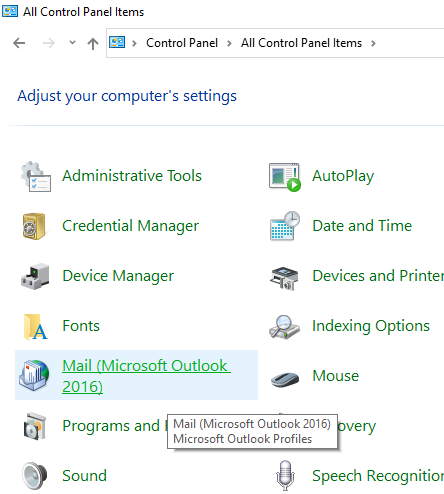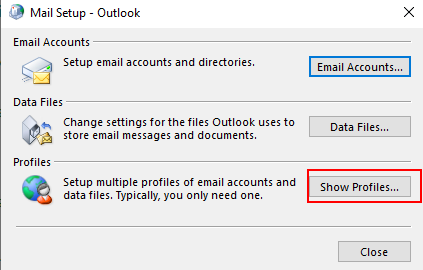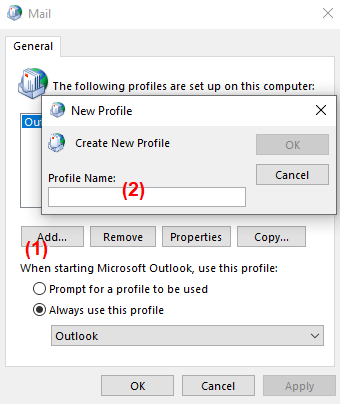在使用Microsoft Outlook时,您可能会遇到许多错误。其中一个错误是“无法启动Microsoft Outlook”。无法打开Outlook窗口。无法打开文件夹集。登录Microsoft Exchange的尝试失败。”此错误将阻止您访问Outlook中的任何内容。
这个错误可能是由于不同的原因造成的。导致此错误的几个可能原因包括导航窗格设置问题、Outlook数据文件损坏、连接问题、不兼容的第三方外接程序等。
修复“尝试登录Microsoft Exchange失败”错误的方法
这里有一些解决方案,您可以尝试解决此错误。
方法一:维修办公安装
由于Office安装损坏,您可能无法启动Microsoft Outlook。要修复Office安装,请执行以下步骤:
- 打开计算机上的控制面板。
- 点击“程序和功能”。
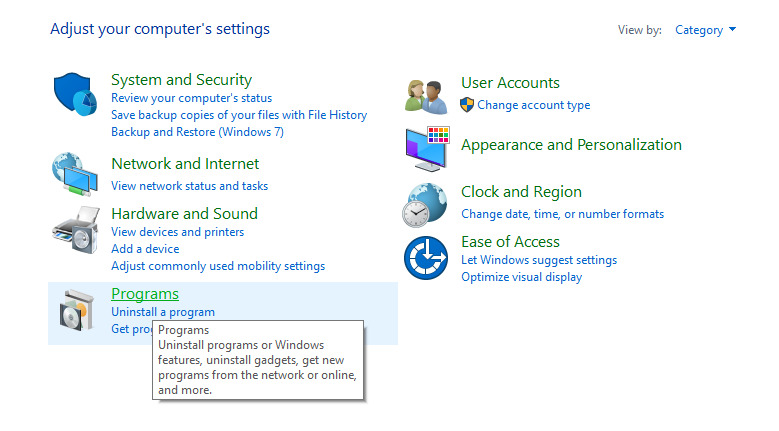
- 找到Microsoft Office并右键单击它。
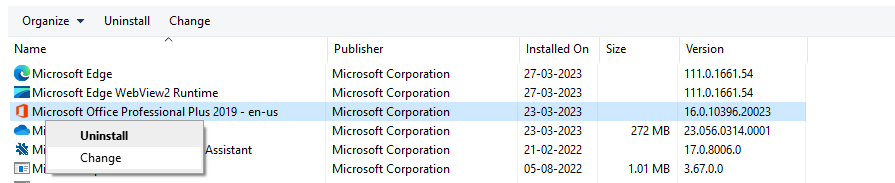
- 单击Change。
- 然后,选择Repair选项并单击Repair按钮。
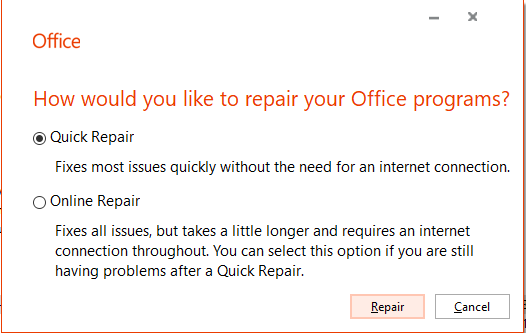
- 按照提示完成修复过程。
方法二:更新Microsoft Outlook
始终确保您的计算机上安装了最新版本的Microsoft Outlook。如果Outlook未更新,则在打开应用程序时可能会遇到错误。
要更新Microsoft Outlook,请按照以下步骤操作:
- 打开Microsoft Outlook。
- 单击“文件”,然后选择“办公帐户”。
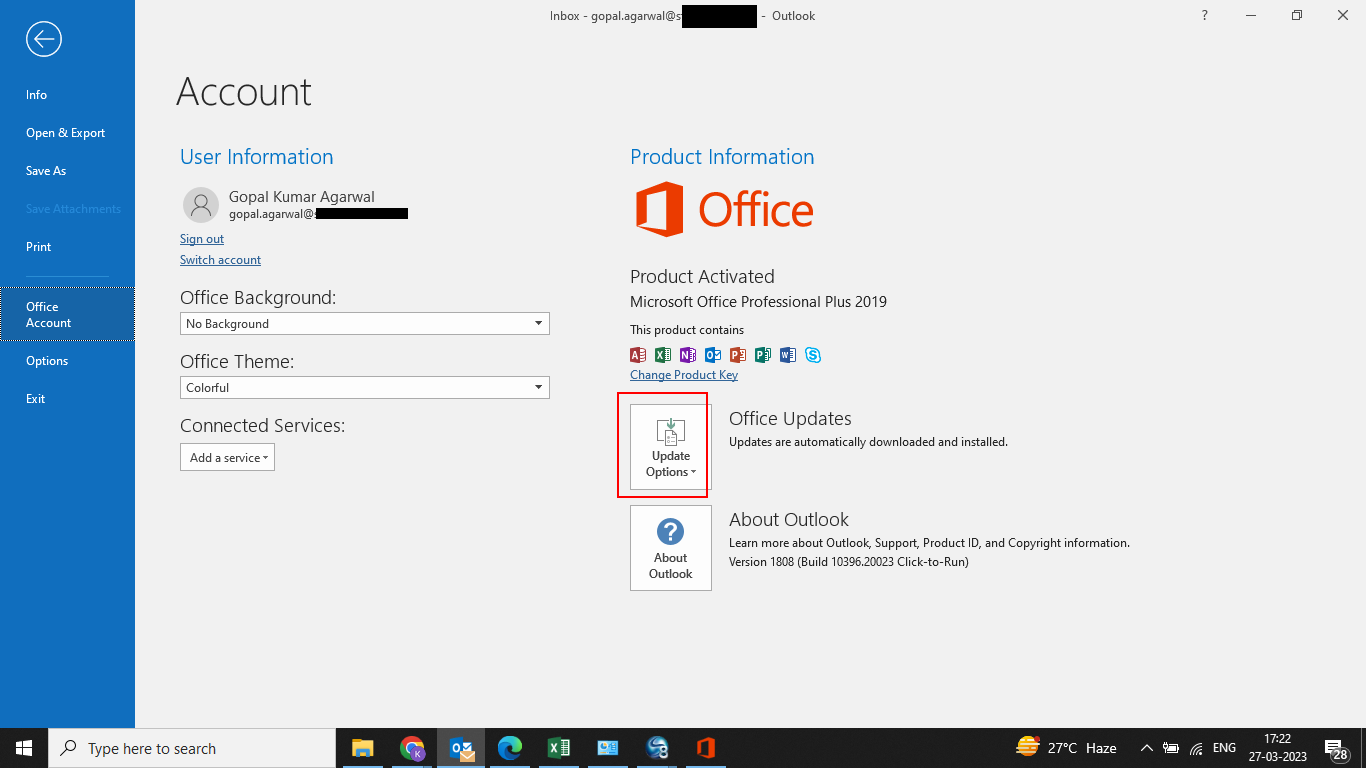
- 单击“更新选项”,然后选择“立即更新”。
。 - 按照提示完成更新过程。
方法3:创建新的Outlook配置文件
有时,损坏的配置文件可能会导致Microsoft Outlook出现问题。在这种情况下,您可以在Microsoft Outlook中创建新的配置文件。遵循以下步骤:
- 在计算机上打开控制面板。
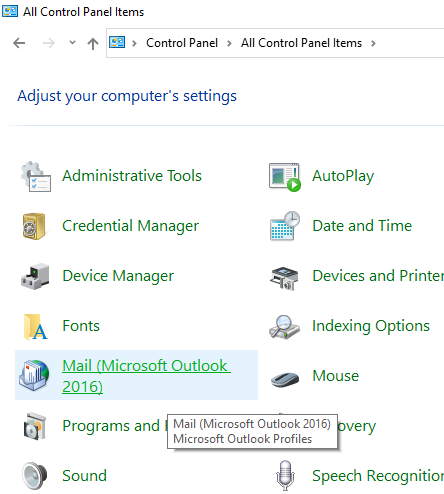
- 单击“邮件”。
- 点击Show Profiles。
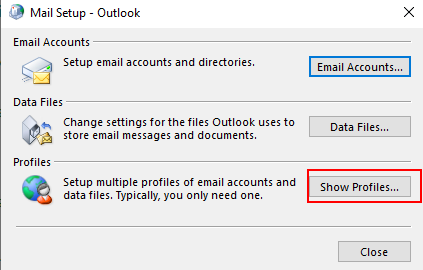
- 单击Add,然后为新配置文件输入名称。
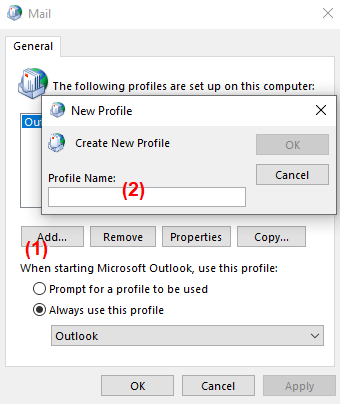
- 按照提示完成概要文件创建过程。
- 选择新创建的配置文件,并将其设置为默认配置文件。
方法四:禁用外接程序
有时,Microsoft Outlook中的插件在启动程序时可能会导致问题。您可以尝试在安全模式下打开Outlook,以检查是否有任何插件导致了这个问题。
要以安全模式启动Outlook,请打开“运行”对话框(Windows + R键),键入“Outlook.exe/ safe”,然后按Enter。如果Outlook正常工作而没有任何问题,这意味着一些插件导致了这个问题。
按照以下步骤禁用外接程序:
- 打开Microsoft Outlook。
- 点击文件,然后选择选项。
- 单击Add-ins。
- 选择COM Add-ins,然后点击Go。
- 取消选中要禁用的外接程序对应的复选框。
- 单击OK。
方法5:删除导航窗格配置文件
如果是导航窗格配置文件的问题,请考虑删除该配置文件。检查这个文件的大小。如果是0 KB,说明这个文件是导致问题的原因。要删除导航文件,请进入%appdata%\Microsoft\Outlook,删除Outlook.xml文件。
方法6:重新创建OST文件
您的OST文件可能因恶意软件,突然断电或任何其他原因而损坏。损坏的OST文件可能会阻止Outlook启动。你可以试着重新创建OST文件。为此,请将OST文件移动到其他位置或将其全部删除,然后重新启动Outlook。Outlook会自动在默认位置创建一个新的OST文件。
方法7:关闭缓存交换模式
出现“尝试登录Microsoft Exchange失败”问题的原因可能是一个较大的OST文件或共享邮箱正在下载本地缓存(OST文件)中的项目。你可以关闭共享邮箱的缓存交换模式来解决这个问题。
要做到这一点,
- 进入“文件>帐户设置>帐户设置>电子邮件>更改帐户”
- 在脱机设置下,取消选中“使用缓存交换模式”选项。
若要关闭共享邮箱的缓存交换模式,请按照下面共享的步骤操作:
- 进入“文件>帐户设置>帐户设置>电子邮件>更改帐户”
- 在脱机设置下,取消选中“使用缓存交换模式”选项。
- 更多设置>选择高级选项卡>取消选中“下载共享文件夹”
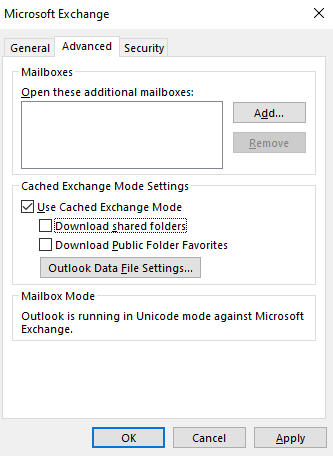
最终的想法
错误“尝试登录到Microsoft Exchange已经失败”会阻止您访问电子邮件、联系人和其他重要数据。您可以按照上面提到的方法来解决问题。如果您的OST文件变得无法访问或孤立,您可以使用恒星转换器的OST转换OST到PST文件。该工具允许您安全地从OST文件中恢复数据并将其保存到PST文件中,您可以将其导入Outlook而不会出现任何问题。

 免费下载
免费下载