一些用户报告了这样一个场景,他们的相机或智能手机SD卡显示“存储空间已满”的消息,即使他们知道不是这样。此外,当他们将存储卡连接到电脑上时,他们只能访问保存在存储卡上的几个文件。
你也面临这样的问题吗?你的SD卡是否写着已经满了,而你知道其实没有?解决这个问题的方法是什么SD卡发放?我们将在本文中找到所有这些问题的答案。但在此之前,让我们快速了解一些基础知识。
众所周知,SD卡是一种小型存储介质,因其体积适中、价格低廉而广受欢迎。然而,像其他存储设备一样,SD卡也不是完美的。很多时候,用户报告他们的SD卡、内存卡和闪存驱动器存在存储问题(就像上面提到的那样)。不用说,这些问题会阻止他们访问设备上的完整存储。但是尽管有这些麻烦,好的方面是通过一些简单的解决方法来克服这些问题是非常简单的。加入我们,我们将探索解决问题的修复程序,首先深入了解导致此类错误的原因。
导致“SD卡显示已满但没有”错误的原因
造成这一错误的已知原因并不多,但我们试图找出最突出的原因。
- SD卡上有不可见或隐藏的文件,导致它“出现”满,没有可见的文件
- SD卡格式化错误
- 用于读取SD卡的设备损坏
- SD卡上的文件已损坏
- SD卡感染病毒
修复错误的解决方案
我们已经提到了导致这个错误的一些主要原因。现在是时候看看一些最有效的解决方案了。
解决方案1:使用命令提示符
在Windows命令提示符的帮助下,许多看似具有挑战性的问题都可以快速解决。您可以尝试使用命令提示符修复SD卡满错误。以下是需要遵循的步骤:
- 点击Windows按钮,在搜索栏中输入“CMD”,然后按Enter。
- 命令提示窗口将出现在屏幕上。在其中,输入以下命令并按Enter:
Attrib -h -r -s /s /d g:*.*
注意:将“g:”替换为SD卡驱动字母。
- 该过程完成后,返回Windows资源管理器并访问SD卡,以查看问题是否已修复。
解决方案2:直接将摄像头/手机挂在PC上
将装有SD卡的相机或手机直接连接到电脑上也可以自动解决这个问题。这样你的相机或手机就像一个临时的读卡器。这可以让你查看卡上的所有文件。
解决方案3:尝试直接访问SD卡文件
在大多数情况下,照片和电影会自动保存到相机SD卡中一个名为DCIM的文件夹中。因此,您可以尝试直接从DCIM文件夹访问这些文件。
注意:G:\DCIM是此文件夹的路径,G:表示SD卡驱动器号,这可能与您的SD卡不同。
解决方案4:取消隐藏的文件夹和文件
当病毒感染记忆卡时,它可能会自动运行一些命令并隐藏卡上的所有文件。因此,您无法看到文件,并且存储卡似乎已满。一个简单的过程可以帮助您取消隐藏这些自动隐藏的文件。以下是步骤:
- 将SD卡连接到计算机上。
- 打开开始菜单,然后搜索控制面板.
- 一旦控制面板打开,寻找外观和个性化选项,然后点击它。
- 然后导航到文件夹选项并打开它。
- 轻按视图选项,并勾选旁边的复选框显示隐藏的文件、文件夹和驱动器。
- 最后点击应用按钮。
如果上面列出的解决方案都不起作用,可能是您的SD卡有问题。要解决这个问题,您可能需要格式化卡片。
解决方法5:正确格式化SD卡
格式化被用作解决各种存储设备相关问题的可靠补救措施。如果SD卡是空的,但声称它是满的,这可能是由于不适当的文件系统。因此,最好重新格式化它。但是在你这样做之前,请记住格式化卡片会导致所有数据被擦除。
格式化卡片的步骤:
- 将SD卡连接到计算机。
- 接下来,在Windows文件资源管理器中找到该卡。
- 定位SD卡后,右键单击它并选择格式选择。将打开一个对话框。在里面,选中旁边的复选框快速格式化选择。
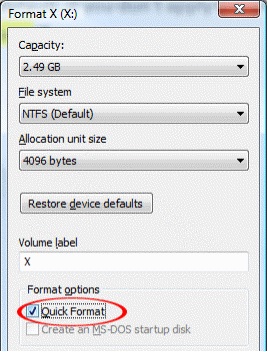
- 设置文件系统格式为NTFS,然后单击格式按钮。
在这一点上,理想情况下您的SD卡应该重置为默认状态。你现在应该能充分利用它了。但如果你仍然被困住了,不要担心;我们还有两个固体溶液可以尝试。
解决6:使用命令提示符恢复SD卡
命令提示符甚至可以恢复SD卡的默认容量。下面是如何使用Windows命令提示符恢复SD卡的方法:
- 单击Windows按钮,键入CMD在搜索栏中,并按Enter。
- 命令提示窗口将出现在屏幕上。在其中,输入以下命令并按Enter:
diskpart
- 类型磁盘列表,按“Enter”。这将显示连接到计算机的所有磁盘的列表。
- 现在输入下一个命令选择盘#.这可以用来选择SD卡。
- 下一个类型清洁,按“Enter”。这将擦除SD卡,从而删除它上的所有数据。
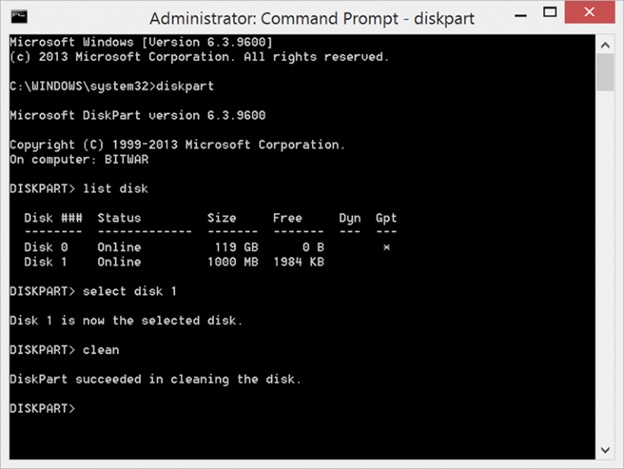
- 现在您可以使用创建分区主命令在卡上创建一个新分区。当命令处理完成后,输入该命令Format fs=fat32 fast将新创建的分区格式化为FAT32。
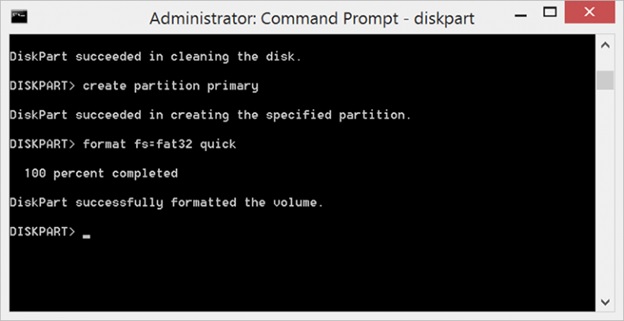
- 最后,进入Windows资源管理器,查看SD卡是否已恢复到原始容量。
解决方案7:使用照片恢复软件恢复文件
如果以上所有解决方案都不适合您,强烈建议您使用高效的照片恢复工具从卡中恢复文件,例如ob电竞体育平台 .该工具功能强大,即使在格式化后也可以从存储设备中取出文件。
该工具可以快速扫描和恢复高速SD卡中的文件。它可以恢复不同类型的多媒体文件,如视频、照片、音乐文件,而不受文件格式的影响。JPEG, PNG, DNG, CR2, CR3, HEIC, HEVC, MOV, MP4和AVI是软件支持的一些格式。
以下是如何使用恒星照片恢复:
- 将SD卡插入计算机。然后前往恒星照片恢复的官方网页,下载软件的安装文件。
- 下载软件后,使用专有的安装向导进行安装。安装完成后,启动工具。
- 用户友好的界面将欢迎您。所有的驱动器和外部存储连接到您的计算机将在这里列出。
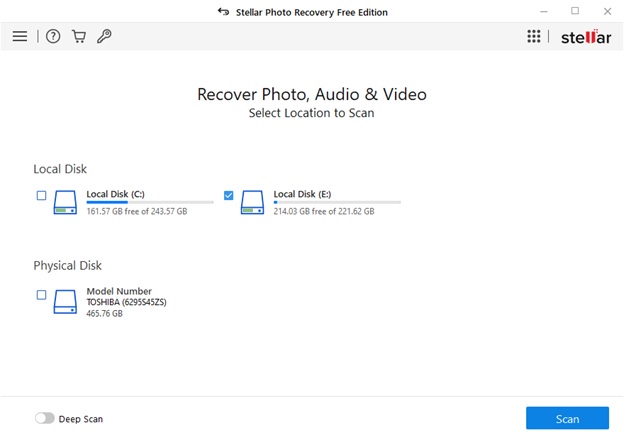
- 选择设备(在本例中是SD卡)。
- 切换到深度扫描按钮,然后单击扫描按钮。扫描时间最长可达几分钟,取决于SD卡的容量。
- 扫描完成后,预览可恢复的照片、视频和音频文件。
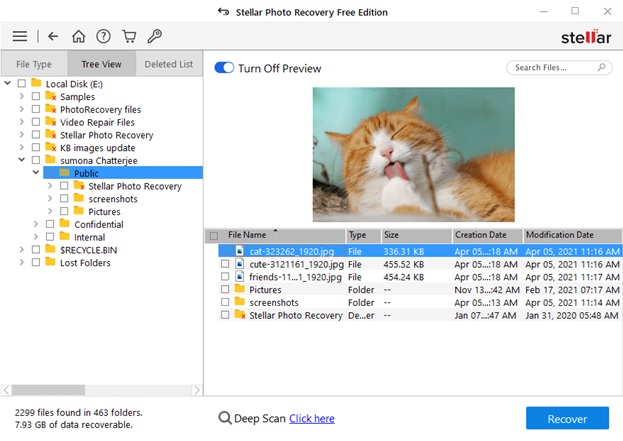
- 选择要恢复的文件,并将其保存到所需的位置恢复按钮。
总之
我们已经在上面提到了一些实用的、经过测试的解决方案来解决“SD卡显示已满但实际上没有”的错误。您可以使用其中一种解决方案来解决该问题。但是,如果你不想冒着丢失SD卡上重要文件的风险,请立即使用Stellar照片恢复软件。












