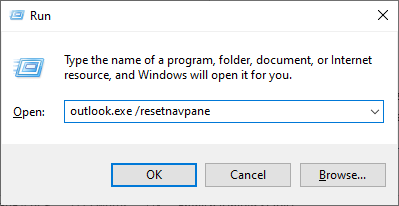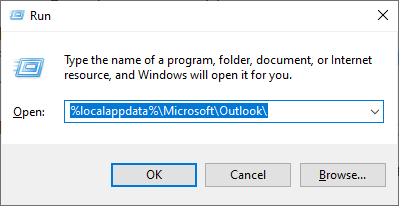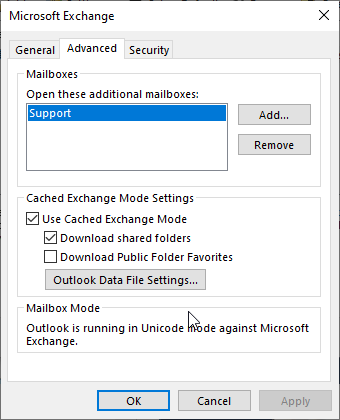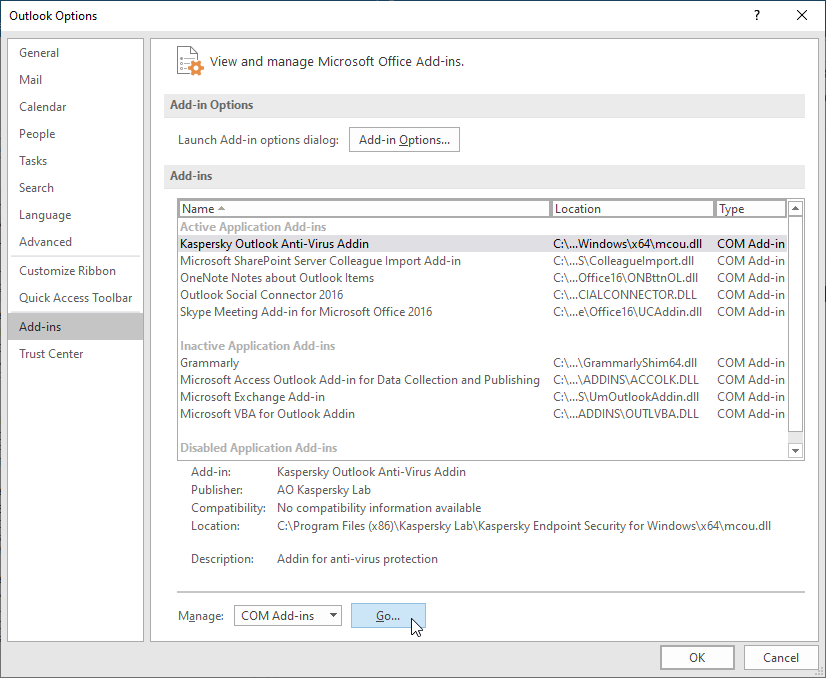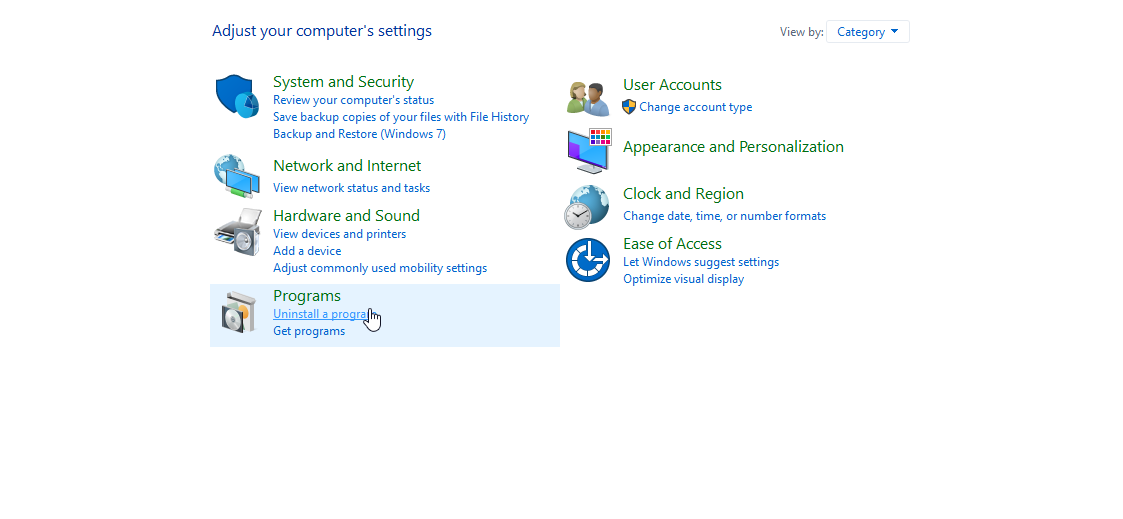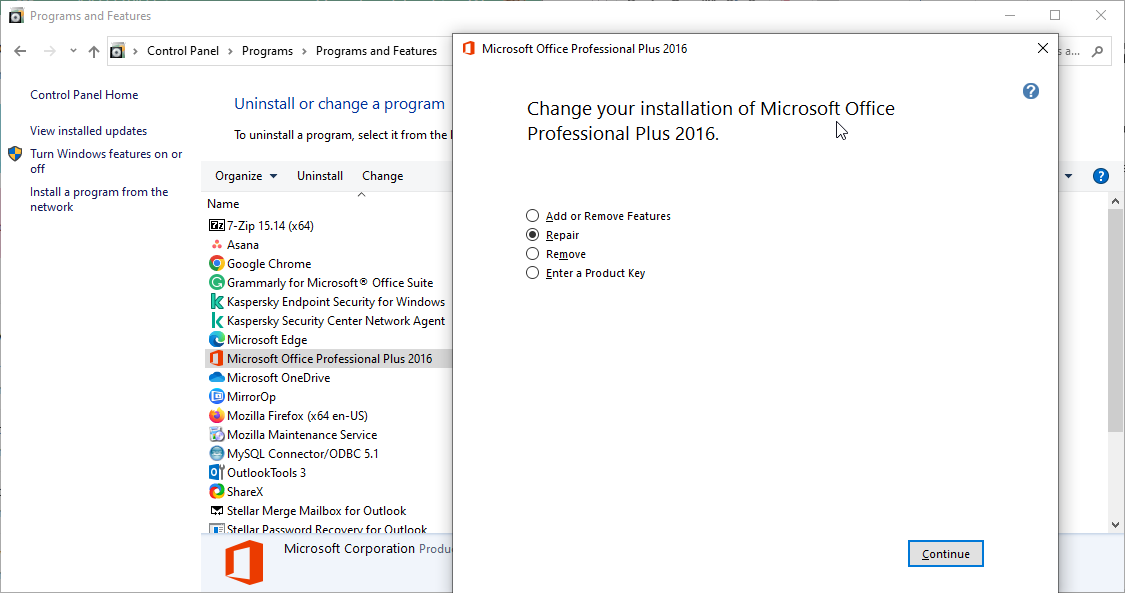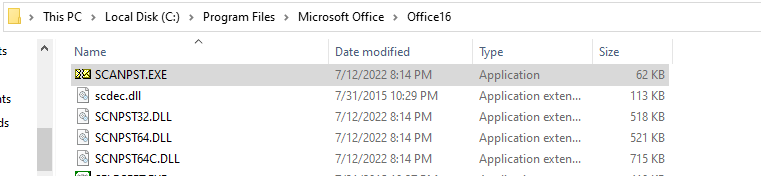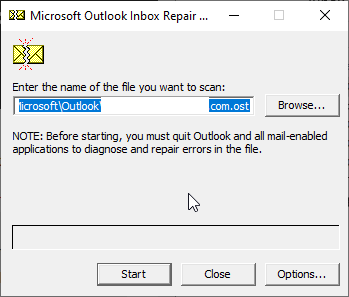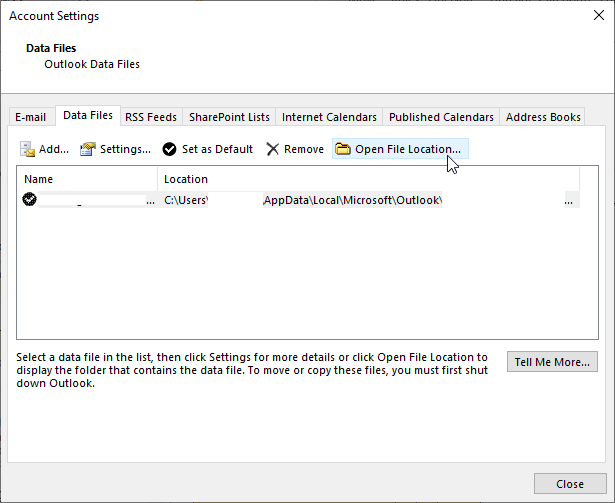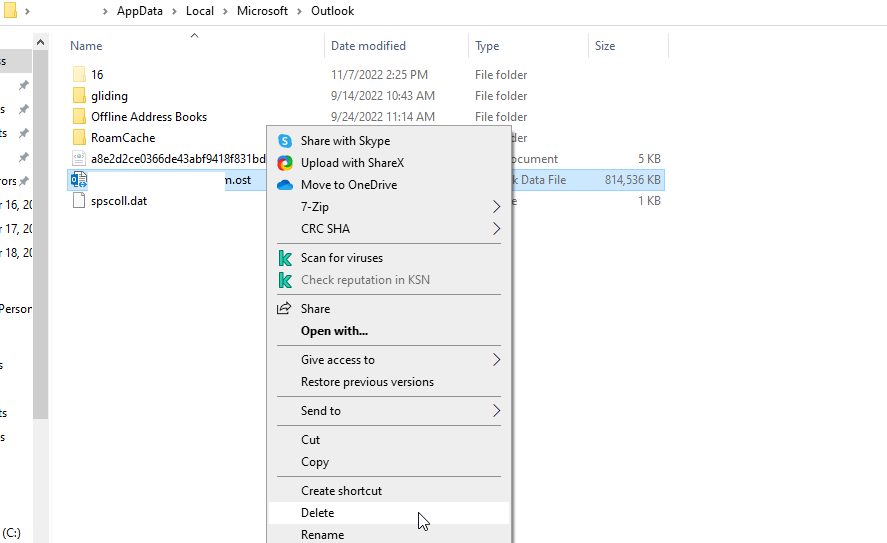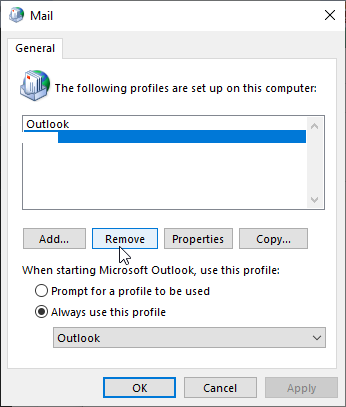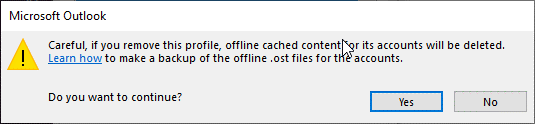当您打开Outlook访问您的电子邮件帐户或共享文件夹和日历项目时,可能会出现错误“无法在共享邮箱中打开设置文件夹”。这可能是由于网络、Outlook配置文件或数据文件(.ost)的问题造成的。该错误阻止Outlook启动和访问电子邮件或发送/接收新邮件。完整的错误信息如下所示:
"无法启动Microsoft Outlook。无法打开Outlook窗口。无法打开文件夹集。信息库无法打开。”
在本文中,您将了解可能导致此错误的原因以及修复此错误的解决方案。
“无法打开共享邮箱的文件夹集”错误的原因
可能有一个或多个原因导致Outlook:添加共享邮箱时无法打开文件夹集错误,例如:
- 共享文件夹中有大量邮件项目。
- 不一致或无法访问的Outlook OST文件。
- 有故障或不兼容的Outlook外接程序。
- OST搬到了另一个地方。
- Outlook电子邮件配置文件损坏。
- 存储介质问题。
- 如果OST存储在网络路径上,则会出现网络问题。
修复“无法在共享邮箱中打开文件夹集”错误的解决方案
按照给定的顺序执行下面讨论的解决方案,以排除Outlook 2007及更高版本中的错误并解决该错误,同时不会丢失数据。
检查OST文件路径
当OST文件从默认或自定义路径中移动或删除时,Outlook可能找不到它并显示“无法打开Outlook窗口”。无法打开文件夹集"错误。
要确保OST文件路径正确且文件位于同一目录下,请执行以下步骤:
- 关闭Outlook或任何错误弹出窗口。
- 开放控制面板,搜索并点击邮件
- 点击数据文件.
- 在列表中单击您的电子邮件OST文件,然后单击打开文件位置.
- 检查OST文件是否存储在打开的位置文件资源管理器.
如果没有找到OST,则它可能已被移动或存储在不同的位置。使用ForceOSTPath注册表键值更改OST位置.这可能有助于解决错误。但是,如果它不工作,继续按照下面给出的解决方案来解决错误。
检查网络连接
当你试图打开一个共享日历或文件夹时,一个糟糕或不稳定的网络也可能导致“无法打开文件夹集”的错误信息。
要解决此问题,您可以执行以下步骤:
- 检查网络连接。
- 拔掉并重新插上以太网电缆。
- 重启路由器。
- 重新连接Wi-Fi网络。
- 重置网络连接。
重置导航面板
有时,Outlook导航窗格的问题可能会阻止Outlook列出和加载邮件文件夹,从而导致错误“无法打开文件夹集”。要解决这个问题,请遵循以下步骤:
- 亲密的前景。
- 新闻Windows + R键,然后输入exe / resetnavpane.
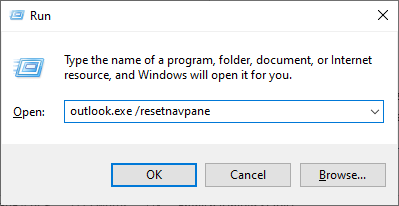
- 按下输入按或按好吧.
如果Outlook错误是由导航窗格问题引起的,则应该修复。
从Outlook目录中删除。xml文件
如果重置导航窗格后Outlook没有打开,或者遇到错误,请关闭Outlook弹出窗口,然后按照以下步骤删除并重新创建Outlook.xml文件。
- 确保Outlook或相关进程未运行。
- 新闻Windows + R键和类型微软% appdata % \ \前景。
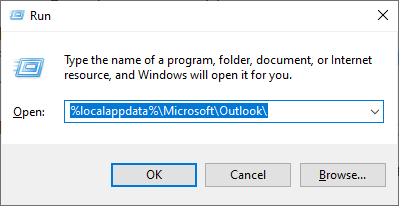
- 按下输入按或按好吧.这将打开一个新的文件资源管理器显示.xml文件位置的窗口。
- 选择所有XML文件并删除。
现在打开Outlook。这将重新创建XML文件,并可能修复错误。如果没有,请继续按照后续解决方案进行故障排除和修复问题。
使用同行
微软支持和恢复助手是微软的一个诊断工具,可以帮助Office用户解决Outlook、Word、Excel等常见问题。您可以下载该工具来调查问题并解决“无法在共享邮箱中打开一组文件夹”的错误。
有关如何使用它排除Outlook问题的详细说明,请参阅本指南.
禁用共享文件夹下载
如果在添加或访问共享文件夹时无法修复“无法打开设置文件夹”的错误,请尝试禁用它们同步或下载到本地缓存(.ost)。步骤如下:
- 开放控制面板然后去用户帐户>邮件.
- 点击数据文件然后点击与您的电子邮件配置文件链接的Outlook数据文件。
- 点击设置然后去先进。
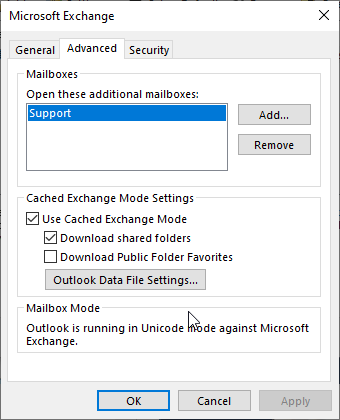
- 取消下载共享文件夹并点击应用>好吧.
- 关闭打开的窗口并启动Outlook。
以安全模式启动Outlook
在安全模式下,Outlook不会加载任何插件,这可能会导致错误“无法在共享邮箱中打开文件夹集”并阻止您访问电子邮件。以安全模式启动Outlook的步骤如下:
- 关闭所有Outlook窗口或弹出窗口,然后按Windows + R
- 类型exe /安全然后按下输入按或按好吧.
- 如果没有出现错误并且Outlook以安全模式启动,请转到文件>选项>加载项。
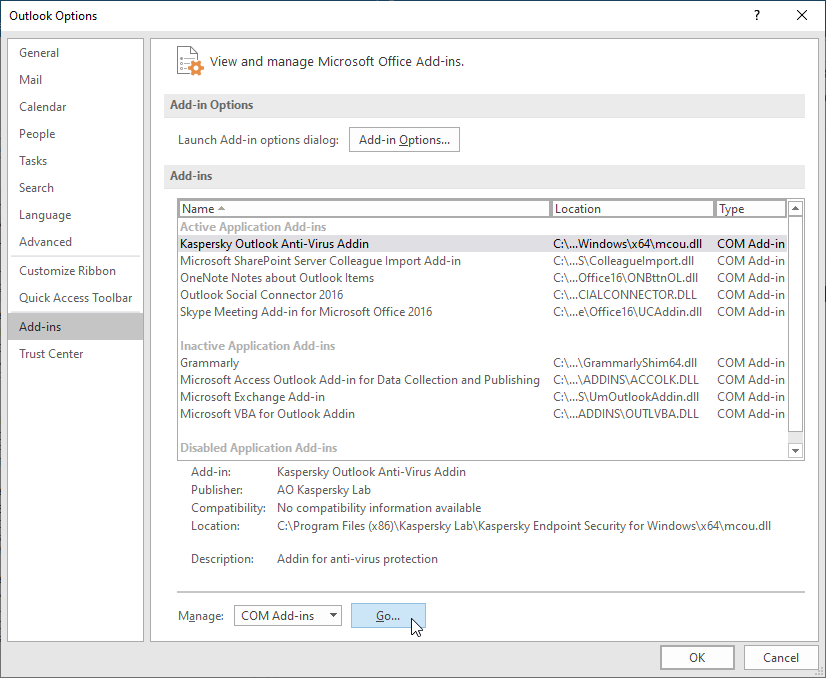
- 点击去……然后取消选中所有加载项以禁用它们。
- 正常关闭并启动Outlook。
- 如果Outlook启动,请一次启用一个外接程序,然后重新启动Outlook,以查找并删除导致错误的有问题的外接程序。
维修微软办公软件
Outlook是Microsoft Office套件的一部分。MS Office程序或程序文件的任何问题都可能导致Outlook应用程序出现问题。因此,您可以按照以下步骤尝试修复MS Office安装。
- 开放控制面板并点击卸载程序.
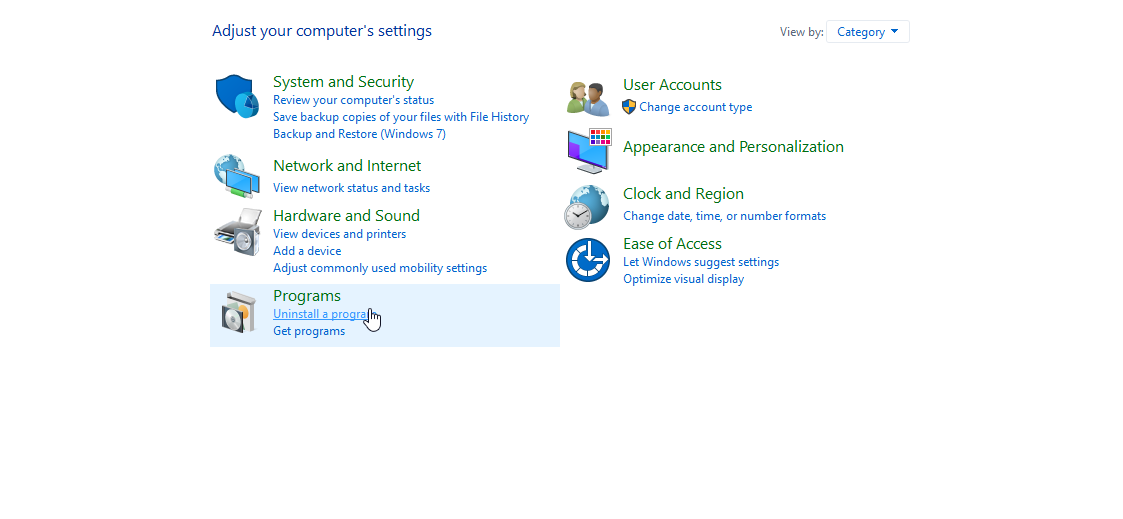
- 从列表中查找并选择Microsoft Office安装。点击改变.
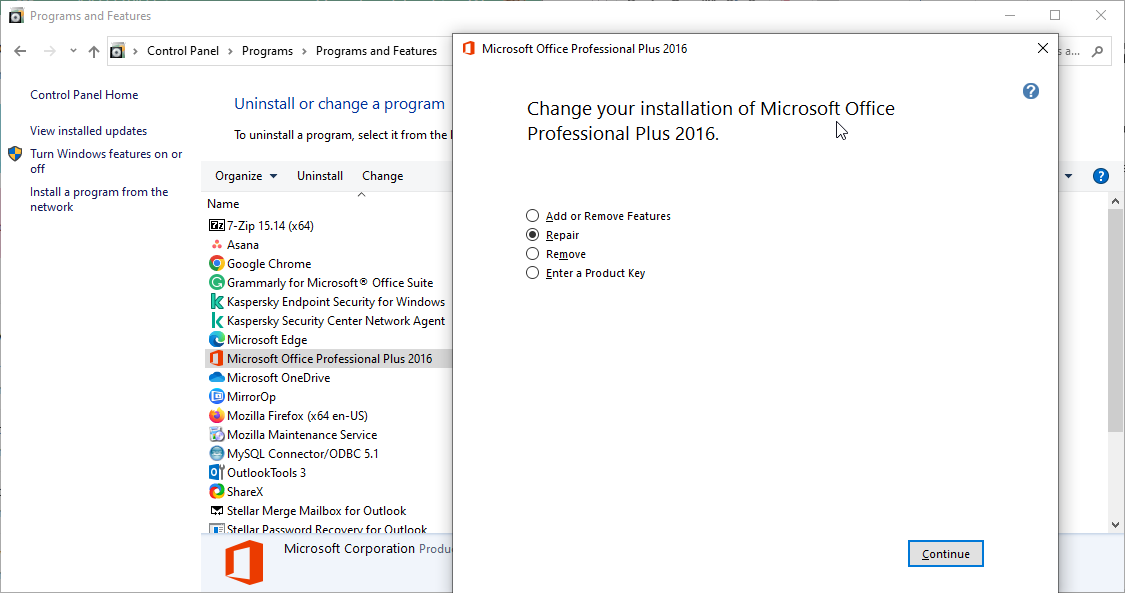
- 选择修复选项并单击继续.
- 完成修复向导,然后重新启动系统。
- 打开Outlook检查错误是否已解决,然后可以访问共享文件夹和共享日历或其他项目。
使用收件箱修复工具(SCANPST)
虽然建议使用ScanPST.exe或收件箱修复工具修复损坏或无法访问的PST文件,但您也可以使用该工具修复OST文件中的轻微不一致和错误。
使用ScanPST修复OST的步骤如下:
- 新闻Windows + R、类型% programfiles % / Microsoft Office或% programfiles (x86) % / Microsoft Office /,然后按下输入按或按好吧.
- 打开OutlookXX文件夹,找到并启动SCANPST.exe程序。
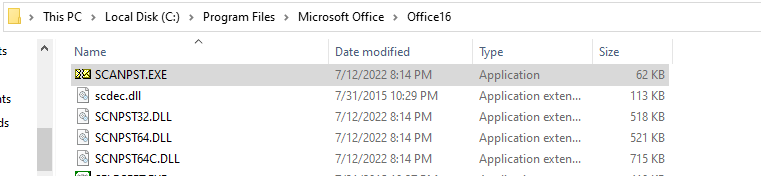
- 点击浏览选择OST文件。你可以参考这篇文章找到OST文件.
- 点击开始.
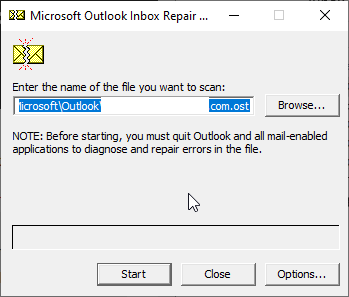
- 扫描完成后,单击修复.
- 该工具将创建OST文件的备份. bak扩展并开始修复在OST文件中发现的错误和不一致。这可能需要一段时间才能完成。
- 完成后,启动Outlook以检查错误是否已解决。
在修复过程中,收件箱修复工具可能会卡住、停止响应、崩溃或无法修复OST文件。在这种情况下,您可以尝试重新创建OST文件。
重建OST
由于Outlook无法从OST访问邮件文件夹时可能会出现错误“无法在共享邮箱中打开文件夹集”,因此重新创建OST有助于修复该错误。
步骤如下:
- 关闭所有Outlook进程和窗口。
- 开放控制面板然后去用户帐户>邮件.
- 点击数据文件然后选择链接的Outlook数据文件(.ost)。
- 点击打开文件位置.
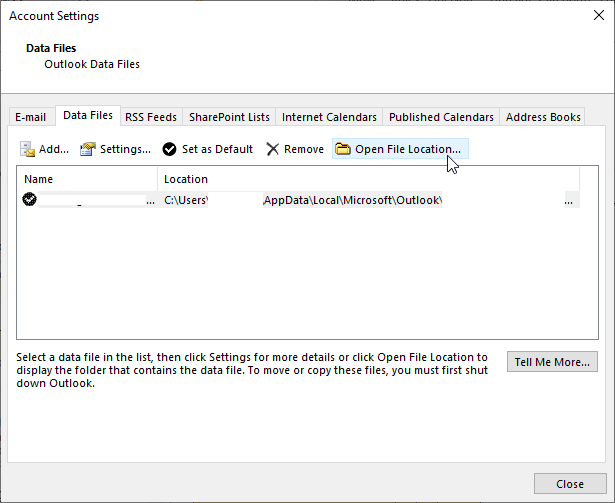
- 查找并复制.OST文件到另一个位置进行备份。
- 备份完成后,删除。ost文件。
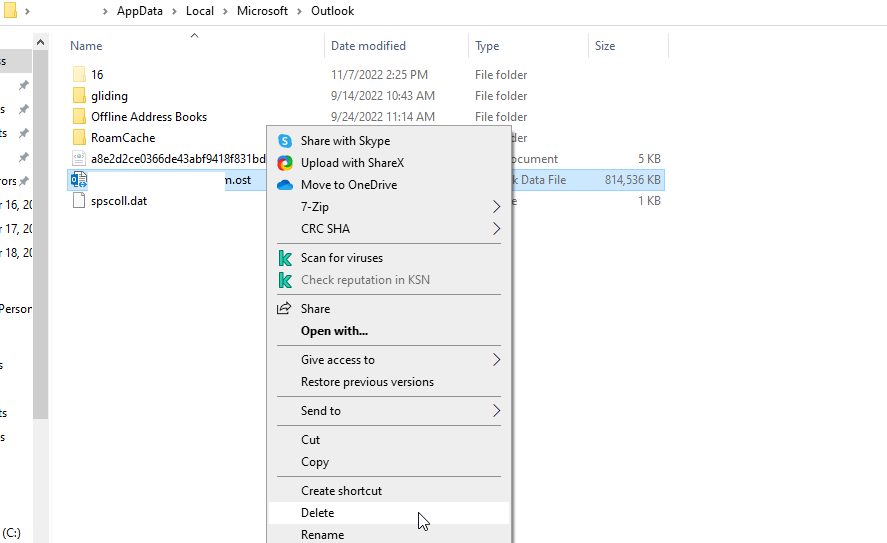
- 删除.OST文件后,启动Outlook,在同一位置创建一个新的OST文件。
- Outlook还将从邮箱服务器下载并同步所有邮件项目,并更新邮件文件夹。这可能需要一段时间才能完成。
创建一个新的概要文件
有时Outlook配置文件中的问题或损坏会导致Outlook出现严重问题,包括诸如“无法打开一组文件夹”之类的错误。但是,您可以创建一个新的配置文件,并在新的配置文件下设置您的电子邮件帐户来解决问题。步骤如下:
- 开放控制面板>用户帐户>邮件并点击显示配置文件.
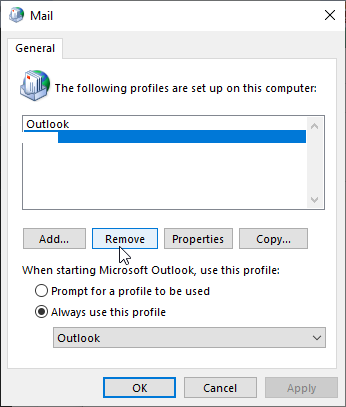
- 选择可能损坏的配置文件并单击属性>数据文件.
- 选择数据文件,单击打开文件位置,并将OST文件复制到另一个位置进行备份。
- 返回,选择配置文件并单击删除.
- 点击“是的来确认移除。这也将删除链接的OST文件,因此,备份OST非常重要。
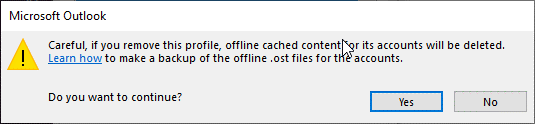
- 点击添加、键入配置文件名称,然后单击好吧.
- 配置您的电子邮件帐户,然后打开Outlook。
Outlook客户端将在新的配置文件下打开您的电子邮件。它将从邮箱服务器下载所有邮件项目,包括共享文件夹、日历等。这可能需要一段时间才能完成。
注意:
创建新的概要文件或重建OST文件,您可能会丢失之前下载到本地OST的一些电子邮件。通过使用OST到PST转换工具(如Stellar converter for OST),将备份的OST文件转换为Outlook可导入的PST格式,您可以将丢失的邮件项目恢复。该工具可以提取和保存所有邮件项目从不可访问或孤立的OST文件到PST文件,完全完整。
结论
本指南帮助您排除故障并修复阻止您访问帐户的“无法打开文件夹集”错误。您可以按照给定的顺序遵循本指南中讨论的解决方案和变通方法。如果错误没有解决,您可能必须重新构建OST文件或创建并设置一个新的Outlook配置文件来消除错误。但是,这可能导致数据丢失,因为所有脱机且不在邮箱服务器上的邮件项目都将丢失。为了避免这种情况,请备份OST文件,然后按照这些高级方法修复错误。如果在解决错误后找不到某些邮件文件夹或项目,则始终可以使用OST到PST转换工具,如恒星转换器的OST,提取和恢复丢失的邮件项目和文件夹到您的新配置文件或OST文件。