Table of Contents
- Error code 21 and 19
- Error code 45
- Error code 92
- Error code 112
- Error code 404
- Error code 512
- Error code 640
Time Machine error codes are of no use unless you know what the code means. It will help if the error dialog window shares what went wrong with the backup app instead of codes. But the reality is, macOS doesn’t provide descriptive Time Machine errors that can help troubleshoot issues. Also, the numeric error codes are not publicly documented. So, it is challenging to take appropriate action whenever you encounter a Time Machine error.
The following sections describe a few most common Time Machine error codes with their solution.
| Note:The methods shared below might not work in every case. |
1. Error code 21 and 19
Error: Time Machine fails in the “preparingbackup” phase while backing up Mac to NAS (Network-Attached Storage). The error code shown in the dialog window isn’t very helpful. But console presents the error from backupd as follows: “Failed to mount ‘/Volumes/{name of disk}/{name of}.sparsebundle’ because the image could not be attached, error: Error Domain = com.apple.backupd.ErrorDomain Code=21 “(null)” UserInfo = {MessageParameters = ("/Volumes/{name of disk}/{name of}.sparsebundle", 19)}
Solution: Possibly, the NAS login password is not updated in Keychain. To update the Keychain, do the following:
- Go toApplemenu >System Preferences>Time Machine。
- Select“Stop using Time Machine for Backup.”
- Go toApplications>Utilities>KeychainAccess。
- Search NAS hostname and delete all matching passwords.
- OpenTime Machine>Add Backup Disk。
- SelectTime Machine,then enter a password.
2. Error code 45
Error: Time Machine could not complete the backup. The backup disk image ‘/Volumes/{name of disk}/{name of}.sparsebundle’ could not be created (error 45).
Solution: For a connected Time Machine drive, disconnect the backup drive from your MacBook and quit the Time Machine application. Now, reconnect the backup drive to your Mac, then run Time Machine once again.
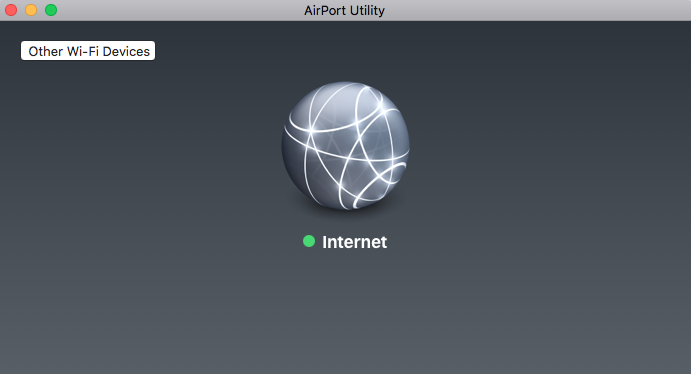
For network drive, make sure your storage is available on your network. If you’re using Time Capsule, go toApplications>Utilities>Airport Utility。扫描可用的无线设备。如果你能的t findTime Capsule, turn it off, then turn it on again. Reselect your Time Machine backup.
3. Error code 92
Error: The error code 92 "Backup failed - time machine could not back up to drive。"
Solution: Navigate toApplemenu >System Preferences>Time Machine> clickAdd or Remove Backup Disk。Select theBackup Disk, then clickRemove Disk。SelectStop Using This Disk。
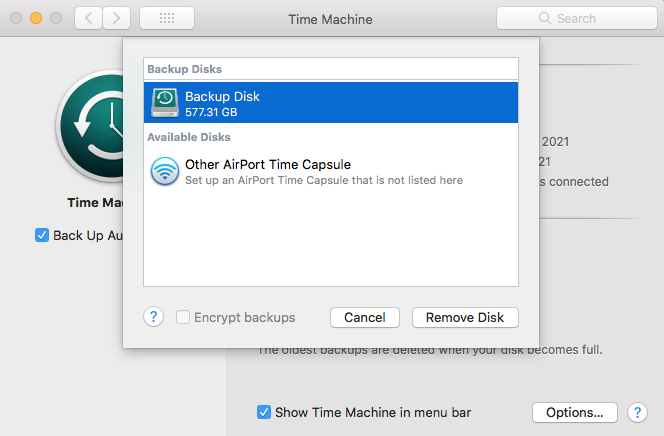
Go back, then clickAdd or Remove Disk, select theTime Machine Disk> clickUse Diskto add the disk into the backup disk list.
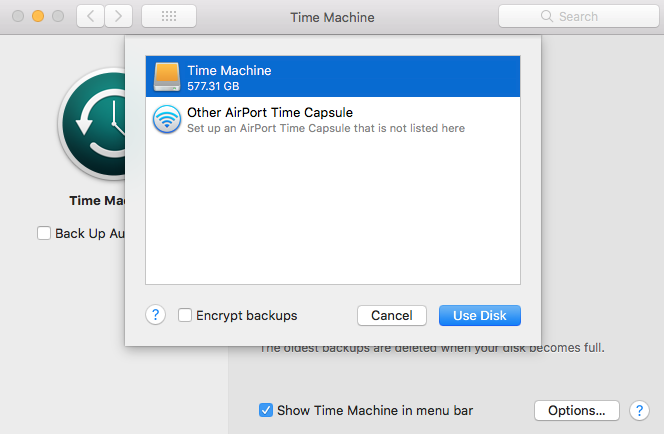
4. Error code 112
Error: Time Machine backup to my Time Capsule fails. A dialog box says that disk image ‘/Volumes/{name of disk}/{name of}.sparsebundle’ could not be accessed (error 112).
Solution: Press and hold theOptionkey, click theTime Machineicon from theMenubar, and selectVerify Backup。Let the backup verification to complete.
5. Error code 404
Error: Time Machine couldn’t complete the backup to the drive. Error Code 404.
Solution: Type the following terminal command:
clear; printf '\e[3J' && log show --predicate 'subsystem == "com.apple.TimeMachine"' --info --last 48h | grep -F 'eMac' | grep -Fv 'etat' | awk -F']' '{print substr($0,1,19), $NF}'
Once you know the log status of Time Machine, act accordingly to fix Time Machine 404 error.
6. Error code 512
Error: Time Machine could not complete the backup. Error Code: 512
Solution: Delete the .sparsebundle file. Then create it once again in your local disk but not the Time Machine disk using the following terminal command:
sudo hdiutil create -size 50g -type SPARSEBUNDLE -nospotlight -volname "Time Machine Backup" -fs "Case-sensitive Journaled HFS+" -verbose ./Computername_MACaddress
Here, replace the size as per your choice, keep your own volume name, and replace it with your computer name and MAC address.
Now, log in to your NAS. Next, create a user account and create a shared folder. In Finder, navigate toGo > Connect to Server。Type smb://TimeMachine@ip-address-of-nas/shared-folder-name for server address. ClickConnect。When requested, enter the password and save it in your keychain.
Now, copy the created sparsebundle file into the Time Machine share folder. The sparsebundle file is in your Home folder /Users/your-user-name. On NAS, check the file is copied under your correct user account. Finally, open Time Machine, select the Time Machine folder as the desired destination. The backup will now start without any error.
7. Error code 640
Error: Time Machine couldn't complete the backup. Error Code: 640
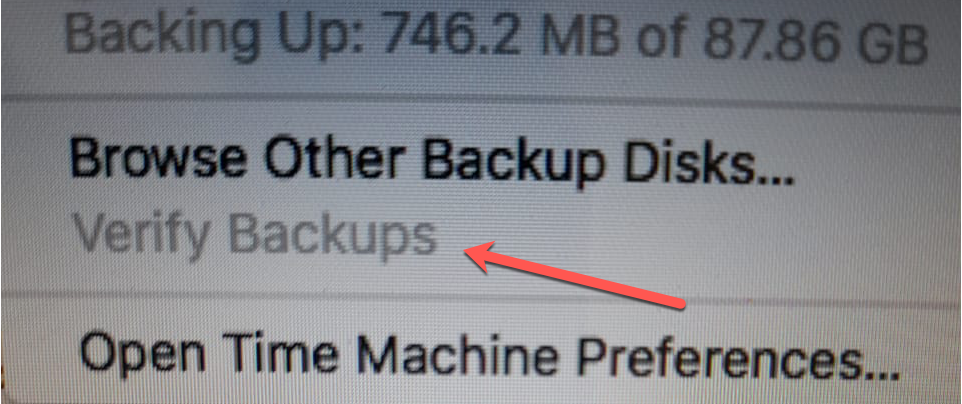
Solution: Hold theOptionkey on your Mac while you click on theTime Machineicon at the menu bar, then click onVerify Backups。
Time Machine Data Loss
有时候,一个用户可能不小心擦掉the Time Machine external hard drive using Disk Utility. Or, lose data throughCommand+删除hotkey followed by emptying of Trash. What is supposed to be done if the backup drive itself is either deleted or corrupted?
| Q)How should one retrieve the data contained inside the Time Machine storage medium? A)Time Machine data can be restored using aprofessional Mac data recoverytool. |
Step 1: Install Stellar Data Recovery Professional for Mac and mount the Time Machine device.
Step 2:Launch the software and choose the Time Machine device.
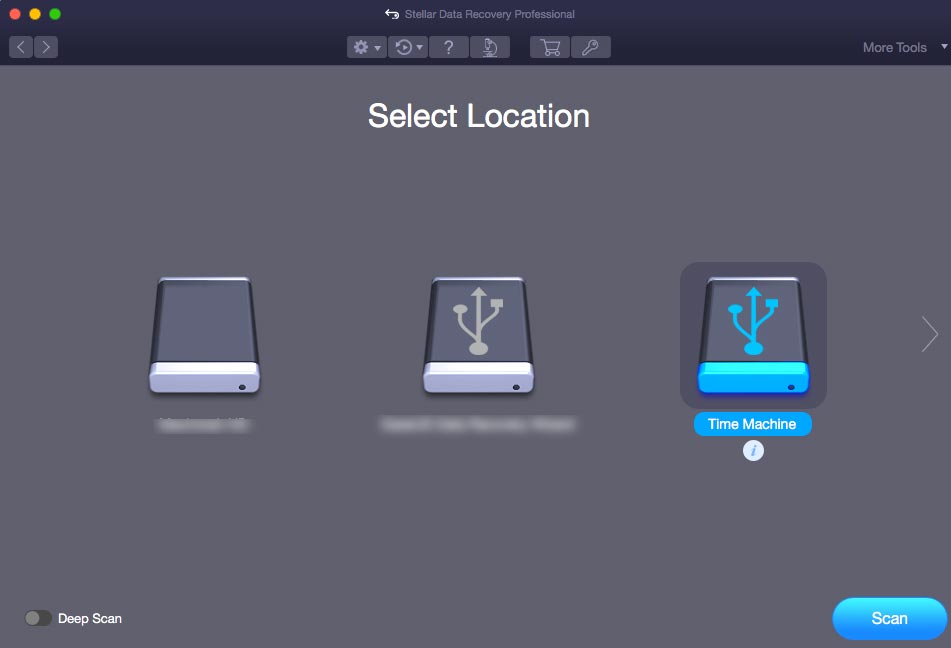
Step 3:Run Scan or Deep Scan on the Time Machine and preview all the recoverable files once the scan is complete.
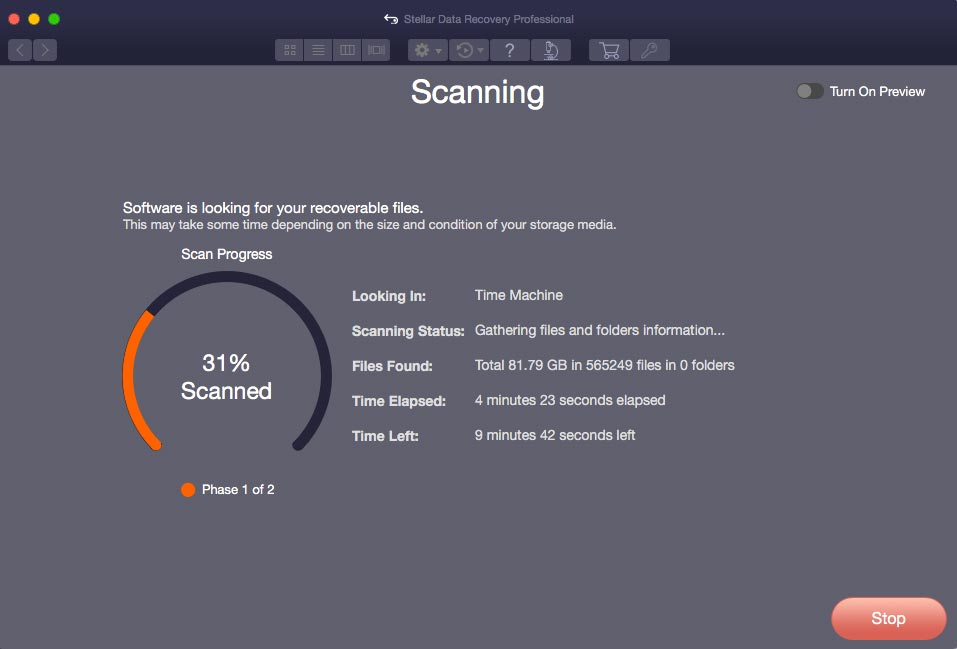
Step 4: Activate Stellar Data Recovery Professional for Mac software and press theRecoverbutton to save the data.
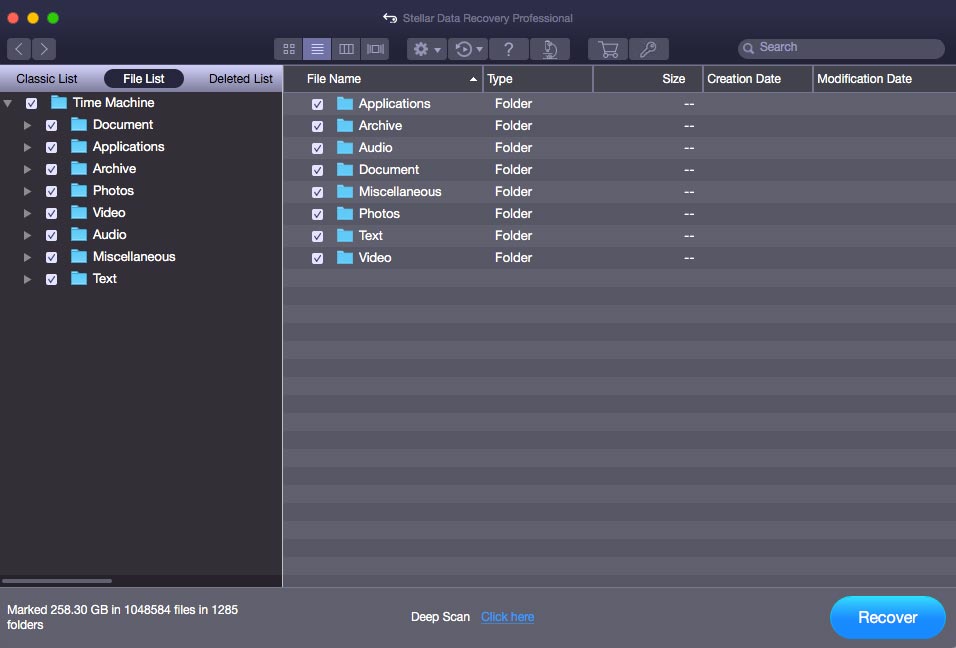
Note:A free version of the Professional edition called –Stellar Data Recovery Free Edition for Macis also available. You can install the free version on your Mac system and recover 1 GB of data for free. The free version doesn’t require any activation key for 1 GB data recovery.
Conclusion
We hope the blog helped you learn some of the standard Time Machine error codes and how to fix them if you encounter any. When you lose your Time Machine data, try using Stellar Data Recovery Professional for Mac to recover it from your MacBook, iMac, or Mac mini, wherever the data was once present. The software is compatible with macOS Ventura and even supports other earlier versions of macOS.















