In Outlook, you can add shared folders, public folders, or secondary mailboxes and access all the mail folders and items in them. But sometimes, when you try to expand shared folders, public folders, or a mail folder from the secondary mailbox to access the mail items or view emails, you may encounter an error message, ‘Unable to expand the folder, Client operation failed’ or ‘Cannot expand the folder. Microsoft Outlook cannot access the specified folder.’ The error prevents you from expanding or opening the mail folders and accessing the messages.
In this article, you will learn the reasons that can prevent you from expanding Outlook folders and the solutions to resolve the issue.
Reasons for ‘Unable to expand the folder, Client operation failed’ Error
Following are some common reasons that may lead to the ‘Unable to expand the folder’ error and prevent Outlook users from accessing messages or mail items.
- Permission issues
- Oversized or large Outlook data file (OST)
- Faulty or incompatible add-ins
- Corrupt Outlook email profile
- Damaged MS Office program files
- Network issues
Solutions to Fix the Outlook Error “Unable to expand the folder, Client operation failed”
Follow the below solutions and workarounds to troubleshoot and fix the error in Microsoft Outlook 2021, 2019, 2016, 2013, and 2010.
Enable the Cached Exchange Mode
Cached Exchange Mode is highly recommended if you use Exchange or Microsoft 365 email accounts in Outlook. It provides a better user experience and Outlook performance. If theCached Exchange Mode is disabled, you may encounter such errors while opening or expanding the mailboxes.
The steps to enable Cached Exchange Mode are as follows:
- Open Microsoft Outlook and clickFile > Account Settings > Account Settings.
- Choose Office 365/Microsoft 365 or Exchange email and clickChange.
- Click theUse Cached Exchange Modeoption to download email to an Outlook data file and select the time using the slider.

- ClickNext > Finishand restart Outlook.
Run Outlook in Safe Mode
You can open Outlook in Safe Mode to find out if any add-ins are causing the error. To run Outlook in Safe Mode and disable the add-ins, follow these steps:
- Close Outlook and pressWindows + R.
- 类型exe /safeand press theEnterkey or clickOK. The Outlook starts in Safe Mode.
- ClickFile > Options > Add-Ins.
- Click theGobutton and uncheck all the add-ins to disable them.
- ClickOKto save changes and restart Outlook normally.

- Try to access or expand the mail folders. If the error is resolved, there could be faulty or incompatible add-in in the list which is causing the error.
To find which add-in is at fault, go toFile > Options > Add-Ins > Goand enable one add-in. Restart Outlook to check if the error appears. Repeat the steps until the error pop-ups. Make sure to uninstall the add-in after which the error appeared to permanently fix the error.
Grant Full Access to the Mailbox
Sometimes, permission issues can also lead to such errors. It might happen that you don’t have the authorization to open or access mail items from a particular folder. You can resolve such issues by asking your administrator to allow you access to the particular folder where you are experiencing the ‘Unable to expand the folder, Client operation failed’ error message.
Use the Microsoft Support and Recovery Assistant (MSRA) Tool
MSRA is a proprietary tool from Microsoft to help resolve various issues with Microsoft Office applications. You can download and use the MSRA to fix this error in Outlook, configured with Microsoft 365 email account. The steps are as follows:
- Download and install theMSRAon your system where you are experiencing the error.
- After installation, open the MSRA tool and click ‘I agree.’

- ChooseOutlookand clickNext.

- ChooseOutlook Won’t StartorOther problemsand clickNext.
- SelectYesand then click onNext.
- Continue to follow the wizard. Use various options available in the MSRA to troubleshoot and fix the problem.
Reset Outlook Folders
Resetting the mail folders may help resolve issues or errors encountered while expanding the Outlook folders. The steps are as follows:
- Close Outlook and pressWindows + R.
- 类型Outlook.exe /resetfoldersand click theOKbutton or press theEnterkey to reset the Outlook folders.
- Similarly, pressWindows + Ragain and typeOutlook.exe /resetfoldernames.

- ClickOKor press theEnterkey to reset the folder names to default.
- Restart Outlook and try to expand or access the mail folders now.
Repair Microsoft Outlook
You may also try to repair MS Outlook to resolve the error. It’s quick and easy to repair MS Outlook. Follow these steps:
- Open the Control Panel and click ‘Uninstall a program.’
- Find and chooseMicrosoft Officefrom the list and click theChangebutton.

- Choose theRepairorQuick Repairoption, whichever is available (it varies based on the version you installed) and continue with the repair wizard to fix MS Outlook.
- After the repair, restart the system.
- Open MS Outlook and check if the error is solved.
Create a New Outlook Profile
If your existing Outlook profile is corrupt or damaged, you may encounter the ‘Unable to expand the folder’ or similar errors. However, you can replace the damaged profile with a new Outlook profile to fix the error.
The steps are as follows:
- Open the Control Panel and click onUser Accounts>Mail.
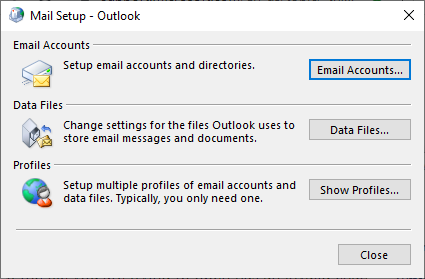
- ClickShow Profilesand click theAddbutton.

- Enter your new profile name and clickOK.

- Enter the email credentials and set up your account under the new profile. Then clickNext > Finish.

- Select ‘Always use this profile’ in theMailcontrol panel and then choose your new profile from the dropdown.
- Finally, clickOKand restart the Outlook client.
Repair or Recreate Outlook OST File
With SCANPST or Inbox Repair tool, you can try to repair the OST file. The steps are as follows:
- LaunchScanPST.exelocated in the Microsoft Office installation directory (%programfiles%/Microsoft Office/OfficeXX).
- Click theBrowsebutton to choose the OST file and clickStart.

- After a while, the tool displays the scan results. If errors are found, click theRepairbutton. This will create a backup copy and start repairing the OST file.

Note:The tool may stop responding during the repair process. However, if it doesn’t respond at all, fails, or crashes during the repair process, either the OST is large or severely corrupt. In such a case,recreate the OST file.
Follow these steps to recreate the OST file:
- Close Outlook 2013, 2016, 2019, or 2021 and go toFile > Account Settings > Account Settings.
- Click theData Filetab.
- Choose the email account and clickOpen file location.This opens the default location where Outlook stores the OST file.
- Back up the current OST file to a safe location and then delete the OST from the default location.
- Start Outlook. This will automatically create a new OST file.
After OST file creation, Outlook downloads all the mail folders and items from the server. Check the mail folders and all your emails. If you encounter missing emails or mail folders, convert thebackup OST fileinto PST using Stellar Converter for OST.
After the conversion, you can import the converted PST file into your new OST file via the Outlook Import Export wizard. You can also export the mailbox items from an inaccessible or orphaned OST file to a live Exchange Server or Microsoft 365 directly.
Conclusion
Many Outlook users reported encountering the ‘Unable to expand the folder, Client operation failed’ error, irrespective of the Microsoft Outlook version they are using. This article shares the reasons and solutions to fix the error in Outlook 2021, 2019, 2016, 2013, and 2010. If the error is resolved after creating a new profile or recreating the OST, use theOST to PST converter toolsuch asStellar Converter for OSTto extract and restore the missing items to your new profile or OST file. The software comes in handy when you encounter errors due to a faulty OST file or need to restore emails from orphaned or inaccessible Outlook OST files.

 Free Download
Free Download













