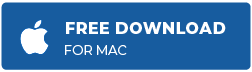视频是我们数字世界不可或缺的一部分。无论是下载电影、YouTube视频,还是单反高清拍摄,我们都喜欢观看、创建、编辑、分享和传输视频。然而,视频中的任何中断都会使我们的视频观看体验令人沮丧。
下面是一些常见的与视频相关的问题及其有效的解决方案。
1.不稳定、模糊或不稳定的视频播放

不稳定、模糊或不稳定的视频看起来令人沮丧。问题可能与您录制或下载的视频有关。视频质量差可能是由于SD卡损坏、拍摄视频时相机故障、编解码器问题或过时的媒体播放器。
尝试在其他媒体播放器中播放视频并更新驱动程序。如果问题没有解决,修复起伏不定,模糊和颠簸的视频的最佳和可靠的方法是通过恒星修复视频,它修复了视频中的AVI, ASF, WMV, MKV, FLV,
DIVX, WEBM, MJPEG, MPEG, AVCHD, MTS, MOV, MP4, M4V, 3G2, 3GP, F4V视频文件。阅读更多
2.视频文件损坏后恢复
3.缓慢或视频播放缓慢

您的视频有时会很慢,播放非常慢或需要很长时间缓冲,使视频播放体验令人讨厌。问题可能出在网速、浏览器、电脑或视频文件本身。
要解决视频播放速度慢的问题,请删除缓存和临时文件来修复浏览器。然后,更新显卡驱动程序或通过设置禁用硬件加速。此外,选择以太网电缆而不是Wi-Fi可以提高在线视频的速度。
如果这些方法都不起作用,问题可能出在视频文件上。它可能已经腐败或受损。使用第三方修复工具,如Stellar repair for Video。它修复了视频中的各种腐败,并使其无缝播放。
4.电脑崩溃,滞后,或在编辑过程中变得太慢
5.不同步的视频或音频视频延迟问题
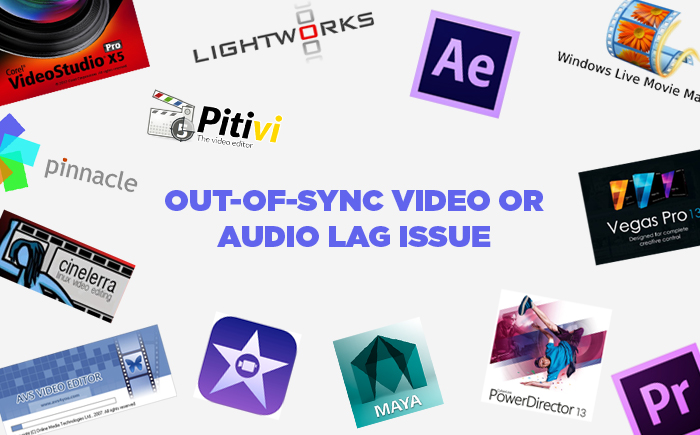
不同步或不匹配的音频是一个恼人的视频质量问题。您可以临时修复音频视频同步或延迟问题与VLC播放器的帮助下,通过手动设置音频同步。另一种值得尝试的手动方法是重新安装驱动程序并在系统上执行系统重置。
另外,使用修复软件是修复视频中音频延迟问题的一种更简单的方法。例如,Stellar视频修复可以修复不同步的视频,使他们完全可播放。
6.视频中没有声音

在播放视频时,如果没有声音,请确保外接扬声器的连接正常。然后,通过系统上的设备管理器更新声音驱动程序。如果这不起作用,请尝试卸载并重新安装系统的音频驱动程序。
PC上的音频故障排除程序也可以解决音频问题。要运行故障排除程序,请转到“开始”选项卡,键入“故障排除”,然后从结果列表中选择“故障排除”;选择播放音频>运行故障排除。如果任何手动方法都不起作用,这意味着“没有声音”问题是由于视频文件损坏造成的。利用恒星修复视频,有效地修复视频文件中缺失的声音问题。该工具支持修复AVI, ASF, WMV, MKV, FLV, DIVX, WEBM, MJPEG, MPEG, AVCHD, MTS, MOV, MP4, M4V, 3G2, 3GP和F4V视频文件格式的声音问题。阅读更多
7.视频慢动作播放
“慢动作”视频问题可以通过调整Windows Media Player或QuickTime Player设置中的速度来解决。更新系统中的媒体播放器和视频驱动程序还有助于修复慢动作播放的视频。损坏的视频文件有时也会导致视频以慢动作播放。让它固定使用恒星维修视频。
8.缺少视频编解码器或不支持
当您的系统缺乏视频文件格式的支持编解码器时,就会出现这样的TCodec错误。编解码器文件是编码和解码数字数据所必需的。
将Windows Media Player配置为自动下载编解码器。如果视频错误读取的编解码器不支持视频,则通过首先卸载旧的编解码器包来获得所需的编解码器包。您也可以从第三方供应商获得编解码器。
然而,像恒星修复视频这样的视频修复软件也可以修复编解码器错误,使您的视频可播放。阅读更多
9.QuickTime错误23132与M4V文件
建议使用视频修复软件来解决错误并查看您的M4V视频,而不是钻研复杂、耗时的手动方法。恒星修复视频是一个快速的视频修复解决方案,可以恢复不播放M4V视频在QuickTime。
一些手动方法可能包括更新PC驱动程序,修复注册表项,使用cleanmgr清理系统垃圾文件,以及更新Windows以执行Windows Clean安装。阅读更多
10.MacBook Pro在播放YouTube视频时死机
禁用Safari或您正在使用的浏览器中的插件有时有助于顺畅地播放YouTube视频。阅读更多
11.播放视频时黑屏

当你打开视频时,看到黑屏不是很愉快。这个问题可能是由于缺少编解码器,过时的视频驱动程序,
读/写错误,格式更改等。在任何这种情况下,使用恒星修复视频得到正确播放的视频。
要解决黑屏问题,您可以通过进入系统的显示设置手动尝试降低显卡硬件加速。重新安装媒体播放器或最新的驱动程序有时也会有所帮助。阅读更多
12.Windows 10升级后视频失真
Windows 10用户抱怨升级后视频失真。他们目睹了他们的视频被拉伸、破碎或像素化。问题可能是硬件故障,CPU故障,或者图形驱动程序或视频播放器问题。
解决这个问题并让你的视频可播放的简单方法就是使用恒星修复视频.
虽然您也可以尝试以下任何一种方法来解决Windows 10升级后的视频失真问题;更新视频播放器,更新图形驱动程序,清理浏览器缓存,并禁用硬件加速。阅读更多
13.损坏或损坏的MP4文件
恢复损坏的MP4视频的最佳方法是借助恒星修复视频。该软件具有高度直观的界面,可以快速修复从单反、Go Pro、无人机和安全摄像头拍摄的MP4视频。
您也可以使用VLC媒体播放器来修复轻微的视频损坏。将系统的视频驱动程序更新到最新版本也有助于正确播放MP4视频。阅读更多
14.QuickTime无法打开视频文件中的2048错误
如果这些手动技术都没有帮助,请使用Stellar repair for video修复损坏的视频。阅读更多
15.播放视频文件时错误码0xc00d36c4
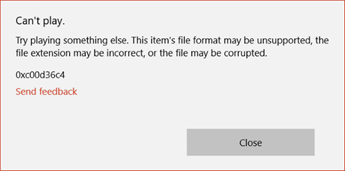
通常,当您尝试播放从DVD或手机传输到USB设备的视频/电影时,会出现此错误。该问题主要出现在Windows系统更新后。然而,Xbox和Grooves用户也经常报告这个错误。
错误0xc00d36c4表示您的视频播放器不支持该文件格式或支持的编解码器不存在。尝试在不同的媒体播放器中播放视频,比如VLC player,它通常播放大多数视频文件格式。将视频文件转换为播放器支持的格式或安装缺少的编解码器。修复错误代码0xc00d36c4的另一种更快的方法是简单地使用恒星修复视频工具。它是安全的,快速修复视频文件中的所有类型的损坏。阅读更多
16.谷歌Chrome在加载在线视频或游戏时冻结/崩溃或不响应
更新Adobe Player还可以解决Chrome浏览器在观看在线视频时冻结的问题。阅读更多
17.视频文件在编辑时损坏

视频编辑经常面临视频在编辑过程中损坏的问题。要修复此类损坏的视频,请选择能够解决视频帧、声音、标题、视频移动和视频滑块问题的安全应用程序。
恒星修复视频可以修复损坏的MOV, MP4, M4V, 3G2, 3GP和F4V视频,在编辑,传输,转换或处理时损坏或损坏。这是一个DIY软件,无论是专业人士还是初学者。阅读更多
18.视频闪烁问题

在拍摄时,当相机的帧率和快门速度捕捉到不同分量的光脉冲时,就会发生视频闪烁。
通常情况下,你需要重拍视频,这并不总是可行的。最好的方法是修复闪烁视频故障与恒星修复视频。你也可以在视频编辑软件中使用过滤器和插件来解决这个问题。阅读更多
19.导出后的视频质量损失
重新启动计算机并再次导出。您也可以尝试在其他媒体播放器上播放视频。有时删除特殊效果,然后导出也可以解决这个问题。另外,确保导出设置是根据源视频剪辑的质量和格式。如果你发现很难修复视频质量损失的问题,那么专业的视频修复软件,如Stellar repair for video,来拯救你。只需上传,扫描和修复您的视频。阅读更多
20.视频卡住和死像素
由于是制造缺陷,所以当你发现问题时,请将相机退还给制造商进行维修或更换。如果您的相机无法退换,您可以尝试使用软件插件掩盖斑点。阅读更多
结论
我希望这篇指南对您有所帮助。如果你也遇到了任何与视频相关的问题及其解决方案,除了上面提到的那些,请在下面的评论框中与我们分享。