一些Windows用户已经在他们的电脑上安装了Windows 11的内部版本。而且,现在他们面临着不同的问题,包括应用程序崩溃,有bug的系统操作,和BSOD(黑屏死机)等。本文包括修复Windows 11黑屏死机(BSOD)错误的最佳方法。
蓝屏死机(BSOD)错误一直是Windows用户的噩梦。微软在Windows 3.0中首次发现了这些错误,并一直持续到Windows 10,这意味着蓝屏错误已经存在了十多年。多年来,BSOD错误以这样或那样的方式不断变化,但它们不断出现(有或没有错误检查值),对Windows用户造成威胁。
现在,微软在Windows 11中将其流行的蓝屏死机(BSOD)改为黑色。要了解如何修复Windows 11中的黑屏死机,请阅读这篇文章。
在Windows 11中,蓝屏死机将变为“黑色”
在Windows 11操作系统中,微软正在将蓝屏从蓝色改为黑色。这家软件巨头已经在2021年6月开始测试新操作系统的设计变化。然而,目前,预览版的Windows 11包含一个绿色的蓝屏错误。自2016年以来,绿色一直被用于Windows内部版本。
在Windows 10内部版本中,一些Reddit用户报告了自己的体验绿屏死机,甚至红色屏幕显示死亡错误由于硬件问题。然而,windows10系统崩溃的蓝屏主要是由于Windows历史记录、注册表设置和内存损坏。在某种程度上,许多用户都觉得蓝屏的熟悉让人有些欣慰。
据称,这也是自2012年Windows 8系统在屏幕上添加悲伤面孔、2016年Windows 8系统在屏幕上添加二维码以来,蓝屏操作系统的首次重大变化。
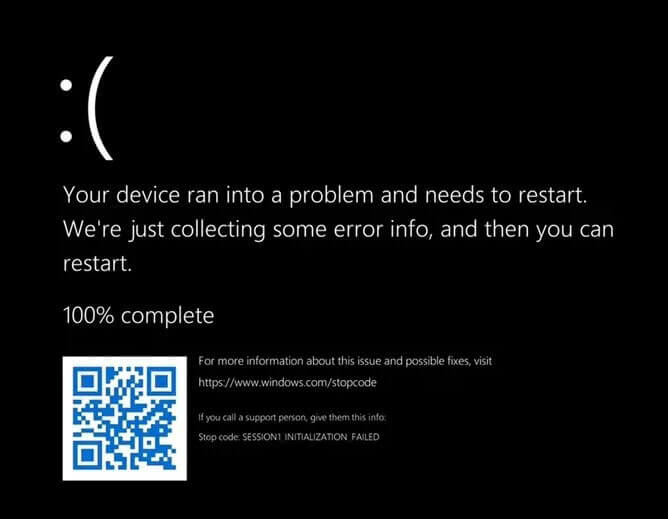
最近,我们遇到了几个与Windows 11 BSoD错误相关的查询。由于与英特尔驱动程序和MSI(微软安装程序)的兼容性问题,在pc上安装了此新操作系统的多个用户都遇到了BSoD错误。该错误正在影响应用程序更新或修复。微软证实Windows 11与Intel Smart Sound Technology (Intel SST)的某些版本(10.29.0.5152及更早版本或10.30.0.5152)存在一些兼容性问题。
英特尔(Intel)和微软(Microsoft)正在合作开发与Windows兼容的新版本驱动程序。然而,目前还没有正式推出解决方案。那么,如何修复BSoD错误呢?不要担心!我们已经提到了一些经过测试的简单方法来修复Windows 11上的BSoD错误,以及常见的原因。
BSOD错误的原因
在我们开始讨论如何修复它之前,有必要知道是什么原因导致了BSOD。您可能不会收到带有一些错误检查值的BSOD错误,但是您可以谷歌并找出它在您的系统上发生的原因。找出这个错误背后的罪魁祸首可能并不容易;因为可能有多种原因,比如硬件损坏、驱动程序问题、软件或应用程序不兼容、系统文件错误等。因此,我们提供了解决方案,牢记每一个可能的原因。让我们开始吧!
| 警告:所讨论的一些方法可能会导致数据丢失。因此,如果您无法备份系统数据,请使用可靠的备份欧宝app官网登录数据恢复软件从受bsod影响的Windows系统中恢复数据。 |
修复Windows 11黑屏死机的方法
如果可以,在安全模式下启动您的PC,以确保安全,并防止在排除黑屏死机错误时可能发生的任何问题。
以安全模式启动Windows 11:
- 重新启动你的电脑,当它开始在显示器屏幕上显示Windows Logo时,重新启动它。
- 重复此步骤两次,之后,它应该到达自动修复环境。
- 在那里,点击高级选项>故障排除>高级选项>启动设置.
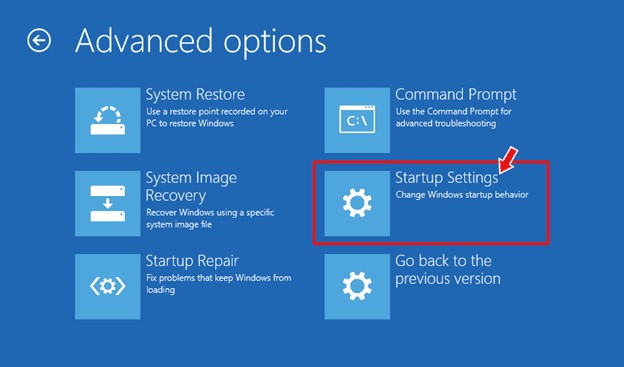
- 接下来,单击重新启动,系统重启后,按F4启用安全模式。
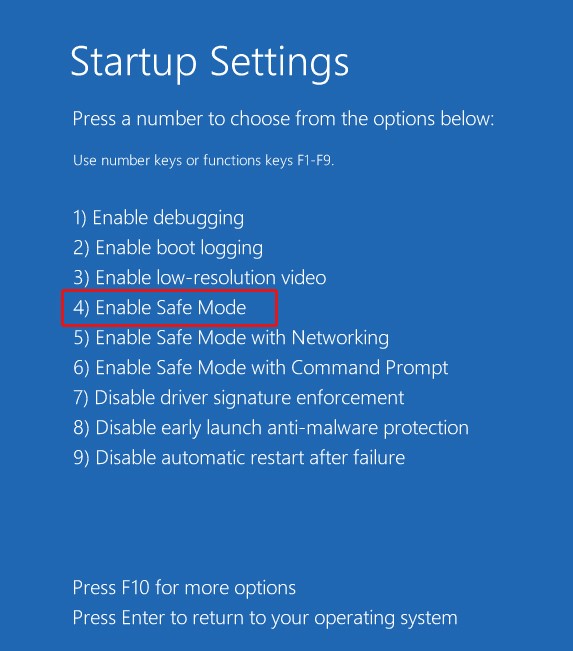
- 现在您已进入安全模式,请继续执行以下方法以消除BSOD错误。
方法1:运行Windows内存诊断工具
- 类型Windows内存诊断在Windows搜索框中打开它。
- 接下来,单击现在重新启动并检查问题(推荐)。
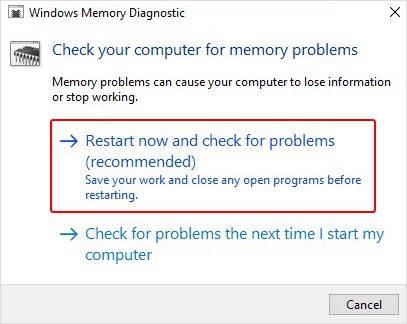
- 系统将重新启动,测试将启动。等待测试完成。
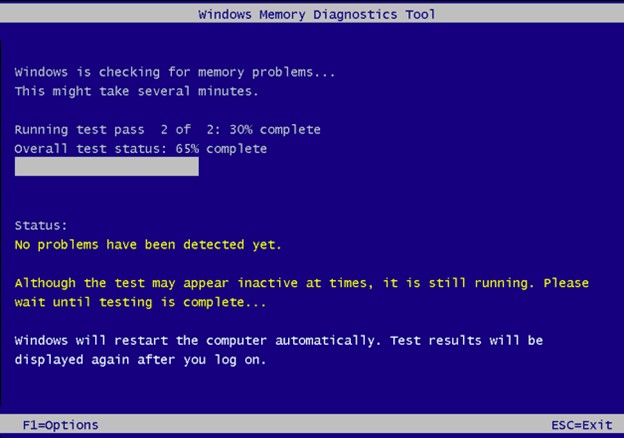
- 测试完成后,重新启动电脑,检查问题是否已解决。
方法二:更新/回滚/禁用/卸载设备驱动程序
您可以尝试更新、回滚、禁用或卸载设备驱动程序来解决问题。
更新设备驱动程序:
- 新闻Windows X并选择设备管理器打开它。
- 选择一个设备类别,然后选择驱动程序。
- 右键单击驱动程序并打开属性.
- 导航到司机选项卡,然后单击更新驱动程序.
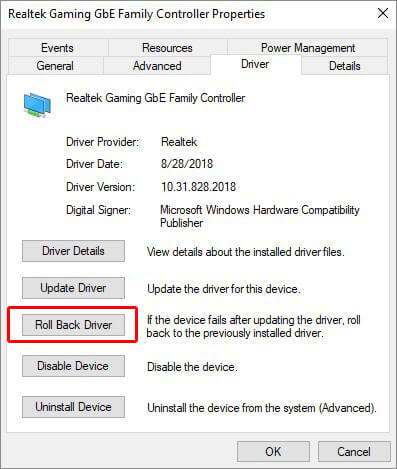
- 一旦完成,重新启动系统,检查BSOD错误是否消失。
回滚驱动程序:
按照下面的步骤:
- 进入设备管理器,找到要回滚驱动程序的设备类别,然后选择驱动程序。
- 现在,右键单击司机然后转到属性.
- 在那儿,在司机选项卡,导航到回滚驱动程序.
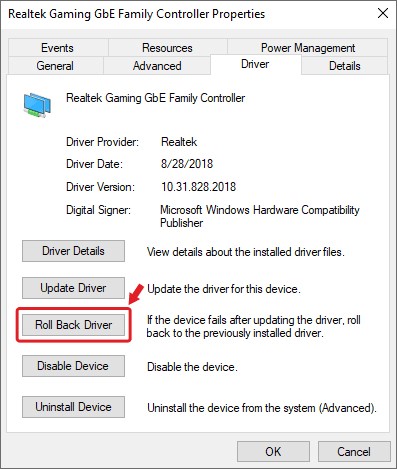
- 现在,提供回滚驱动程序的原因,然后单击'是的确认行动。
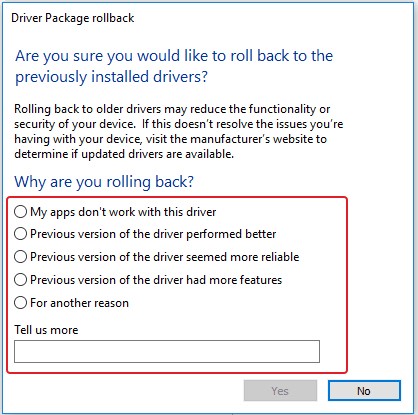
- 现在,检查错误是否得到解决。
禁用设备驱动程序:
您也可以选择禁用设备。
- 的设备驱动程序设备管理器,打开它属性,并跟随驱动>禁用设备> OK。
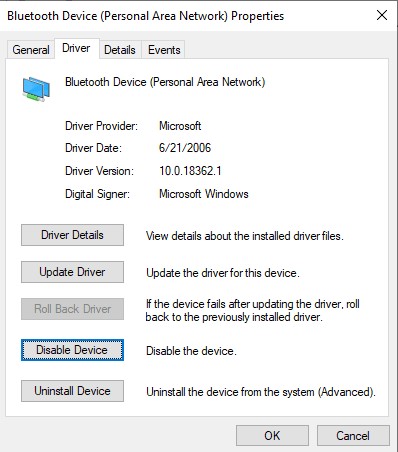
卸载设备驱动:
- 几个步骤类似于上面的.你只需要选择卸载设备在属性,卸载设备驱动程序。
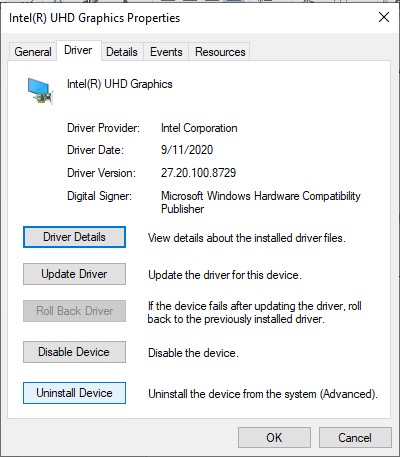
- 选择删除该设备的驱动软件复选框,单击卸载.
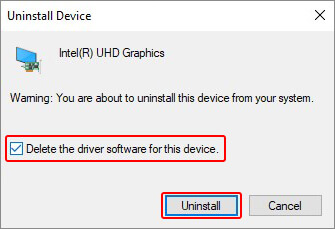
- 让这个过程结束,并检查是否已经解决了问题。
方法3:执行SFC Scan命令
- 以管理员身份运行命令提示实用程序。
- 在命令提示窗口中,键入香港证监会/ scannow并按输入.

- 这个过程可能需要一些时间。
- 等待过程完成,然后检查错误是否消失。
方法四:扫描电脑,检查是否有恶意软件
- 开放系统设置然后转到更新和安全> Windows安全>病毒和威胁防护.
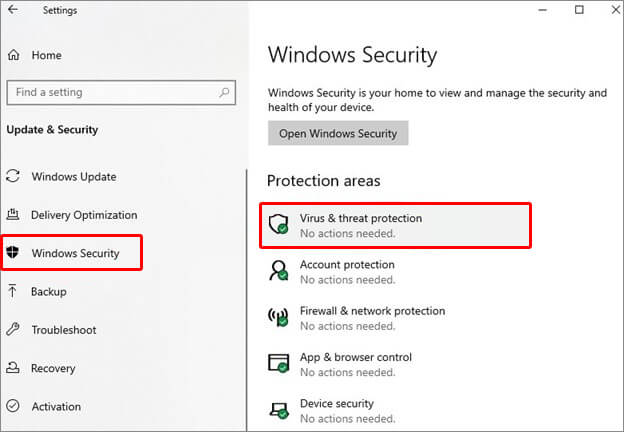
- 在下一个提示符中,查看Windows Defender防病毒程序是否检测到任何病毒。
- 然后按照说明从系统中删除恶意软件。
方法5:执行系统恢复
- 在Windows搜索框中,键入创建还原点打开它。
- 下系统保护,点击系统还原.
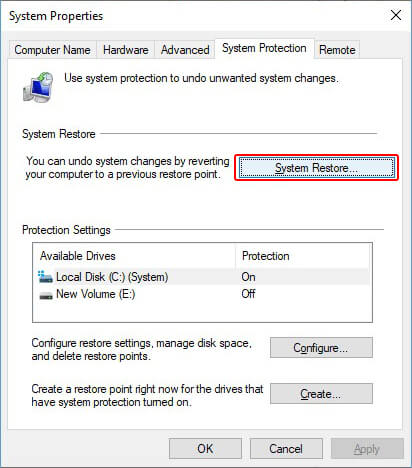
- 然后单击下一个>下一个并选择还原点,单击扫描受影响的程序.
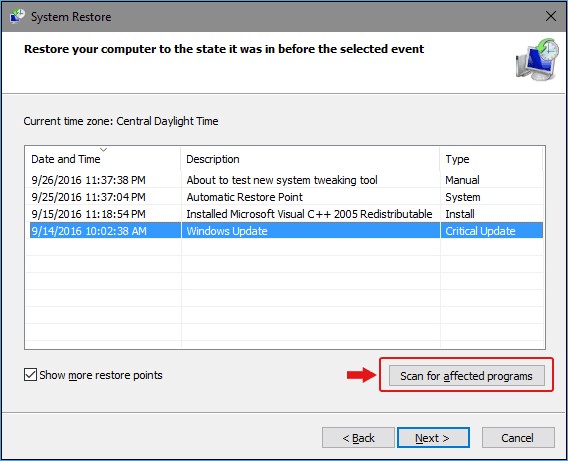
- 该进程将扫描将受此进程影响的程序、应用程序和文件。
- 完成后,点击下一个>完成结束它。
| 请注意:此方法将使您的设备恢复到默认或选择的还原点,影响您的应用程序,程序,系统文件等。要恢复您的数据,我们建议您使用强大的数据恢复软件,如Stellar data recovery Pr欧宝app官网登录ofessional。欧宝娱乐app下载地址这是一款DIY软件,可以从Windows pc、笔记本电脑和外部存储媒体设备中检索数据。它还允许您创建可引导的媒体,以从BSOD受影响、无法引导或崩溃的Windows系统中恢复数据。 |
微软在Windows 11的设计上做了很多改变,其中之一就是将蓝屏错误的屏幕颜色从蓝色改为黑色。然而,导致BSOD错误的原因可能与上面讨论的相同。因此,我们分享了在Windows 11上解决黑屏死机错误的预先批准的方法。我们建议您按照故障排除方法中给出的步骤进行操作,以免造成进一步的损坏。









