随着Windows 11操作系统的发布,微软确实做了一些改进。然而,用户在使用Windows 10时遇到的一些常见问题并没有得到充分优化。和之前的版本一样,新一代操作系统——Windows 11,也难免出现运行缓慢或速度变慢的问题。值得庆幸的是,可以很容易地解决这个问题。本文涵盖了经过验证的和微软推荐的修复Windows 11运行缓慢问题的方法。但是,在此之前,让我们考虑导致系统缓慢的因素。
为何Windows 11运行缓慢?
多种因素会导致Windows 11运行缓慢。这些因素的范围从硬件/软件故障到系统上的病毒攻击。在这里,我们列出了最常见的几种:
- Windows 11被设置为最好的视觉效果
- 不需要的启动服务
- 使用硬盘而不是SSD
- 过时的设备驱动程序
- 硬盘故障或老化
- 系统驱动器空间不足
- 系统上批量可用的临时文件
- 过时的操作系统
- 安装有bug的软件
- 内存不足
如何解决Windows 11运行缓慢的问题?
由于Windows 11运行缓慢的问题背后可能有很多可能的原因,我们制作了相应的DIY(自己动手)方法。您可以按照说明快速加速Windows 11。让我们开始吧!
警告:小心那些“提高你的电脑速度”迫使您安装第三方注册表清除程序的广告。这些程序会使你的系统暴露在恶意软件面前,对你已经很慢的电脑造成进一步的损害。此外,定期备份您的系统并保持欧宝app官网登录数据恢复软件方便防止数据丢失,如果任何意外发生。
1 .重启系统
有时,当你的系统变得迟钝或挂起时,试着重新启动你的电脑或笔记本电脑。它将帮助您终止在后台运行的程序,可能会减慢您的Windows 11。去开始,右键单击,选择关闭或登出>重新启动.
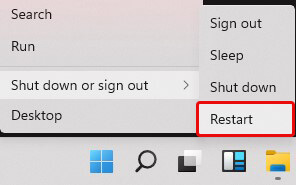
系统将重新启动,希望它能正常运行。重新启动系统后,继续执行以下方法。
#2运行程序兼容性疑难解答
有时,一些不兼容的程序可能会导致系统运行缓慢。幸运的是,Windows自带一个内置的程序兼容性故障排除程序。此工具检查程序与系统的兼容性并修复问题,以帮助系统顺利运行。以下是运行程序兼容性疑难解答的步骤:
- 开放设置按Windows + I然后输入进行故障排除在搜索栏.
- 选择排除设置从可见选项中。
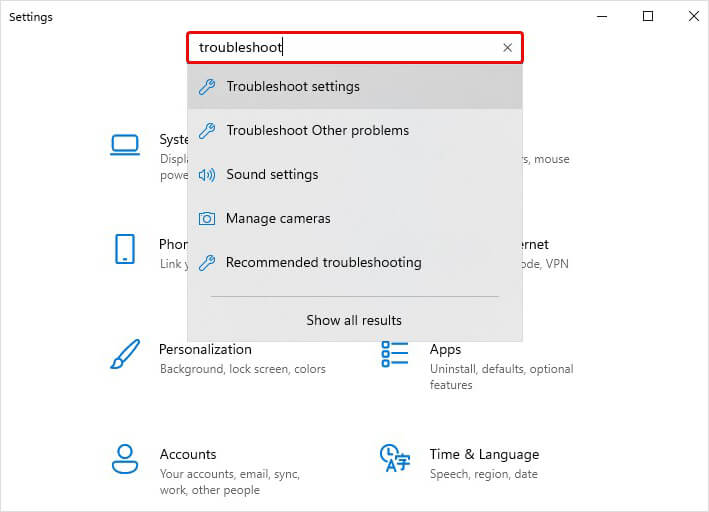
- 接下来,单击额外的来.
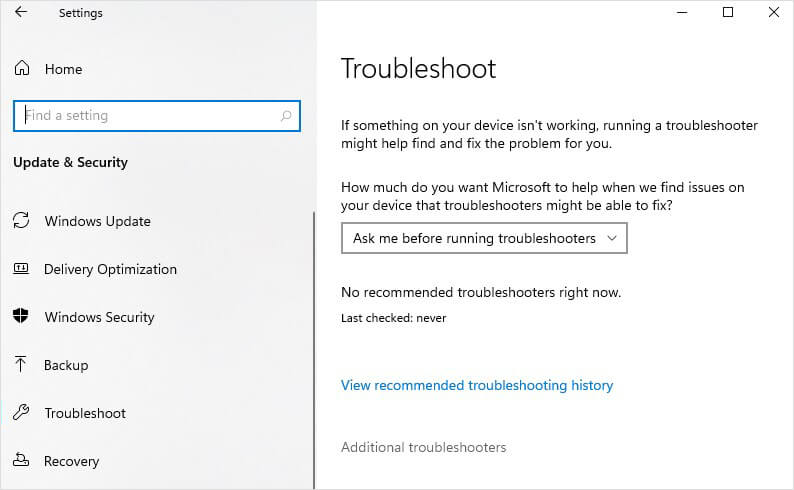
- 在下一个提示符中,向下滚动,并在下面发现并解决其他问题,搜索程序兼容性疑难解答>运行疑难解答。
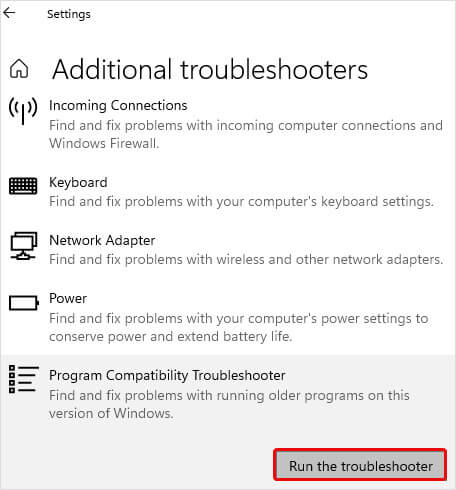
- 您将看到程序列表。选择你遇到问题的那个,然后点击下一个.
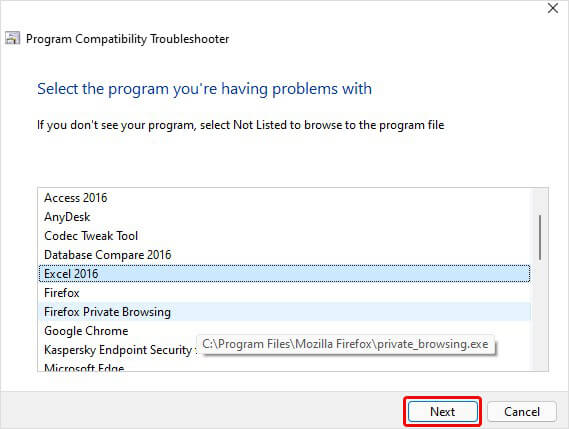
- 之后,你可以选择尝试推荐的设置”或“故障诊断程序”。
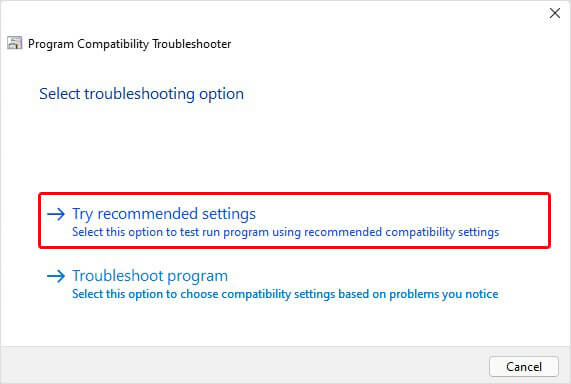
- 根据您的选择,您将看到进一步的说明;跟随他们完成整个过程。
确保你安装了最新的Windows更新
缺少重要的Windows更新或损坏的文件可能会导致一些系统错误并影响系统性能。为了加快Windows 11的运行速度,您必须确保为Windows和设备驱动程序安装了最新的Windows更新。要做到这一点,请遵循以下步骤:
- 去开始,右键单击,然后选择设置.
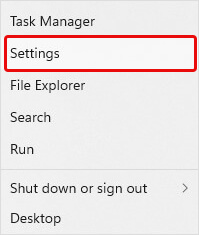
- 接下来,跟着更新与安全> Windows更新>检查更新。
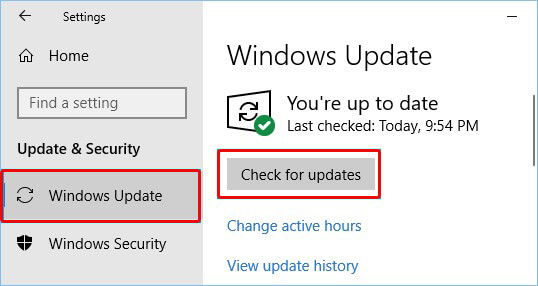
#4禁用/删除不必要的启动应用程序/服务
当您启动系统时,有几个程序会在后台自动运行,导致系统响应缓慢。你可以从启动中删除或禁用不常用的程序来解决Windows 11的延迟问题。按照给出的步骤操作:
- 开放设置按上述指示,然后遵照执行应用程序>启动.
- 选择您不想在启动时自动运行的程序并将其关闭。
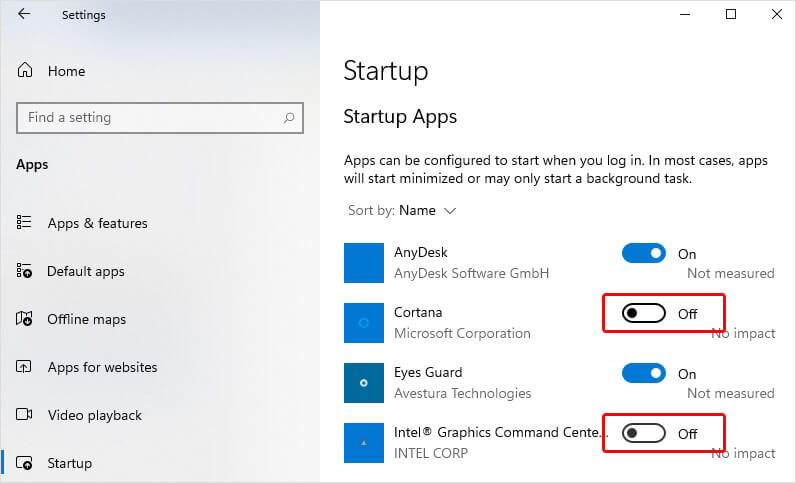
- 完成后,重新启动系统,检查Windows 11启动缓慢的问题是否得到解决,系统加载是否很快。
5 .清除系统中的垃圾文件
您的系统中可能有很多垃圾文件或临时文件。它们很容易被忽略,因为它们可能会消耗磁盘上的大量空间。但是,如果有太多的垃圾文件可用,它们可能会导致Windows 11的性能变慢。因此,您可以删除它们并提高系统性能。要从系统中删除垃圾文件或临时文件,请遵循以下步骤:
- 新闻Windows + R;它将打开运行对话框。
- 在方框中键入%临时%,点击输入.
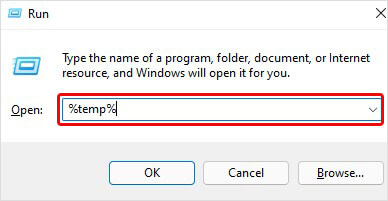
- 它将打开临时文件文件夹。选择所有文件并键入Shift + Del从您的系统中删除这些文件。点击是的来确认。
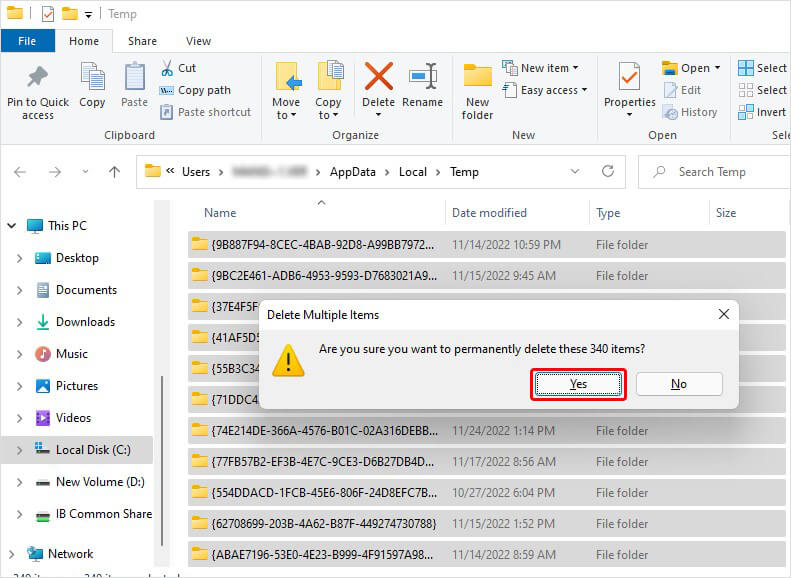
- 完成后,关闭窗户。
6 .确保系统管理页面文件大小
分页文件是硬盘中作为Windows内存的一块区域。您可以管理页面文件大小来加快Windows 11。按照给出的步骤操作:
- 进入Windows搜索,输入先进的系统并选择查看高级系统设置.
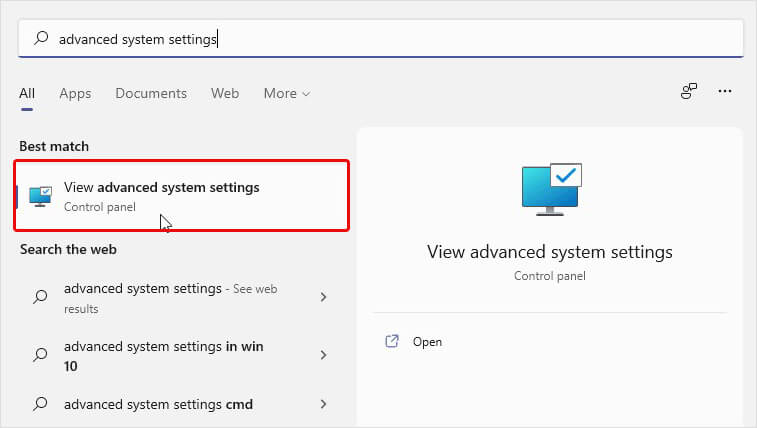
- 在下一个提示符中,移动到先进的选项卡并单击设置在性能区域。
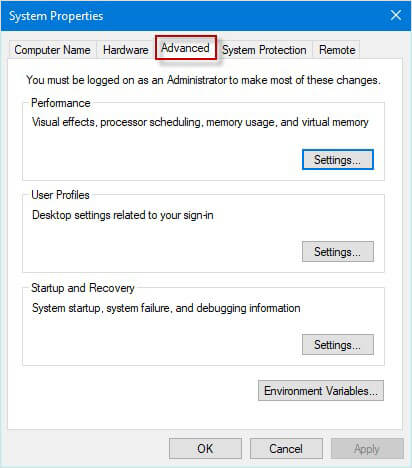
- 之后,选择先进的选项卡性能选项然后点击改变在虚拟内存区域。
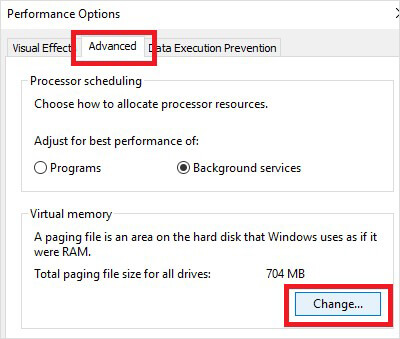
- 现在,在旁边的方框里打勾自动管理所有分页文件的大小drives > OK.
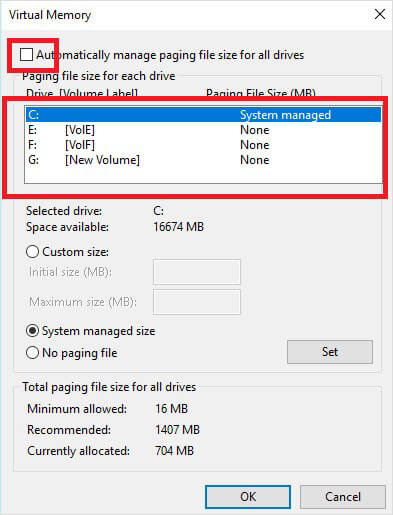
- 重新启动您的系统,看看它现在是否工作正常。
检查磁盘上的可用空间
如果系统上没有足够的可用磁盘空间,也会出现Windows 11运行缓慢的问题。要解决这个问题,您需要删除不必要的数据以提高系统性能。按照给出的步骤操作:
运行磁盘清理:
- 去Windows搜索、类型磁盘清理,然后打开它。
- 选择要删除的选项/文件对应的方框,然后单击好吧.
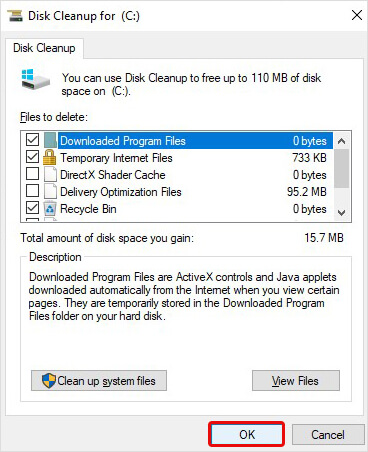
- 您也可以单击清理系统文件选项并选择要删除的文件。
卸载不需要的应用程序:
- 开放设置按Windows + I然后跟进应用程序>应用程序和功能.
- 选择您很少使用或根本不使用的应用程序。点击卸载.
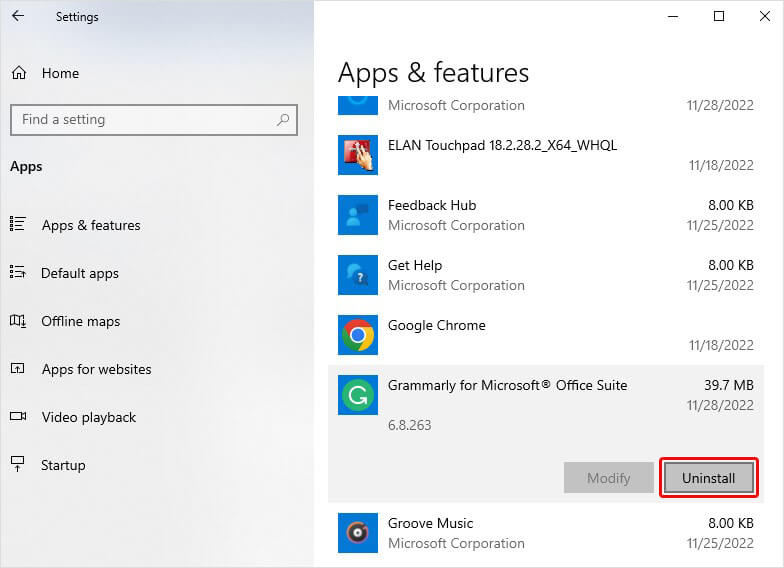
- 弹出窗口将出现;点击卸载继续。
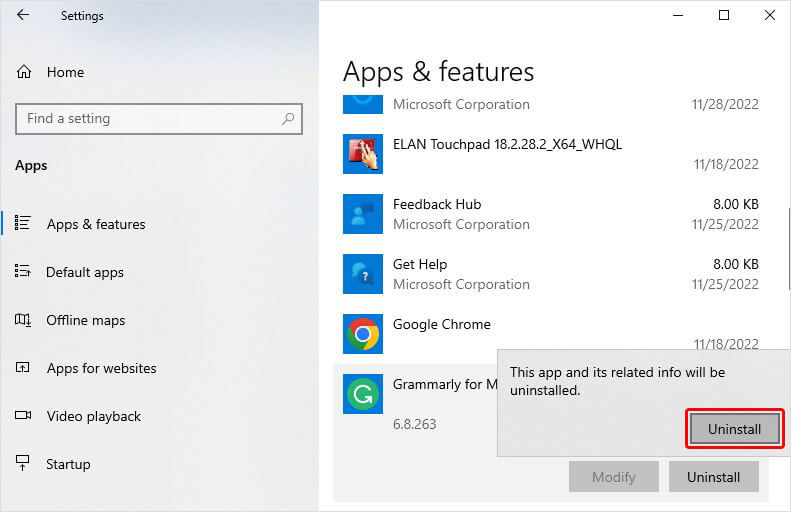
- 点击是的确认卸载操作。
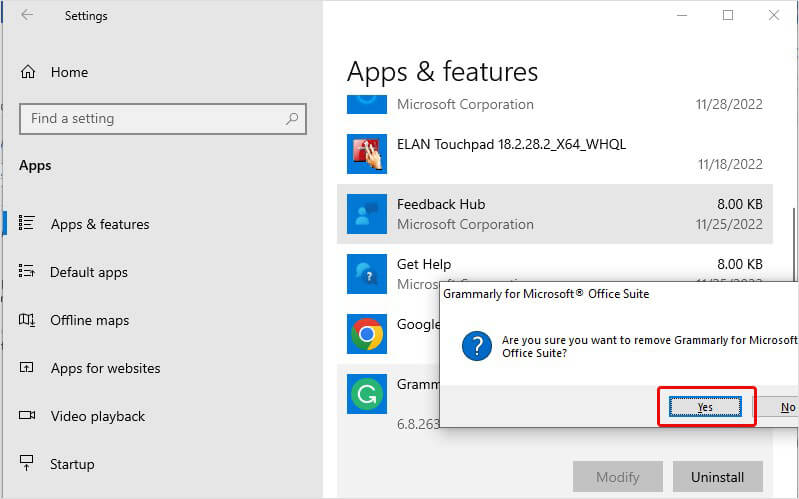
#8禁用不必要的视觉效果
Windows 11包含许多视觉效果,包括打开和关闭系统时的阴影效果和动画,但它们可以被禁用或关闭。要做到这一点,请遵循以下步骤:
禁用视觉效果:
- 打开Windows搜索,输入调整外观然后点击调整Windows的外观和性能.
- 在下一个提示符中,执行视觉效果>自定义。
- 选择不想继续运行的选项并单击适用。
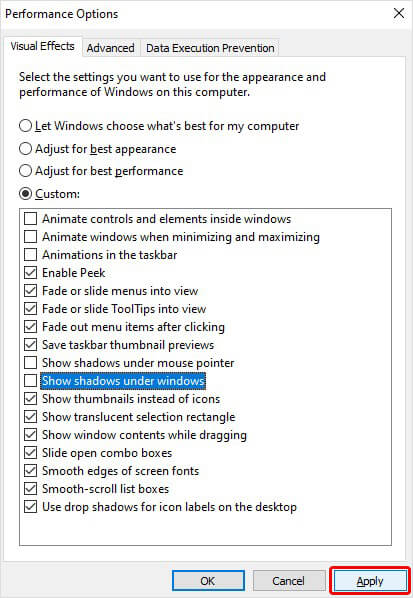
- 重新启动系统并检查它是否有助于解决“Windows 11非常慢”的问题。
调整性能:
- 去Windows搜索、类型性能,然后点击调整Windows的外观和性能。
- 接下来,在视觉效果选项卡上,选择调整为最佳性能>应用.
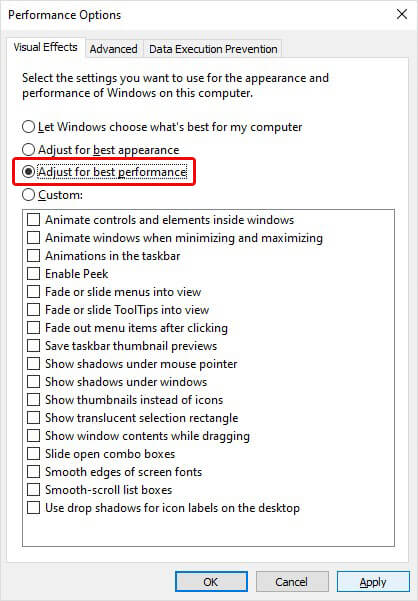
- 重新启动你的系统,看看它是否能提高你的系统性能。
#9暂停OneDrive同步
在设置系统时,可以选择默认保存文件的位置。你可以将它们保存在你的系统或OneDrive上,并在不同位置之间同步文件。如果你选择将文件同步到OneDrive,它将允许你访问机器或设备上的文件,并让你确保文件已备份。不幸的是,在系统和OneDrive之间同步文件可能会减慢系统速度。因此,试着暂停OneDrive同步,看看是否有帮助。要做到这一点,请遵循以下步骤:
- 在任务栏上,寻找OneDrive并打开它。
- 去帮助和设置>暂停同步然后选择暂停持续时间。
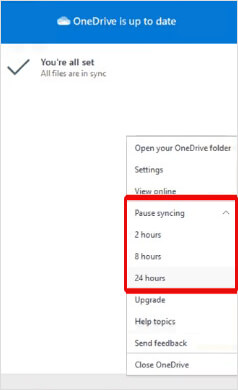
重新启动系统,看看系统性能是否有所改善。
#10扫描你的电脑是否有恶意软件
Windows 11运行缓慢的一个可能原因是系统受到了恶意软件或病毒的攻击。如果您的系统受到感染或安装了恶意软件,它可能会运行缓慢或延迟。此外,您可能会在系统上遇到不寻常的活动,例如几个程序自动运行或关闭,文件消失等。您可以使用Windows安全功能扫描系统的恶意软件感染。遵循以下步骤:
- 开放设置按Windows + I然后跟进更新与安全> Windows安全>病毒与威胁防护>快速扫描.
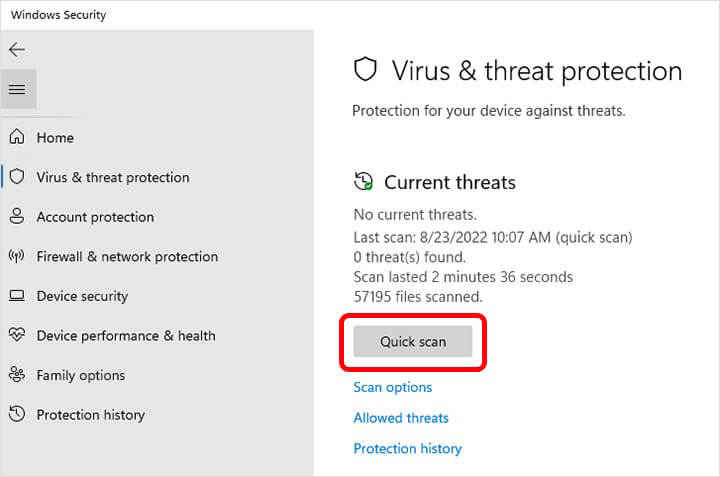
- 一旦扫描完成,运行一个高级扫描或联系微软支持根据扫描的结果和建议。
#11执行系统恢复
如果以上方法都没有解决Windows 11慢速问题,您可以执行系统恢复。运行系统还原可以帮助您将系统还原到以前的工作状态或默认状态。但是,返回到旧配置或默认配置将删除与设备管理器相关的所有更改,例如驱动程序、设置、文件、应用程序、更新等。因此,您可以在继续使用此方法之前备份系统数据和其他重要内容。执行系统还原,按下列步骤操作:
- 打开Windows搜索,输入创建还原点并点击开放.
- 在系统属性窗口,移动到系统保护选项卡并单击系统还原.
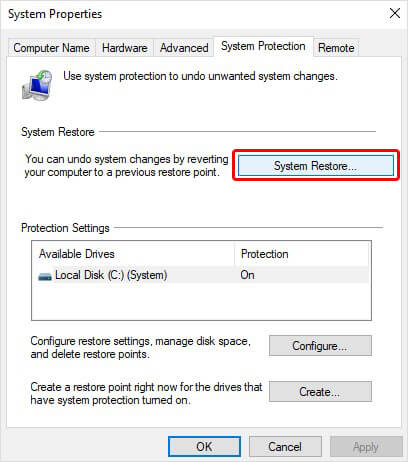
- 点击下一个在恢复文件和设置窗口,选择推荐的还原点或选择其他还原点。
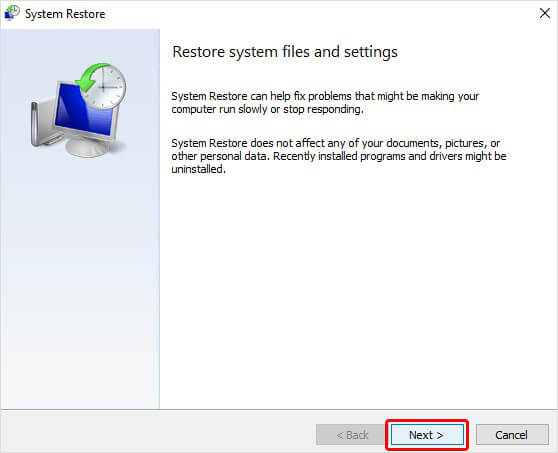
- 之后,选择还原点并单击扫描受影响的程序。
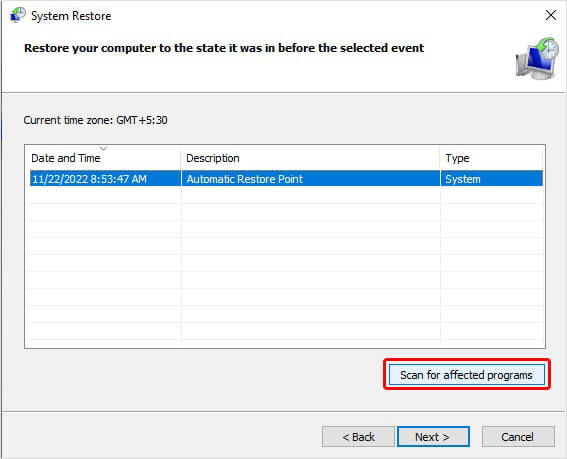
- 它将向您显示在此过程中受影响的程序列表。
- 点击关闭>下一步>完成来完成这个过程。
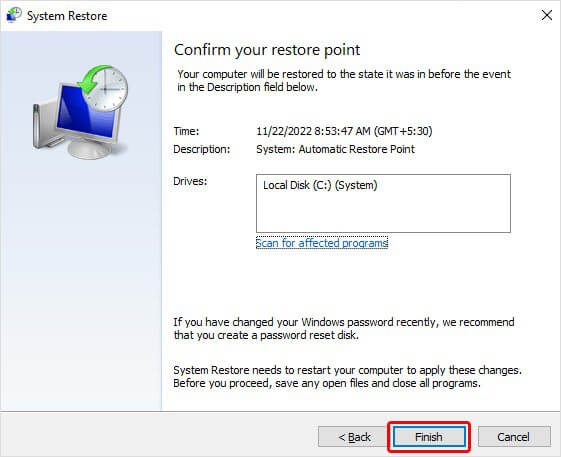
- 一旦这个过程完成,重新启动你的系统,检查你的系统性能是否更好了。
#12重新安装Windows 11
如果由于软件问题或操作系统问题导致Windows 11运行缓慢,您可以重新安装Windows。它将帮助你解决运行缓慢的问题,提高Windows 11的运行速度。但是,重新安装Windows可能会导致数据丢失。因此,建议对存储在系统和服务器上的数据进行备份reinstall Windows 11.
如果你遵循正确的策略和做法,加速Windows 11是很容易的。以上讨论的所有方法肯定会帮助你解决Windows 11运行缓慢的问题。你可以尝试一下,看看哪种最适合你。












