目录表
mac电脑以其内存管理而闻名,原因是苹果多年来不断优化的macOS和其他固件。大多数消费级mac电脑并不一定需要超过8到16GB的内存(如下面的不同配置的简要比较所示)。对于任何非密集的任务,甚至是偶尔的Photoshop渲染,它们都表现得很好。
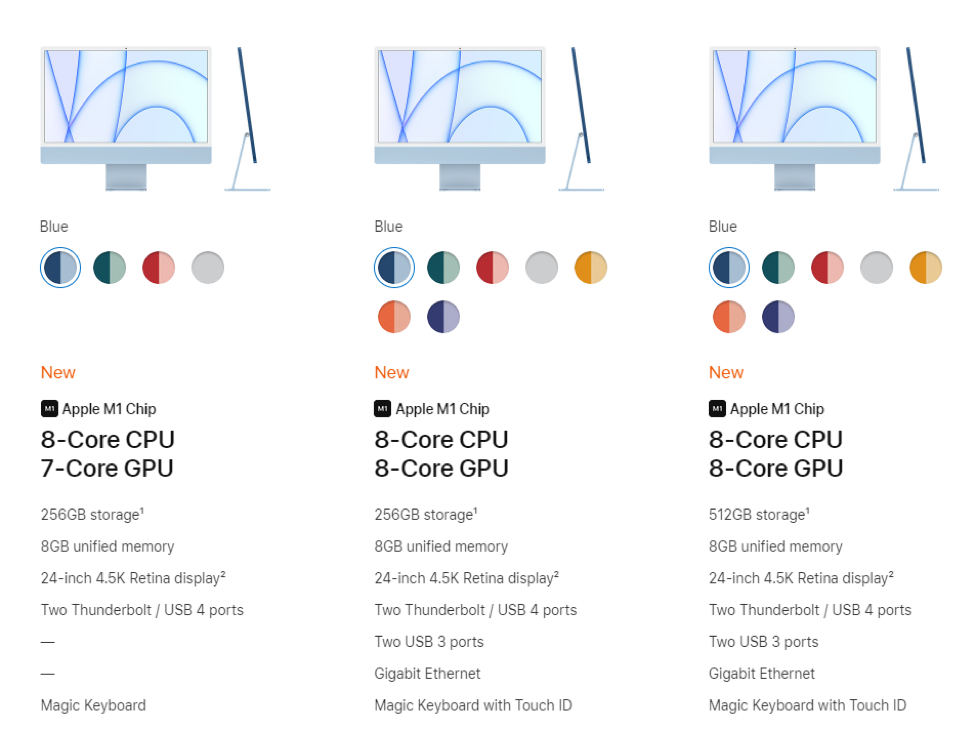
即便如此,在使用Mac几个月后,用户有时会遇到性能下降或应用程序突然崩溃的情况,而这些症状都表明内存不足。那么,为什么一台如此万无一失的MacBook在内存管理方面表现不佳呢?让我们通过这篇文章找出答案,并找到简单的方法来修复它。
首先,我的Mac需要多少内存?
如果你的Mac正面临内存管理问题,你可能会想要采取简单的方法,只选择RAM升级。虽然这没有什么错,但你应该知道8gb的内存对大多数人和大多数用户来说已经足够了。但是,如果你是一名使用视频或音频编辑软件的内容创造者,或者是一名需要更高内存来运行模拟和编程环境的程序员;您可能需要将RAM容量扩展到至少16 GB。
克服性能下降的问题或出现“你可能用完了统一内存,你可以联系最近的苹果服务中心,向他们询问RAM扩展的问题。通常,这将花费您大约100 - 200美元,具体取决于RAM的配置、速度和质量。
但是,大多数时候,扩展RAM并不是解决这些问题的办法。有很多方法可以在不改变RAM或扩大容量的情况下提高其性能。让我们逐一了解它们,以便理解和实现它们。
如何解决内存问题并清除Mac上的RAM ?
有多种方法可以清除Mac的内存并提高其性能。你只需要做一些调整。
1.重启MacBook
是的,这可能看起来微不足道,但这是消除任何简单的系统错误和刷新内存以更好更有效地运行的初步步骤。如果这样做不能帮助解决内存问题,请转到下面列出的其他方法。
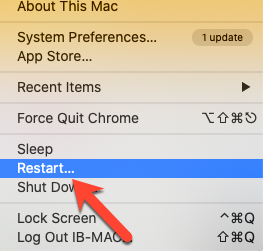
2.更新macOS
苹果定期发布更新,以提高其操作系统的性能,减少错误和其他问题。运行旧版本的macOS意味着你可能会遇到制造商已经解决的问题,或者只能使用较少的功能(你的隐私也可能受到损害!)因此,我们建议您将Mac升级到最新的macOS版本,以提高系统性能和使用iMac的整体体验。
要检查您是否运行最新版本的macOS,请选择系统设置从苹果菜单中。然后点击软件更新如果有任何更新,请点击现在更新按钮来安装它们。您可以进行适当的设置来检查更新并自动下载/安装它们。
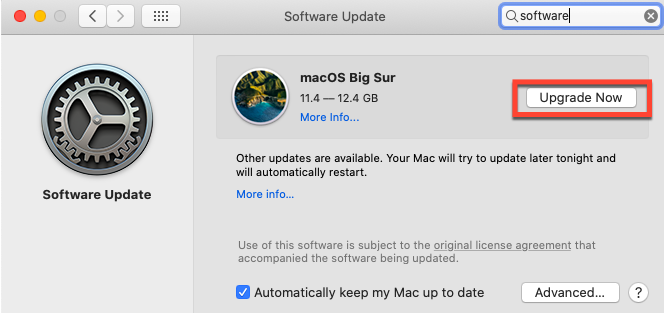
既然你已经更新了macOS,那么更新MacBook或iMac上安装的所有应用程序可能也是个好主意。为此,选择应用程序商店点击苹果菜单,查看右侧显示的更新次数。它还会显示您上次检查更新的时间。你可以选择适当的选项来自动更新已安装的应用程序,然后点击现在更新。
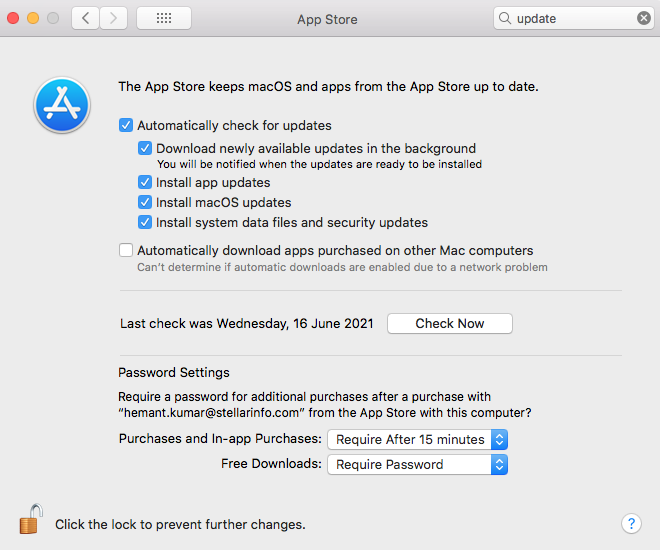
3.使用活动监视器
苹果提供了这个漂亮的功能来监控Mac的资源。您可以通过单击来访问活动监视器Command +空格打开重点报道和搜索“活动监视器”。这样可以了解正在使用多少CPU和内存,以及正在使用它们的任务和应用程序。您可以通过查看下面的小图表来找出冗余的任务和应用程序,如果它是黄色或红色,则表示正在消耗大量内存。
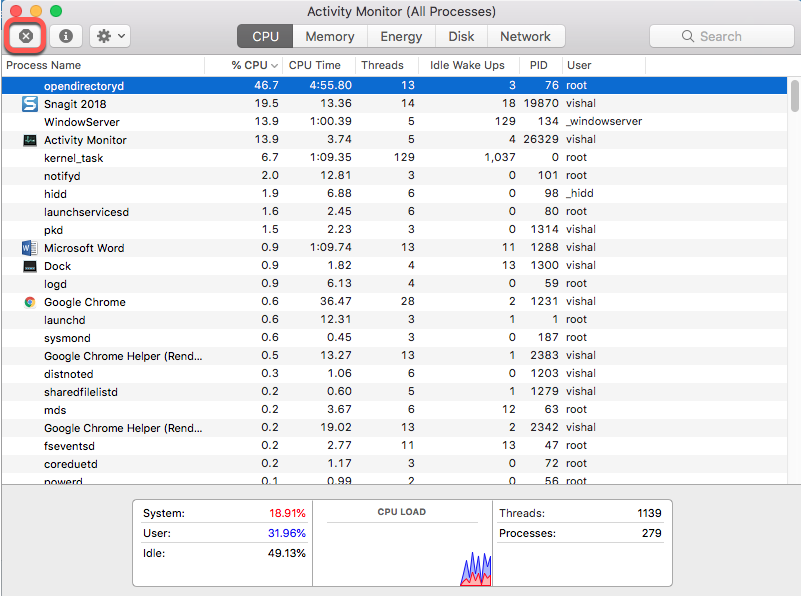
要使用Activity Monitor终止或卸载资源密集型任务,请遵循以下步骤:
- 在活动监视器,点击内存选项卡>内存列,以便按内存使用情况对表进行排序。这将帮助您识别消耗最多RAM的应用程序和任务。
- 识别您没有使用或您没有识别的应用程序并选择它们。
- 然后点击信息(i)在菜单中。这将使您能够查看有关应用程序的更多信息。
- 如果要关闭此应用程序,请单击辞职。这将引导您进入一个提示,询问您是否想要辞职或力退出或取消。点击辞职终止应用程序。力退出如果应用程序没有响应。
4.关闭后台应用程序
大多数用户都会犯这个常见的错误。很多时候,用户倾向于忘记退出他们不再使用的应用程序。这些应用程序在后台运行,占用了所有的CPU和RAM,使你的Mac变慢,反应迟钝。
为了克服这个问题,检查Mac Dock中打开的应用程序,然后右键单击它们以关闭它们。这肯定会大大提高你Mac的整体性能。
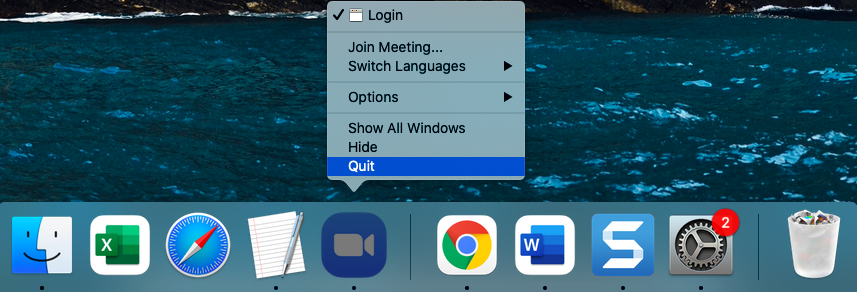
5.Mac软件简介
众所周知,Mac电脑的存储空间越小,它的运行速度就越慢。这是因为当RAM被完全利用时,你的Mac会自动使用硬盘驱动器的额外存储空间作为虚拟内存来缓冲任务。现在,在这种情况下,如果硬盘驱动器上没有空间,RAM将被迫溢出,这将导致系统性能的严重问题。解决这个问题的办法是每隔几个月清理一次硬盘,清除不必要的杂物。当然,手动清理数百gb的数据并不容易。
在这种情况下,像恒星加速Mac可以帮助您自动清理硬盘驱动器的过程,以提高您的Mac的性能。
给你的MacBook一个电源提升与恒星加速Mac
加速MacStellar是一款为期30天的免费软件,可以用来清理MacBook和iMac的磁盘和内存,以提高性能。使用此应用程序,您可以摆脱重复的文件,卸载未使用的第三方应用程序,有选择地清理磁盘,并优化系统内存利用率。该软件还可以清理其他Mac设备,如iMac、MacBook Pro、Mac mini和MacBook Air。它兼容最新版本的macOS。
让我们来看看如何安装这个软件。
安装加速Mac:
- 解压缩SpeedUpMac.dmg.zip文件。
- 双击dmg文件。这将挂载一个虚拟卷SpeedUpMac。
- 拖动SpeedUpMac应用程序从挂载的虚拟卷到Applications文件夹。
- 要启动软件,请双击SpeedUpMac在应用程序文件夹中。
- 接受许可协议,然后进入主界面加速Mac进入“软件”界面。
6.使用加速Mac清理系统内存
如果您使用的是macOS Mojave或更高版本,请确保提供全磁盘访问权限在运行加速Mac之前。
- 在软件的主屏幕上,点击内存选项卡。
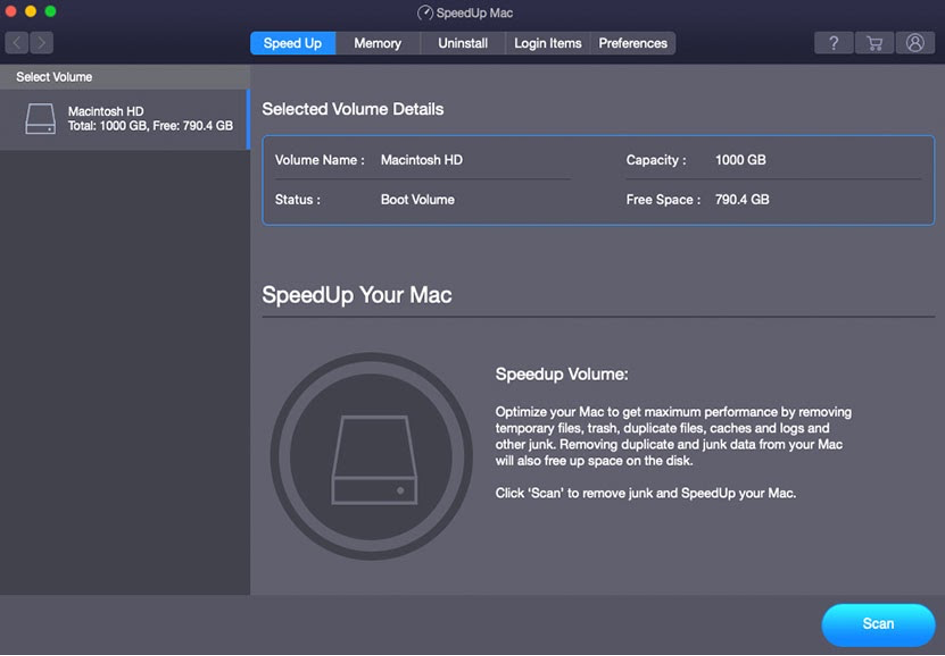
- 点击内存清理以直观地了解Mac的总内存使用情况。您可以看到总的系统内存、正在使用的内存和可用的内存。
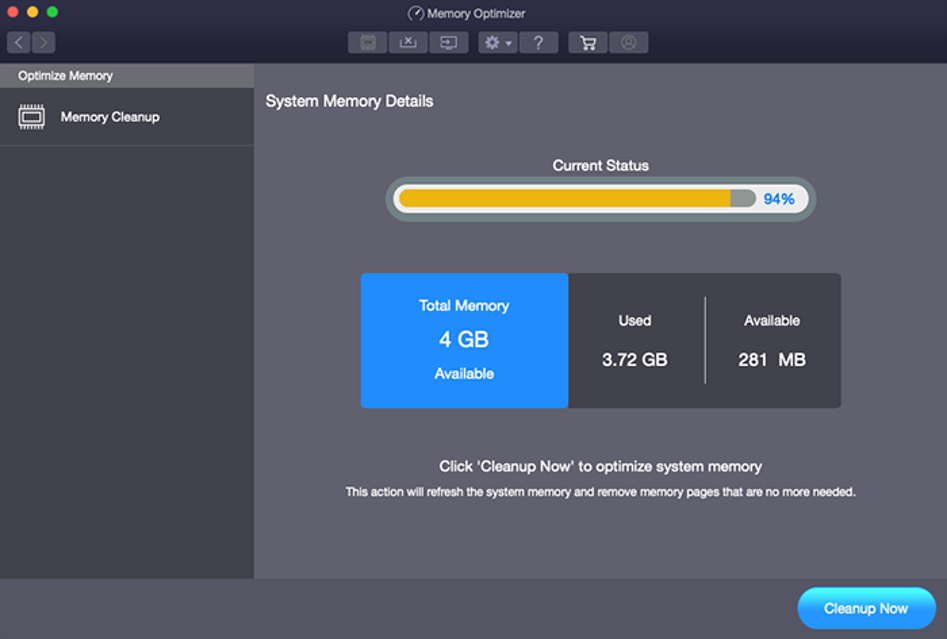
- 点击现在清理启动清理过程。随着越来越多的内存变为空闲,您将能够在内存“已使用”部分中看到差异,这表明内存已被清除。
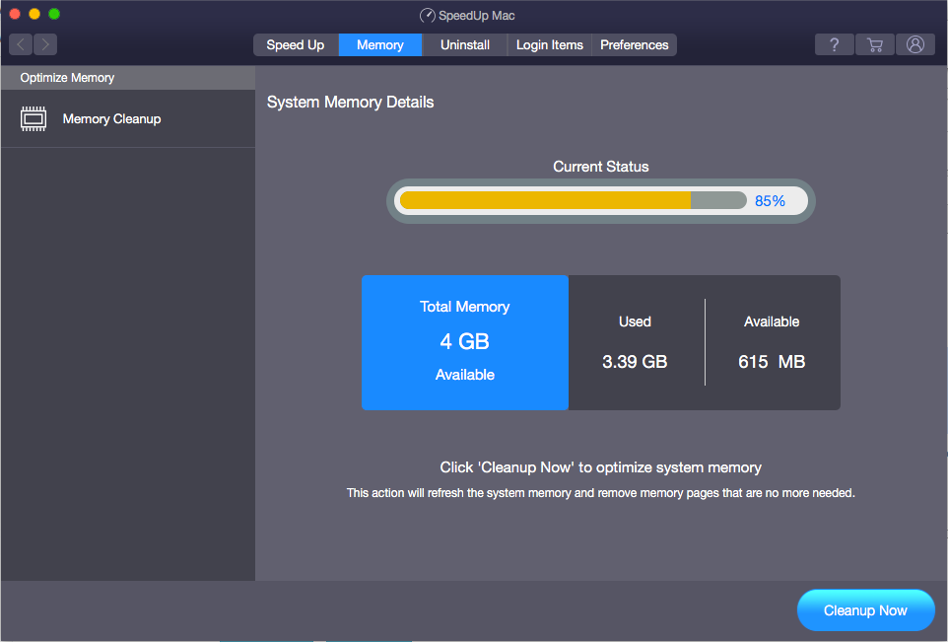
| 理想情况下,一旦清理过程完成,它应该会转化为性能更好的MacBook。如果没有,请再次尝试清理过程或继续进行下一个修复。 |
7.使用加速Mac清理Mac磁盘
- 在软件的主屏幕上,选择要清理的磁盘或卷。
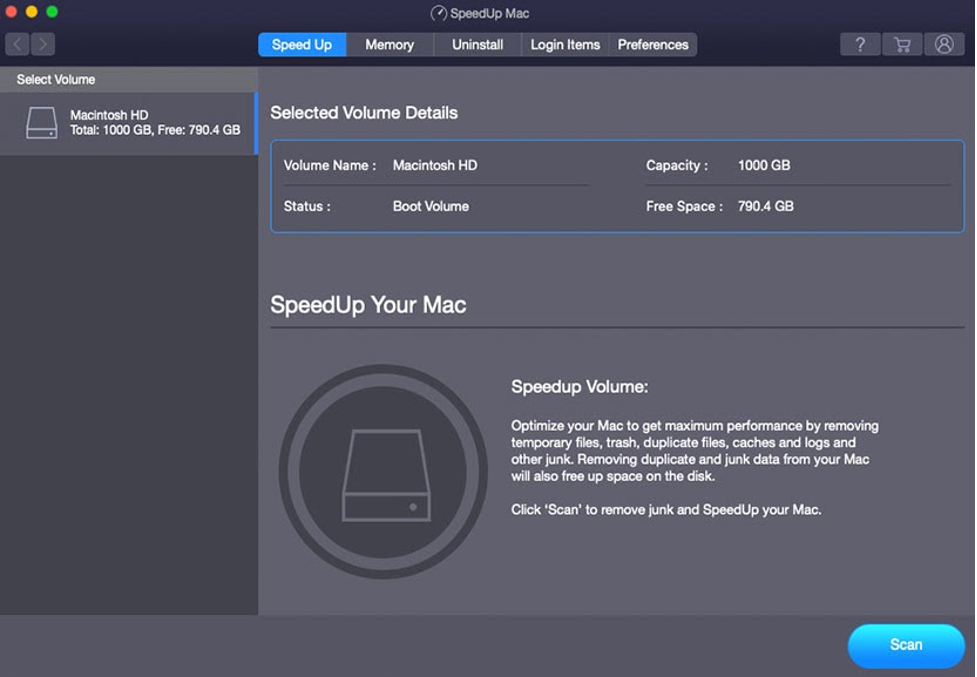
- 扫描磁盘或卷以查找不需要的文件。
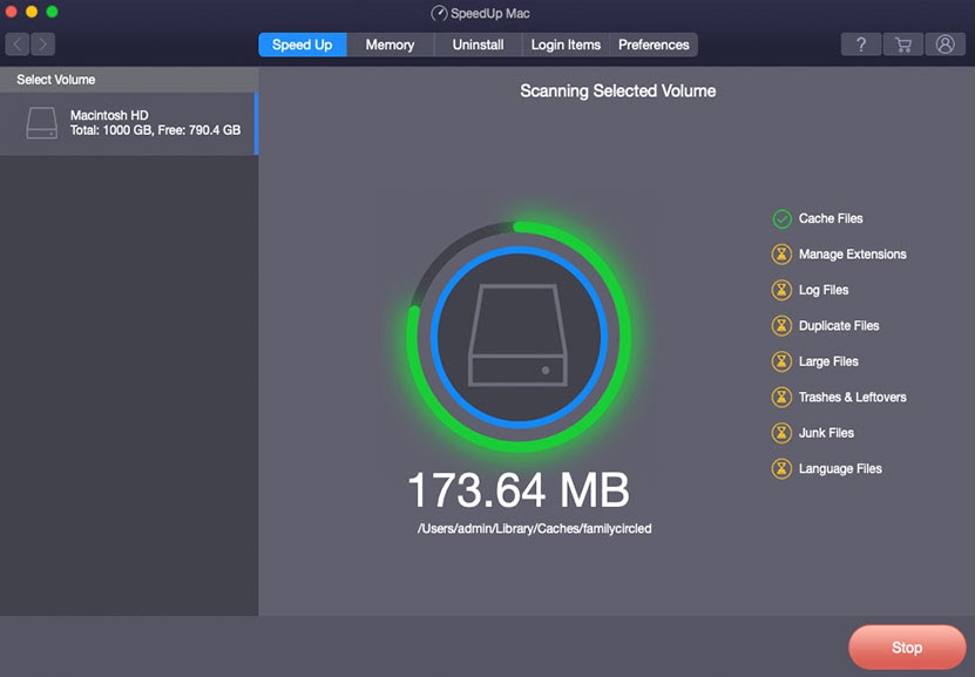
- 一旦过程完成,您可以查看所有不需要的,重复的,损坏的文件,并通过选择它们并单击“清理现在”按钮。
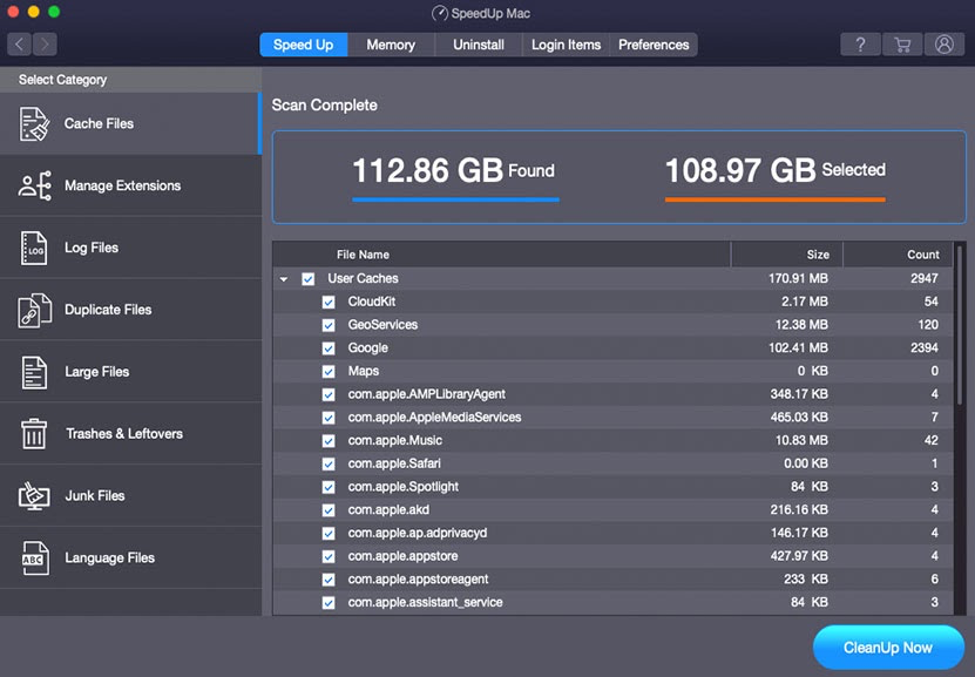
8.加速Mac的更多技巧
除了上面提到的可靠的技巧,你还可以尝试下面提到的一些选项来进一步提高你的Mac的性能。
加快狩猎速度
如果你使用Safari作为默认浏览器,而它运行缓慢,你可以通过更新它并清除缓存文件来提高速度。如果做这些都没有改变任何东西,试着关闭不需要的浏览器标签并重新启动你的Mac。此外,检查你的网络连接,看看它是否像预期的那样工作。学习如何加速缓慢的Safari。
(ii)管理登录(启动)项
禁用在启动过程中运行的非必要应用程序可以帮助你的Mac运行得更好、更流畅。要做到这一点,请访问系统设置>用户和组>登录物品。这将引导你看到每次启动Mac时打开的应用程序列表。我们不建议你干预系统应用程序,但如果你发现任何你不使用的应用程序,设置为每次启动时运行,通过点击减号(-)来禁用它。这将极大地改善引导时间和系统的整体平滑性。学习如何管理登录项目。
清除缓存文件
缓存文件是存储在Mac上的临时文件,用于预加载网站和应用程序,以便它们快速打开。随着时间的推移,磁盘上存储的缓存文件太多会影响Mac的性能。您可以清除浏览器中的缓存文件,使其运行得更快。如果您是Safari用户,请单击命令+选项+ E移除缓存。对于Google Chrome浏览器,请点击命令+选项+删除移除缓存。或者,你可以运行一个清理过程使用恒星加速Mac快速整体缓存文件删除。学习如何清除Mac上的缓存。
结论
Mac运行缓慢可能有几个原因,最常见的原因是用于处理指令的内存有限。为了让设备表现得更好,你可以尝试重启Mac、更新macOS、退出资源密集型后台应用、清理浏览器缓存、禁用登录项以及清理磁盘空间。尽管在大多数情况下,快速手动修复可以获得良好的效果,但如果在使用它们之后仍然看不到很大的性能提升,您可以尝试像恒星加速Mac来提高你的Mac的性能。
我们希望本文中的解决方案能够帮助您提高Mac的使用速度并获得更好的用户体验。




 30天免费
30天免费




