表的内容
- 整理你的桌面
- 删除不常用的登录项
- 卸载无关紧要的应用
- 删除不需要的下载
- 删除重复的文件
- 清晰的无关紧要的缓存
- 删除无关紧要的日志
- 删除语言文件
- 删除应用程序的剩饭剩菜
- 删除DMG文件
- 管理其他存储
- 删除旧的书签
- 空垃圾
- 使用存储管理App
- 使用加速Mac软件
清理你的MacBook、iMac或Mac mini可以回收固态硬盘或硬盘存储空间,并优化系统性能。但是,挑战是在你的Mac上去哪里找到垃圾文件、副本、大的旧文件等等,以及如何决定它们是macOS不需要的还是需要的。我们将在后面的章节中分享不同的方法来整理在Big Sur上运行的Mac。
我应该整理我的Mac电脑吗?
是的在美国,你应该定期清理你的Mac电脑。整理可以帮助您删除浪费宝贵驱动器空间的不需要的文件。对于存储容量较低的SSD盘,对卷进行清理,可以使可用空间保持在最佳水平,从而延长设备的使用寿命。
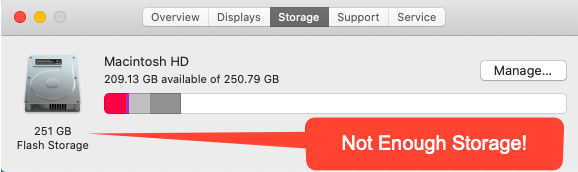
如何整理我的Mac?
清理Mac的过程需要您的一些手工工作。如果你访问那个文件夹会有帮助缓存,日志等,并永远删除不需要的。如果你对一个文件不确定,不要删除它,因为macOS可能需要它。所以,明智的做法是备份你的Mac在整理之前使用时光机,以避免任何意外的数据丢失。
除了手动方法外,您还可以借助存储管理应用来减少你Mac电脑的杂乱。此外,你可以使用第三方macOS磁盘清理软件完整的灵活性和功能的自动化整理任务。
我们将在下一节中分享所有这些整理Mac的方法。
1.整理你的桌面
macOS Desktop是你在Mac启动时看到的第一个东西。所以,如果你的桌面是整洁的,它看起来很好。而且,当您的桌面包含许多以随机顺序分散的文件时,您应该对它们进行整理。谢天谢地,您最新的macOS有堆栈该功能允许您通过单击一个按钮来整理您的Mac桌面。你所需要做的就是在你的Mac Desktop上点击二次点击,然后选择使用栈;macOS对所有Desktop文件进行分组。如果您愿意,您可以从桌面删除不需要的大旧文件,或将它们移动到外部存储介质,以释放驱动器空间并清理Mac。
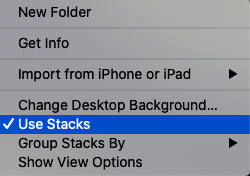
2.删除不常用的登录项
登录项是在macOS启动到Desktop时自动运行的应用程序。如果有多个登录项,macOS启动的时间将更长。因此,只有经常使用的应用程序应该出现在登录项中,以减少启动时间,最小化内存使用,并清理Mac。
但是,大多数应用程序试图进入登录项来增加它们的重要性。当你安装一个应用程序时,应用程序安装程序可能会在每次Mac启动时选择运行应用程序复选框。如果每次macOS启动时都不需要该应用程序,则应该在安装该应用程序之前取消选中复选框。
如果有很多登录项,则必须减少不经常使用的登录项。具体步骤如下:
一)去苹果菜单>系统设置>用户和组.
b)从左侧选择您的名称并单击登录物品选项卡。
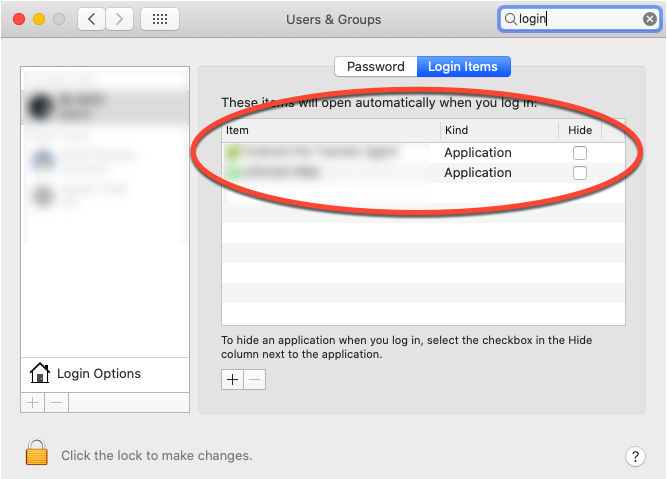
c)选择要删除的登录项,然后单击负号(-)移除。
3.卸载无关紧要的应用
尽管Mac自带一组预安装的应用程序,但您可能需要在Mac上安装第三方应用程序来执行特定任务。你可能会暂时使用一些应用程序,然后忘记它。这些应用程序占用大量的存储空间。所以,如果你想整理你的Mac,你应该从macOS中删除所有你不再需要或不再使用的应用程序。卸载app的步骤如下:
一)如果应用程序有卸载程序,使用它卸载应用程序。
b)否则,去仪>应用程序.
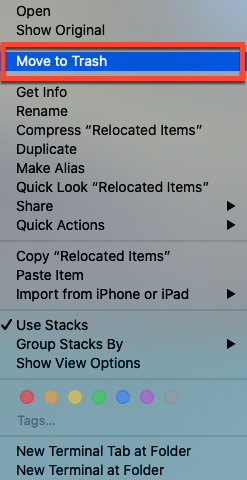
c)次要点击一个不必要的应用程序,然后选择移动到垃圾.
d)或者,拖放不重要的应用程序到Dock上的垃圾图标卸载它。
4.删除不需要的下载
您的下载文件夹包含许多您现在可能不需要的大型和旧的下载文件。因此,你可以删除它们或将重要文件移动到一个外部驱动器来整理你的Mac。访问下载文件夹并删除不重要文件的步骤如下:
一)单击桌面,然后在菜单栏单击去.
b)选择下载打开“下载”文件夹。
c)使用“日期”和“大小参数从“下载”文件夹中搜索大型旧文件。
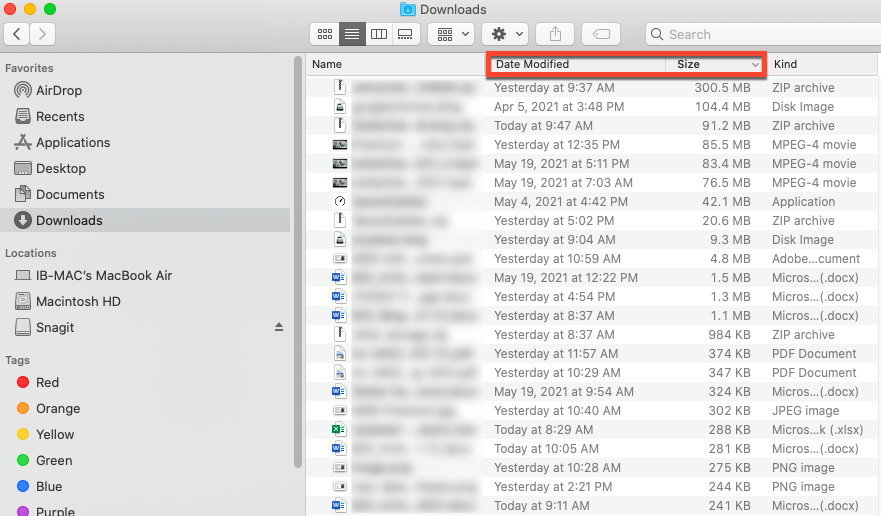
d)将文件拖放到“垃圾”文件夹中。
e)从Trash文件夹中二次单击文件并选择立即删除.
5.删除重复的文件
你可能正在将iPhone或iPad上存储的所有照片和视频转移到Mac上,以释放其存储空间。但这些文件可能会通过iCloud下载到你的iOS设备上。因此,下次当你将新的照片和视频传输到Mac电脑时,之前的照片和视频也会被保存到Mac电脑的存储驱动器中。这些会在你不知情的情况下在你的Mac存储介质上创建副本。另外,在复制包含文件的文件夹并将其保存到另一个Finder位置时,还可以创建重复的文件。这些重复的文件浪费存储空间。因此,您需要找到和删除所有重复的文件来整理你的Mac.
6.清晰的无关紧要的缓存
macOS创建缓存以提高Safari浏览器、应用程序或系统的加载时间。禁止一些重要的缓存,你可以删除浏览器,应用程序或系统缓存来整理你的Mac。步骤如下:
一)单击桌面并从菜单栏导航到去>去文件夹.
b)在对话框窗口中,键入/图书馆/缓存,然后单击去.
c)从“缓存”文件夹中删除不需要的系统缓存。
d)此外,使用上面的步骤来删除用户缓存~ /图书馆/缓存.
也读:如何从Mac删除缓存?
7.删除无关紧要的日志
macOS和连接的设备将日志文件存储在您的Mac存储驱动器上。日志可能包含系统事件、错误、对话文本和其他通信。此外,如果您在Mac上遇到任何问题,您可以访问日志文件以了解问题的原因并执行故障排除任务。您暂时需要这些日志,一旦解决了问题,这些日志就不再需要了,而且会浪费存储空间。因此,您需要删除不需要的日志来整理您的Mac。访问和删除日志的步骤如下:
一)去仪>去>去文件夹.
b)在对话框窗口中,键入~ /图书馆/日志,然后单击去.
c)从logs文件夹中找到并删除不需要的日志,以整理您的Mac。
8.删除语言文件
已安装的应用程序在包内容中存储语言文件(例如给定语言的. nib)。但是,该应用程序可能会在你的Mac硬盘上存储许多你不知道或不使用的语言。你应该删除不需要的语言文件来declutter Mac。步骤如下:
一)发射仪然后点击应用程序从侧边栏。
b)从点击一个你想要删除语言文件的应用程序,然后选择显示包内容.
c)打开资源文件夹,然后找到以。结尾的文件夹.LPROJ.每个文件夹都包含特定语言的语言文件。丢弃不需要的语言文件夹。
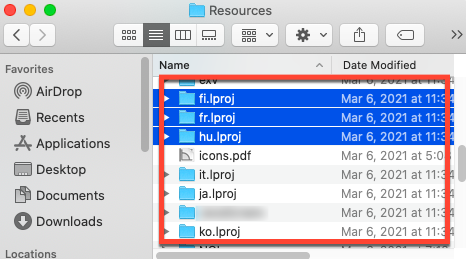
9.删除应用程序的剩饭剩菜
应用程序将其资源存储在应用程序支持文件夹中。当您从Mac上卸载任何应用程序时,如果卸载过程不干净,则“应用程序支持”文件夹将包含浪费存储空间的剩余文件。您需要删除这些文件来declutter Mac。步骤如下:
一)启动查找器,然后从菜单栏单击去,然后选择去文件夹.
b)在对话框窗口中,键入~ /图书馆/应用程序支持并点击去.
b)找到并删除应用程序的剩余应用程序支持文件夹来整理Mac。
10.删除DMG文件
在您的Mac上下载任何软件后,您将得到一个磁盘映像(DMG)文件,这有助于在您的系统上安装该工具。但是,在安装之后,DMG文件仍然在您的Mac驱动器上未使用。在Mac上保存大量的dmg会浪费存储空间。因此,如果您不想重新安装该软件,您可以安全地删除其DMG以释放空间。具体步骤如下:
一)发射仪并按命令+F突出搜索框的键。
b)类型dmg查找您Mac上的所有DMG文件。
c)将需要的dmg移动到外部存储卷。
d)清理不需要的dmg,然后清空垃圾来清理Mac。

11.管理其他存储
macOS将Mac存储驱动器上的所有文件划分为不同的类别,如照片、音乐、文档、应用程序等。可以通过。查看每个分类占用的存储空间Apple菜单>关于这台Mac >存储.最后一个用灰色表示的类别是Other存储,其中包含不属于任何其他macOS类别的所有文件。Other存储是存储缓存、日志、应用程序支持文件等的地方。您需要从其他存储中删除不需要的文件以整理您的Mac。
12.删除旧的书签
您一定会惊讶地发现在Safari浏览器中存储了多少书签。有些书签可能非常古老,而被收藏的网站甚至可能今天都不存在。Safari将书签信息存储在Mac存储驱动器中,这将消耗空间。所以,你必须删除旧的和不需要的书签来整理Mac。步骤如下:
一)发射Safari网页浏览器。
b)单击书签从菜单栏中选择编辑书签.
c)辅助点击一个旧书签,然后点击删除删除它。
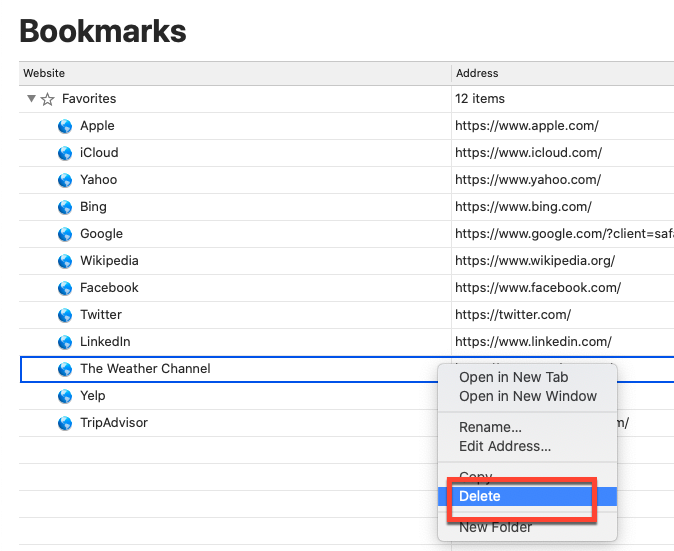
d)如果您愿意,您可以将书签放在文件夹中进行组织。
13.空垃圾
Trash使用Mac SSD或硬盘驱动器上的一些空间来存储所有已删除的文件。当你不清空垃圾回收站时,所有被删除的文件都会累积起来,浪费你的Mac存储驱动器空间。所以,你应该定期清空你的垃圾文件夹来释放存储空间。要清空垃圾,从Dock中辅助单击垃圾图标并选择空垃圾.你还可以使用Storage Management app将删除过程自动化到30天。
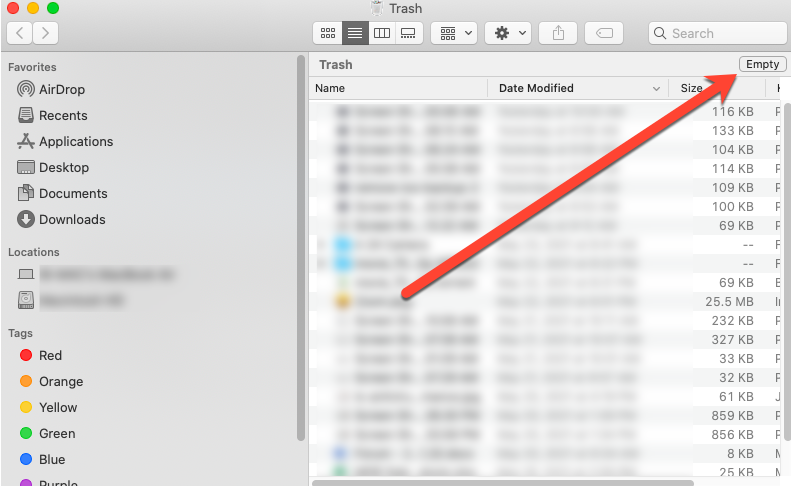
14.使用存储管理App
macOS有一个存储管理应用程序,可以极大地帮助你清理你的Mac。你需要打开该应用程序,然后按照建议执行。此外,还有一个按钮来减少杂乱,你可以很好地利用。下面是减少Mac杂乱的步骤:
一)去苹果菜单>关于这个苹果.
b)单击存储选项卡,然后单击管理.
c)单击减少混乱按钮来整理Mac。
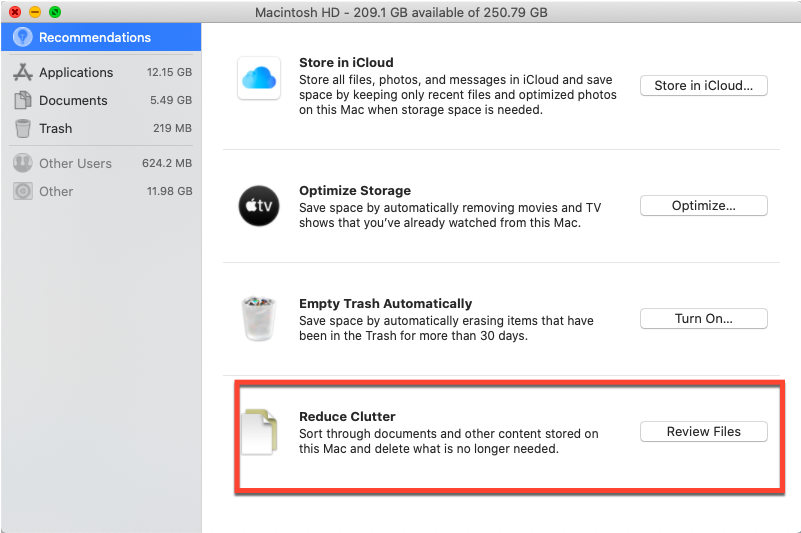
d)从推荐列表中执行清理任务。
15.使用加速Mac软件
加速Mac是最好的免费清理软件之一,帮助您快速和安全地清理您的Mac与点击一个按钮。你不需要费心打开不同的文件夹来删除不需要的文件;该软件无需您的手工工作就可以完成所有这些工作。另外,你可以安排清理任务。使用软件清理Mac时,请执行以下步骤:
一)下载及安装*加速Mac软件安装在你的MacBook Pro/Air、iMac或Mac mini上。
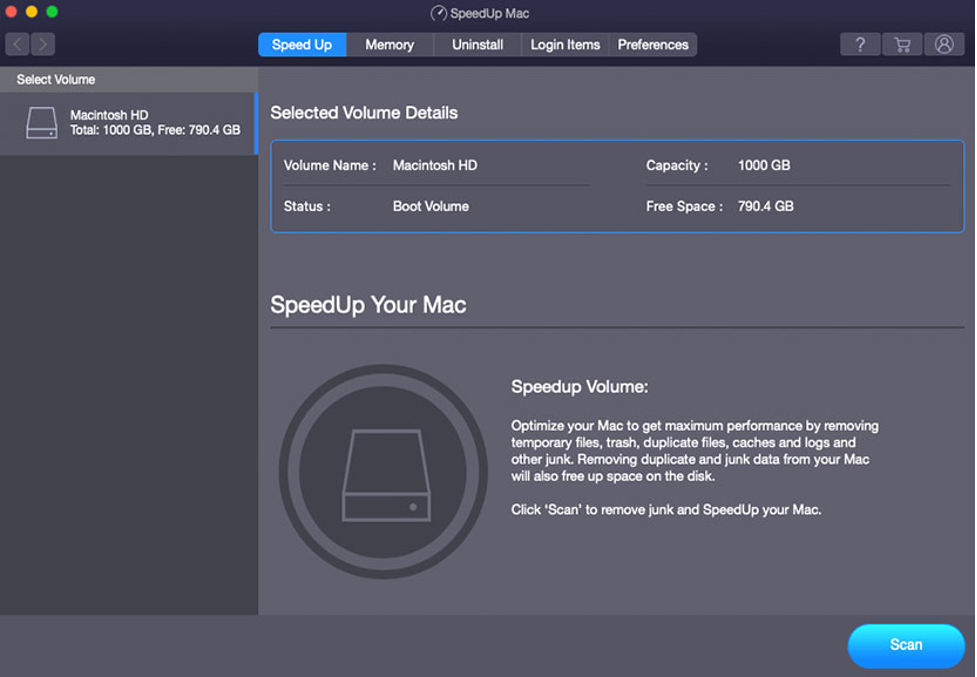
b)在macOS Mojave或以后,给它完全磁盘访问权限以确保它适用于引导卷。
c)启动软件,从侧边栏单击引导卷,然后单击扫描.
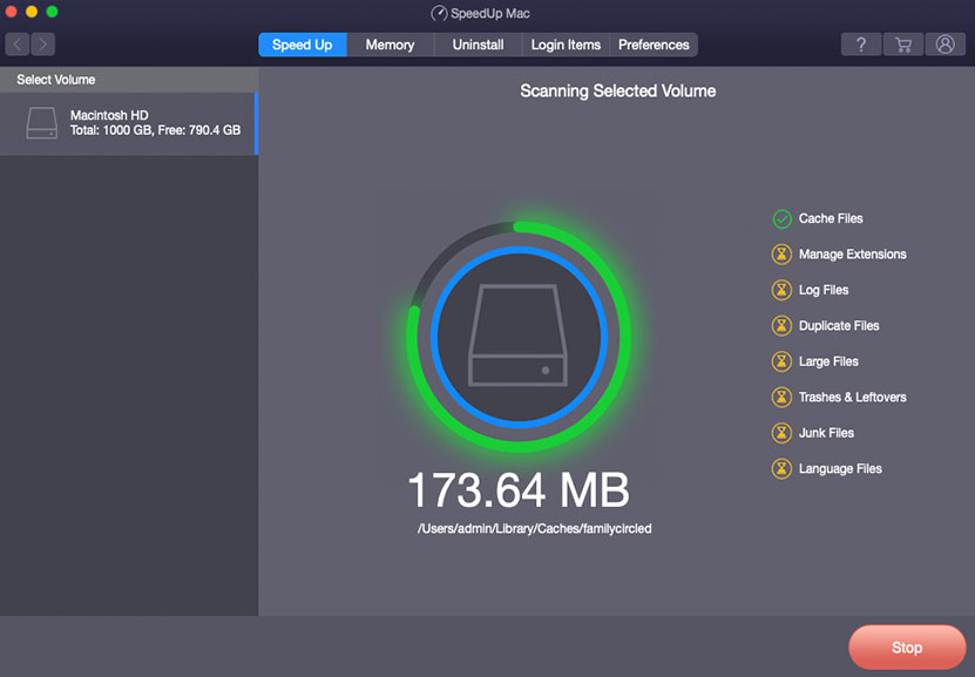
d)从待整理文件列表中,选择您认为重要的文件。
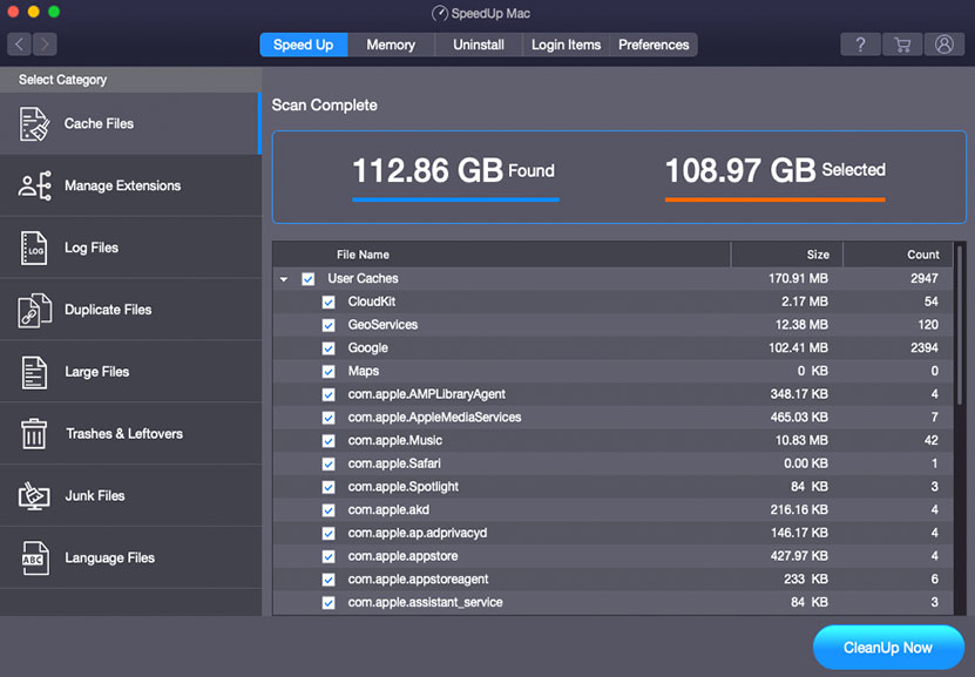
e)单击现在清理按钮,启动整理任务。
| 你可以免费试用加速版Mac软件30天,无需支付任何费用,也不影响任何功能。而且,一旦试用期即将结束,您可以通过以下方式继续使用该软件采购一年的订阅计划。 |
清理软件对于清理包含冗余数据、扩展、小部件、大型旧文件、缓存、垃圾、不需要的应用程序、垃圾、剩菜等的Mac非常有价值。如果你用完了硬盘驱动器(HDD)或固态驱动器(SSD)的空间,你可以尝试用加速Mac软件清理你的Mac。
结论
我们希望这篇文章能帮助你高效地整理任何Mac设备——MacBook Air、MacBook Pro、iMac、iMac Pro、Mac Pro或Mac mini。您可以使用手动方法删除大的和旧的下载文件,不需要的缓存等。此外,存储管理应用程序可以帮助你减少Mac存储驱动器的杂乱。此外,最好的Mac清理软件,加速Mac,它可以帮助你通过点击一个按钮来清理Mac,甚至可以安排清理任务。因此,您可以自由地专注于其他重要的任务,而把繁琐的整理工作留给软件。




 30天免费
30天免费


