Windows 11的发布已经成为全世界的热点。自发布以来,Windows用户对这款新操作系统充满了期待。现在,随着微软于2021年10月5日正式向符合条件的设备发布Windows 11,搜索如何安装Windows 11的搜索量大幅增加。
目前使用Windows 10的用户都可以免费升级到Windows 11。唯一的条件是系统应该满足一些特定的要求。如果您的系统满足这个新操作系统的所有要求,您最终可以选择升级。然而,微软正在以分阶段的方式推出这一操作系统——新的符合条件的设备先获得它,然后再获得它。所以,你可能还没有收到升级到Windows 11的通知。
根据微软的文章”,到2023年中期,所有符合条件的设备都将免费升级到Windows 11但是,如果你对Windows 11的第一眼和它的功能感到惊讶,不想等到那时候,请继续阅读,了解下载和安装Windows 11的4种最佳方法。
|
谨慎:安装Windows 11将删除Windows 10和存储在安装Windows 10的驱动器分区上的所有数据。建议备份系统上的所有内容或使用免费数据恢欧宝app官网登录复软件恢复因安装Windows而丢失的数据。 |
安装Windows 11需要的东西
如果你想从Windows 10升级到Windows 11或在你的系统上安装它,你的个人电脑或笔记本电脑应该具备一些基本要求。
| 安装Windows 11的系统最低要求 | |
| 内存 | 4 GB |
| 处理器 | 1 (GHz)或 更快的处理器,在 兼容的64位处理器或片上系统(SoC) |
| 存储 | 64gb或以上 |
| 系统固件 | UEFI,安全引导能力 |
| TPM | TPM 2.0版 |
| 显示 | 720p显示,对角线大于9英寸 |
| 显卡 | 兼容DirectX 12兼容或WDDM 2.0驱动程序 |
现在,您已经熟悉了最低要求,让我们继续Windows 11的安装。
如何安装Windows 11?
在开始之前,请确保要安装Windows 11的设备满足最低系统要求。你可以使用PC健康检查应用程序为了证实这一点。请记住,微软不建议在不满足给定要求的系统上安装这个新操作系统。安装完成后,按照以下方法学习如何安装Windows 11。
方法一:从“设置”中安装Windows 11
如果你使用的是Windows 10,你会收到下载和安装新操作系统的升级通知。此外,您可以打开设置,以查看升级是否适用于您的设备。要做到这一点,请遵循以下步骤:
- 点击“开始”,然后打开设置.你也可以直接按Windows + I打开它。
- 接下来,找到更新和安全.
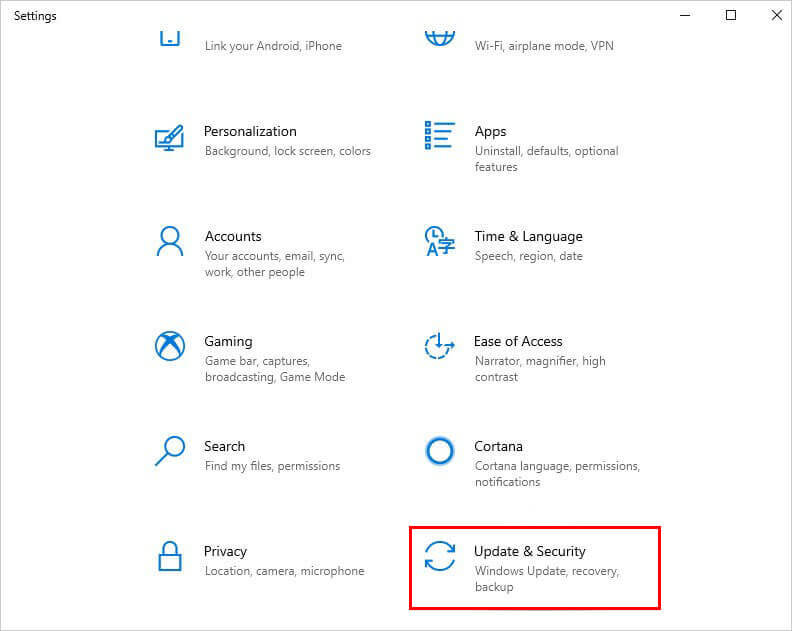
- 现在,转到Windows更新,然后单击检查更新。
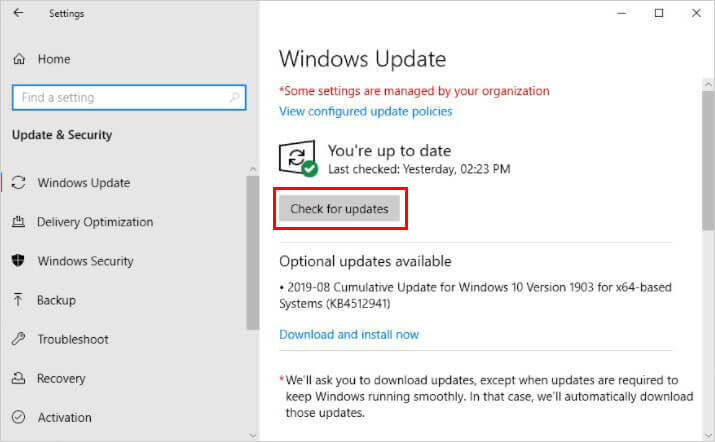
- 如果可用,您将看到功能更新到Windows 11,单击下载而且安装用于安装。
方法二:使用Windows 11安装助手
如果无法升级,您可以在安装助手的帮助下安装Windows 11。当您的设备上没有可用于安装Windows 11的升级时,这是最佳选择。按照下面的步骤:
- 参观Windows 11下载页面.
- 在“Windows 11安装助手”下,单击立即下载.
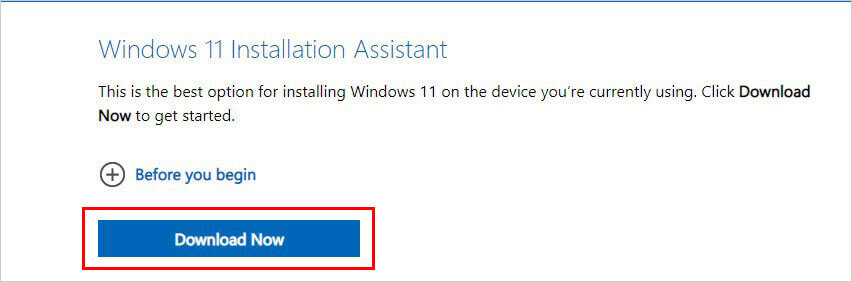
- 将下载exe文件。打开文件,点击'是的'允许行动
- 安装助手会要求你使用PC健康检查应用程序,只有当你完成它,你才能继续。
- 一旦工具确认您的设备硬件与升级兼容,单击执行>接受并安装同意许可条款,开始安装过程。
- 现在,点击现在重启完成安装。
- 安装Windows 11可能需要一些时间。你可能会注意到在这个过程中电脑会被重新启动几次。但是,建议不要强行关闭你的电脑。
方法三:创建Windows 11安装介质下载Windows 11
在你的设备上安装这个新的操作系统的另一种方法是创建Windows 11安装介质。
然而,在你开始之前,你需要确保以下几点:
- 在你的系统,USB驱动器或外部驱动器上有足够的数据存储空间来下载。iso文件。(所有设备数据将在此过程中被删除。)
- 推荐:新的或空白的至少8gb的USB/DVD,以创建可引导的光盘。
- Windows PC, 64位CPU。
- 符合Windows 11设备要求,且与当前语言匹配。
创建安装介质步骤
- 下载并运行Windows媒体创建工具.
- 点击接受同意许可条款。
- 现在,点击为另一台PC创建 安装媒体> 下一步.
- 选择u盘创建可引导的媒体。
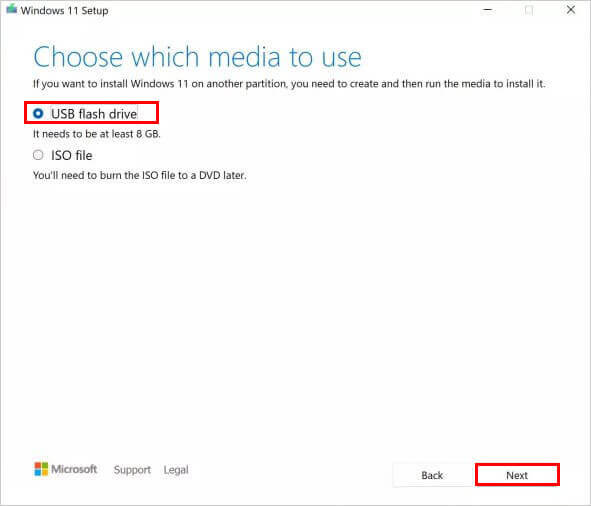
- 您的可引导安装介质将在几分钟内准备好。
使用安装介质安装Windows 11
在继续之前,请确保已保存系统数据或已进行备份。现在按照下面的步骤做:
- 连接USB安装介质并重新启动PC。
- 你的电脑应该自动从USB驱动器启动。(如果它不是从USB启动,你可能需要打开启动菜单并在BIOS/UEFI设置中改变启动顺序。)
- 现在,在 Install Windows 页面上选择您的语言、时间和键盘首选项。
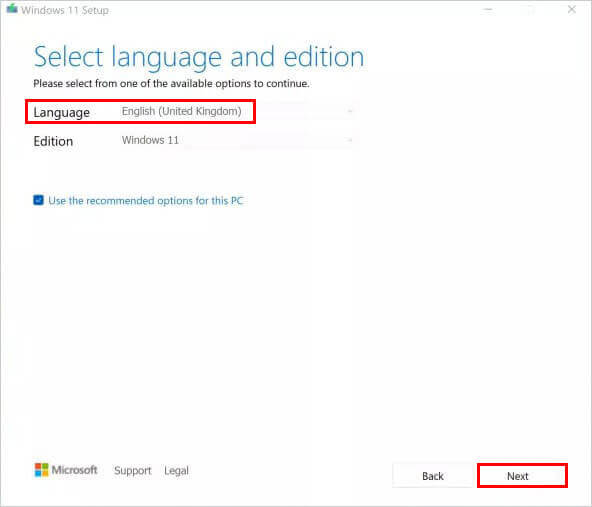
- 单击“下一步”>安装Windows。
- 完成之后,重新启动系统。
方法四:下载Windows 11磁盘镜像(ISO)
您也可以通过在DVD上创建虚拟机(. iso)文件或可引导的安装介质来安装Windows 11。为此,您需要使用产品密钥来解锁正确的版本。建议使用至少8gb存储空间的空白DVD光盘(以及DVD刻录机)来创建可引导的光盘。
|
请注意:通过镜像安装Windows 11将不要求TPM 2.0(必需)和CPU系列和型号。 |
通过光盘安装Windows 11光盘镜像:
- 在DVD上找到下载Windows 11 ISO文件的文件夹。
- 将ISO文件刻录到DVD上Windows磁盘映像刻录器.
- 右键单击ISO文件,单击属性.
- 导航到常规选项卡>打开方式:>更改> Windows资源管理器.
- 点击应用刻录ISO文件。
安装Windows 11磁盘镜像(无光盘
如果你想在没有DVD或u盘的情况下安装Windows 11,你需要挂载ISO文件。挂载ISO文件的操作步骤如下:
- 找到ISO文件,右键单击,选择属性.
- 点击改变在……一般选项卡。选择Windows资源管理器,上面写着开场: '打开ISO文件并选择应用.
- 右键单击ISO文件,选择“挂载”。它将创建一个虚拟引导磁盘。双击它可以查看文件。
- 最后,双击安装程序启动Windows 11安装程序。
如何安装没有TPM的Windows 11 ?
许多用户报告说,如果没有TPM 2.0(每个现代CPU都拥有的物理芯片),他们就无法安装Windows 11。TPM作为一个“安全加密处理器”,通过防止恶意软件运行,使您的设备更安全。即使你没有TPM 2.0,也有办法安装Windows 11。按照下面的说明做:
- 选择上述任何一个过程下载并安装Windows 11。
- 如果你收到一条信息这台电脑不能运行Windows 11”,按Shift + F10打开命令提示符.
- 在命令提示窗口中,键入注册表编辑器并按输入.
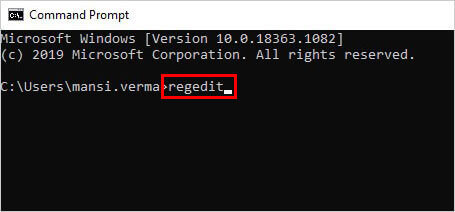
- 注册表窗口将打开。
- 现在,跟随HKEY_LOCAL_MACHINE > SYSTEM >设置.
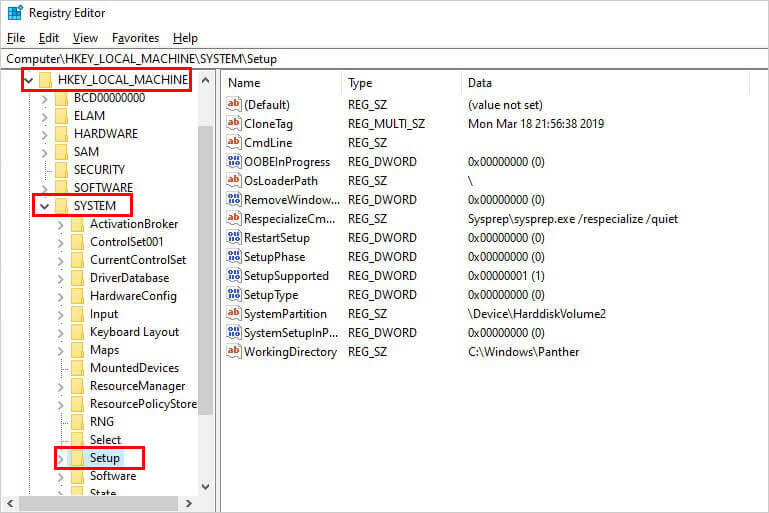
- 右键单击设置并点击新>键.
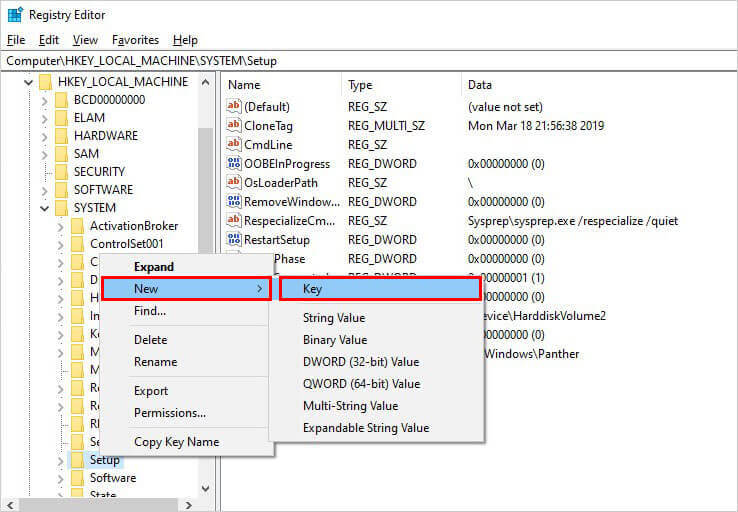
- 系统将提示您输入一个名称。类型LabConfig,点击输入.
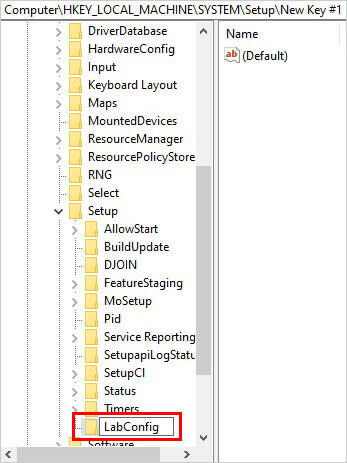
- 现在,右键单击LabConfig并遵循新增> DWORD(32位)值。
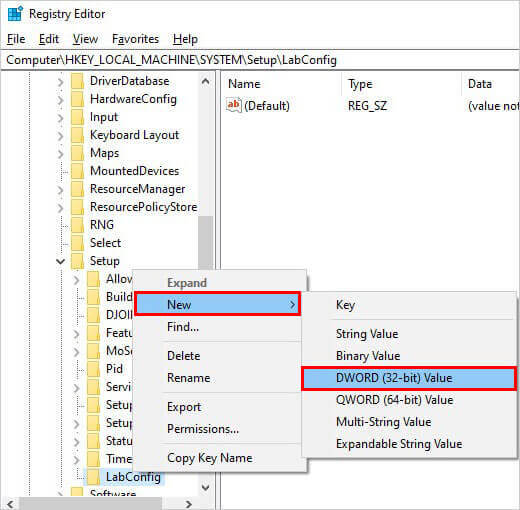
- 现在,输入"BypassTPMCheck在“New Value #1”中点击输入.
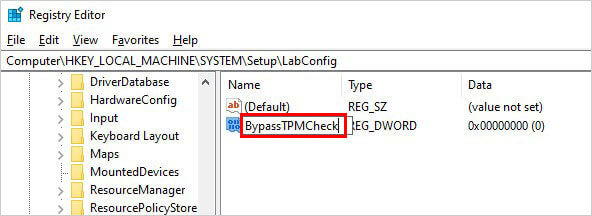
- 现在,双击BypassTPMCheck并将其值data设置为1并点击好吧.
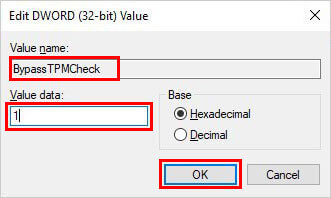
- 遵循相同的过程来创建'BypassRAMCheck”和“BypassSecureBootCheck”的值数据相同1并点击好吧.
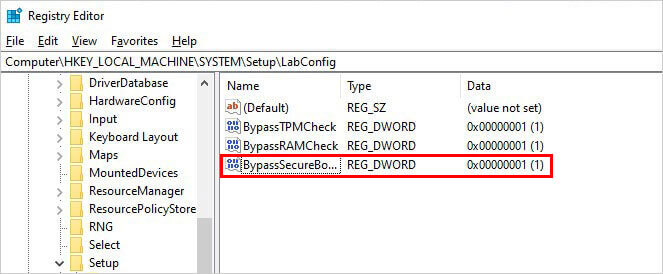
- 现在,关闭窗口,输入退出在命令提示符窗口中,您将回到消息'这台电脑不能运行Windows 11.“点击”回来的现在安装过程应该可以工作了。
希望所有的过程都是清晰的,并帮助您在您的系统上安装Windows 11。
常见问题
答:我如何知道我的电脑是否符合安装Windows 11的条件?
您可以下载并安装Microsoft PC健康检查应用程序在您的Windows PC或笔记本电脑上,以检查和确认它是否满足Windows 11的所有最低系统要求。
B. Windows 11会更安全吗?
据说,Windows 11比Windows 10更安全,因为它具有TPM、UEFI安全引导、VBS(基于虚拟化的安全)和HVCI (Hypervisor-Protected Code Integrity)等关键安全特性。
C.如果我安装Windows 11,我会丢失我的数据吗?
是的。升级到Windows 11或执行全新的Windows 11安装将删除Windows 10和安装操作系统的所有硬盘数据。您需要备份您的系统或恢复您的数据。
D.安装Windows后如何恢复数据?
您可以使用功能强大的数据恢复软件,例如欧宝app官网登录欧宝娱乐app下载地址恒星数据恢复免费欧宝app官网登录版.它支持从格式化,损坏,甚至崩溃或无法启动的Windows系统中恢复。你也可以很容易地在安装Windows 11后恢复数据用这个DIY软件。













