'Outlook Certificate' related errors are not common. However, they may occur when there is an issue with the security certificate, which is linked with your email server. It may also occur when Outlook detects or finds an invalid or untrusted security (SSL/TLS) certificate.

The error prevents Outlook from communicating with the mailbox server securely. Therefore, users may find it challenging to access mail items and send or receive new mail items.
In addition, when this error occurs, it can raise serious concerns about the authenticity and integrity of email communication. Without a valid certificate, any hacker can easily intercept, access, and read your confidential emails. Therefore, it is critical to resolve the 'Outlook Certificate’ error as quickly as possible and ensure the security of your email communication.
Common Reasons behind the 'Outlook Certificate' Error
There are several reasons that can lead to the 'Outlook Certificate' error. These include:
- Wrong or incorrect hostname
- Blocked SSL ports
- Use of wrong or insecure ports
- Incompatible or faulty add-ins
- Corrupt Outlook profile
- Damaged or corrupt Outlook PST file
- Outdated or wrong date and time in the system
- Expired or invalid security certificate
Solutions to Fix the 'Outlook Certificate' Error
Follow the below solutions to troubleshoot and resolve the Outlook Certificate error.
Solution 1: Check and Update the System’s Date and Time
The first step in resolving the 'Outlook Certificate' error is to check and update your system’s date and time. Follow these steps:
- OpenControl Panelon your system and click on theSystem and Security
- Find and click on theClock and Regionoption displayed in the left pane.

- Then, clickData and Timeto open the settings.
- Check and verify that the following details are correct based on your specific region:
b. Date
c. Time
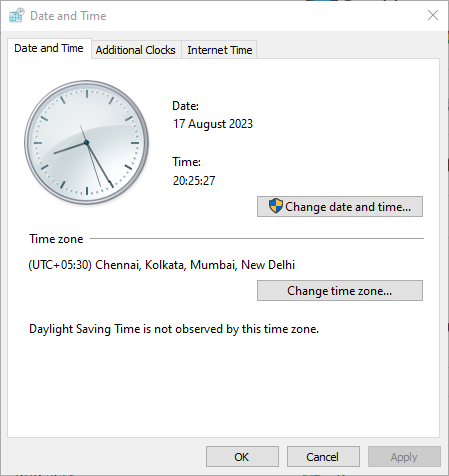
- If there is any discrepancy or date and time are incorrect, you can manually change it. To do so, click theChange date and time
- Then, edit/set the correct date and time. Please note that this requires administrator access.
- 一旦系统上的一个更新的日期和时间d it matches the date and time on the server, you can restart your system and check if error persists.
Solution 2: Verify the Security Certificate
Follow the given steps to validate the certificate trust chain and resolve the ‘Outlook Certificate’ error.
- In Microsoft Outlook, go to theFile > Optionsand then click onTrust Center。
- Click on 'Trust Center Settings' and then choose '电子邮件安全'.

- Under电子邮件安全,you will find 'Digital IDs (Certificates)'.
- Choose the certificate causing the error and click on 'View Certificate'. If you see the following error message on the screen, you can click theView Certificatebutton.

- In the certificate dialog box, check theIssued to
- The name should match with the mail server. If not, you must change it and then restart the system for the changes to take effect.
- Also, go to the 'Certification Path' tab and check if all the certificates in the chain are valid and not expired.
You can contact your email provider or administrator in case you encounter any issues. They can provide you with the correct and valid certificates.
Solution 3: Uninstall/Remove Add-Ins
Incompatible, faulty, or third-party add-ins can cause many issues in Outlook, including invalid certificate errors. You can follow the steps given below to find and disable the faulty add-ins from Outlook to resolve the issue:
- Close Outlook if running.
- PressWindows + R,typeexe /safe,and clickOKto start Outlook in safe mode.

- Once in safe mode, navigate toFile > Options > Add-Ins.
- FindManage Add-Insand click the。.button.
- Clear the checkboxes beside all add-ins and clickOKto disable them all.

- Once the add-ins are disabled, open Outlook. If caused by a faulty add-in, the error should not pop up.
If the error is resolved, activate one add-in at a time and restart Outlook. This will help you identify the faulty add-in. When found, remove it from your Outlook.
Solution 4: Update the Outgoing SMTP Ports
Many internet service providers have blocked SMTP port 25 due to spamming. So, if you are using port 25, you must update it to some other port supported by your mail server.
The steps to update the Outgoing SMTP port are as follows:
- Open MS Outlook and click onFile >Info >Account Settings>Account Settings.

- Select your email account and clickChange.
- Then, click onMore Settings>Advanced。
- Here, you need to check the SMTP port and update it. ClickOKto save the changes.
- Once done, restart Outlook to check if the error is resolved
Solution 5: Edit Outlook Settings
You can try to configure Outlook settings to trust the certificate. This can resolve the Outlook certificate error.
The steps are as follows:
- In Outlook, go toFile > Options > Trust Center.
- Then, click onTrust Center Settingsand then click电子邮件安全。
- Click on the 'Settings' button, under 'Encrypted email'.

- Click on the 'Choose' button, listed under the 'Certificates and Algorithms' section.
- Then, select the certificate (if you have one) and click 'OK' to save the changes.
- Once done, reboot the system and start Outlook to check if the 'Outlook Certificate' error is resolved.
Solution 6: Repair Outlook PST File
A damaged, inconsistent, or corrupt Outlook data file (PST) can also cause issues in Outlook. You can try to repair your PST file to fix the error. For this, you can use the built-in SCANPST utility in Outlook. The steps are as follows:
- Close Outlook and open File Explorer on your system.
- Navigate to the MS Office installation directory.

- You willfind the SCANPST.exeprogram file in it. Double-click on the file to launch the Inbox Repair tool.
- Then, clickBrowseand choose your PST file. The PST file is usually located at the following path:%localappdata%/Microsoft/Office
- Then, clickStart。The tool will check the file for errors and inconsistencies.

- If found, clickRepair。这将需要一段时间来完成。
- After the repair, start Outlook and check if the error is resolved.
以防SCANPST(收件箱修复工具)未能repair the PST file or crashes/freezes during the repair process, you can use an advanced Outlook PST repair tool, such as Stellar Repair for Outlook to repair your PST file and restore all mail items in a new PST file. The software can repair large, severely corrupt, encrypted, and damaged PST files with complete integrity and precision. It can also export your mail items from PST files directly to Office 365 or live Exchange mailbox.
Solution 7: Create a New Outlook Profile
A corrupt or damaged Outlook profile can lead to a series of issues, including Outlook data file corruption, inaccessible mail folders,errors in sending or receiving emails, etc. Thus, you should try to create a new profile in Outlook and delete the old damaged profile. The steps are as follows:
- Close Outlook and open the Control Panel.
- Click onUser Accounts > Mailand then click onShow Profiles.

- ClickAdd
- Then, type a name for the new profile and clickOK。
- Continue following the on-screen instructions to configure your email under this new profile.
- After the new profile creation, remove your old profile.

- Restart Outlook.
After this, import the repaired PST file into your new profile and restore all your mail items.
Note:
You can also try the following quick tips to troubleshoot the error:
- Update your MS Outlookto the latest version to fix compatibility issues or bugs.
- Disable antivirus or firewallor install Outlook-aware software to avoid conflicts leading to errors in Outlook.
Conclusion
By resolving the 'Outlook Certificate' error, you can restore the security, reliability, and functionality of your email communication. Follow this guide to troubleshoot and fix the issue. Many times, the error occurs due to a damaged, oversized, or corrupt PST file. Use SCANPST to repair the PST file and resolve the error. If the tool fails to repair the PST file, useStellar Repair for Outlookas a sure-shot solution that helps you recover all mail items from your corrupt or inaccessible PST file.















