你喜欢Windows Photo Gallery的简洁性,喜欢用它在电脑上组织和查看照片。但是,当程序突然不能打开或显示错误时,人们自然会感到恐慌。更重要的是,微软已经停止了对Windows Photo Gallery的下载和进一步支持。在任何情况下,您都不能失去存储在您的图片库中的宝贵记忆。
不过,现在不用再担心了。这篇文章分享了Windows照片库错误的简单解决方案。如果你正面临以下问题,你应该进一步阅读这篇文章:
- Windows照片库不能在Windows上打开。
- 显示“图片库已停止工作”错误。
- 当您试图访问Windows图片库时,系统挂起。
- 图片库图像文件丢失或损坏。
- 无法在Windows照片库中播放视频错误。
- Windows照片库运行缓慢或
- 与Windows照片查看器相关的其他问题,这里可能没有列出。
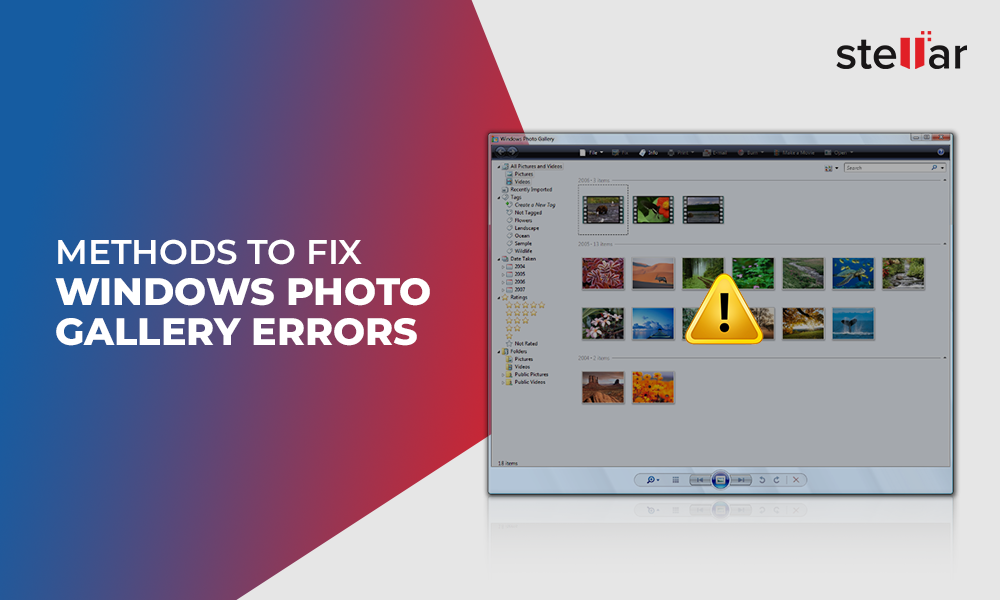
解决方案1:更新Windows操作系统
每当Windows应用程序表现异常时,要做的第一件事就是更新操作系统。Windows更新可以修复错误并提高系统程序的性能。因此,要消除Windows照片库错误,请安装最新的Windows更新。
你可以按照以下步骤来做:
- 在您的Windows计算机上,转到设置>更新和安全> Windows更新.
- 点击检查更新.
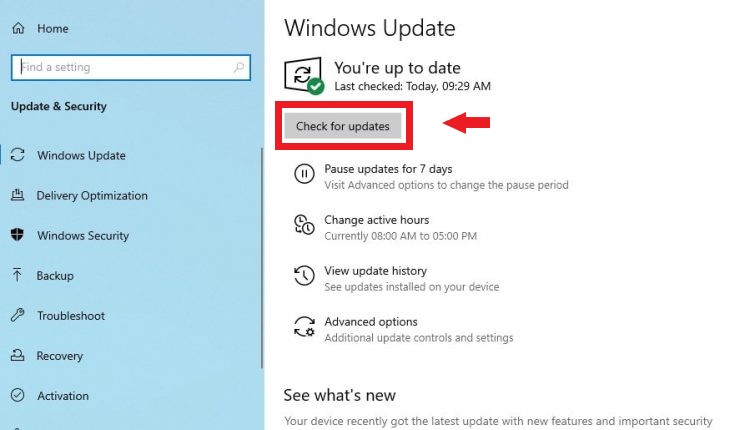
当更新完成时,重新启动Windows并检查Windows Photos Gallery错误是否已修复。
解决方案2:卸载Windows照片库
卸载Windows图片库,如果您无法打开该程序,并移动到其替代品- Windows照片应用程序由微软。
因为微软已经停止下载和支持Windows图片库,你可以安装它的替代照片应用程序(通过升级到Windows 10)或从微软商店获得其他替代品。
以下是如何卸载Windows图片库:
- 在你的笔记本电脑上,按Windows + R键打开运行对话框。
- 类型AppWiz.cpl并点击好吧.
- 向下滚动以选择Windows Essentials 2012/Windows Live Essentials并点击卸载/改变顶部的选项。
- 点击删除一个或多个Windows Essentials程序.
- 检查相片画廊.
- 点击卸载.请等待卸载完成。
解决方案3:取消隐藏照片库中的隐藏文件和文件夹
如果图片没有显示出来在Windows照片库中,它们可能被隐藏。按照以下步骤在Windows上取消隐藏Windows照片库中的图像文件:
- 在你的电脑里开始菜单搜索框,键入文件夹选项。
- 点击文件夹选项或文件资源管理器选项(Windows 10).
- 在文件资源管理器选项窗口中,选择视图选项卡。
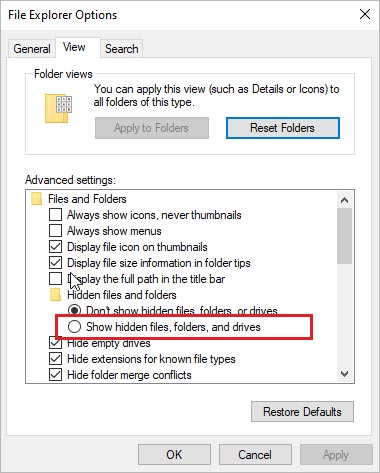
- 下高级设置选择,滚动到隐藏文件和文件夹.检查显示隐藏的文件,文件夹和驱动器.
- 点击应用最下面的是好的。
现在在Windows上的图片库中访问图像。
解决方案4:删除Windows照片库缓存和临时文件
虽然您可以在Windows图片库中查看图片,但错误“图片库已停止工作。”每次你启动程序时都会弹出。
在Windows 10上,尝试通过更新Windows操作系统来修复照片库错误。但是,如果您使用的是Windows 7或其他版本,则可以通过从AppData文件夹中删除应用程序的缓存和临时文件来排除照片库问题。
按照以下步骤修复图片库已停止工作。”Windows 7或Windows 8出现错误:
- 首先,按照上述方法中提到的步骤取消隐藏文件。
- 现在点击我的电脑在你的桌面。
- 导航到本地磁盘(C:)并遵循C:\Users\ ' Your Name ' \AppData\Local\Microsoft\Windows照片库.
- 将此位置的所有文件复制并粘贴到计算机上的另一个位置作为备份。
- 再次浏览C:\Users\“你的名字”\AppData\Local\Microsoft\Windows照片库.现在删除该位置的所有文件。
接下来,打开Windows照片库,错误应该不会出现。同时,别忘了签到不要显示隐藏的文件、文件夹或驱动器选择从文件资源管理器文件夹选项。
解决方案5:运行SFC扫描来修复Windows上的图片库错误
任何Windows应用程序,显示错误消息或其他问题通常在SFC扫描后得到修复。如果照片库的奇怪行为是由于系统文件损坏,SFC扫描可能为您工作。
方法在系统上运行系统文件检查,尝试进行Windows图片库修复香港证监会/ Scannow命令。它扫描Windows系统文件并修复错误或损坏(如果有的话)。
下面是在Windows上运行SFC scan的步骤:
- 在你的电脑里开始菜单搜索框,键入命令提示符。
- 右键单击命令提示符并选择以管理员身份运行.
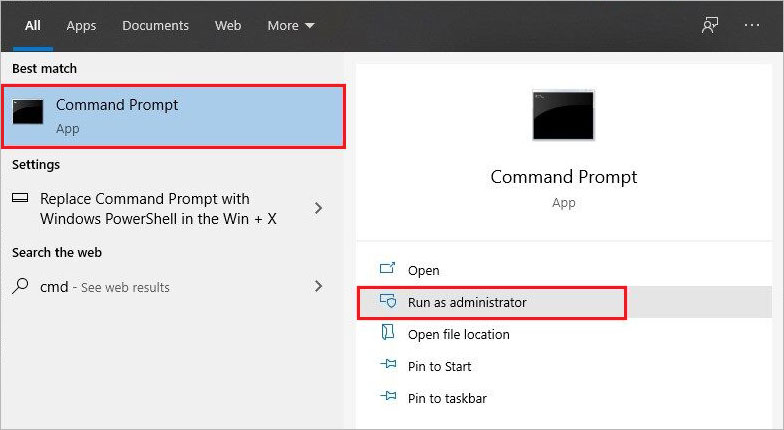
- 在命令提示窗口中,键入香港证监会/ scannow。
- 新闻进入。等待该进程完成,然后重新启动Windows系统。
解决方案6:运行Windows故障排除程序
有用的Windows疑难解答功能易于解决Windows应用程序问题。因此,请尝试通过运行故障排除程序来修复Windows照片库问题。按照下面的步骤在Windows上排除照片库故障:
- 下的设置“去……”更新和安全”选项卡。
- 选择在左窗格上进行故障排除。
- 在右边的面板上是cl柳枝稷在额外的来.
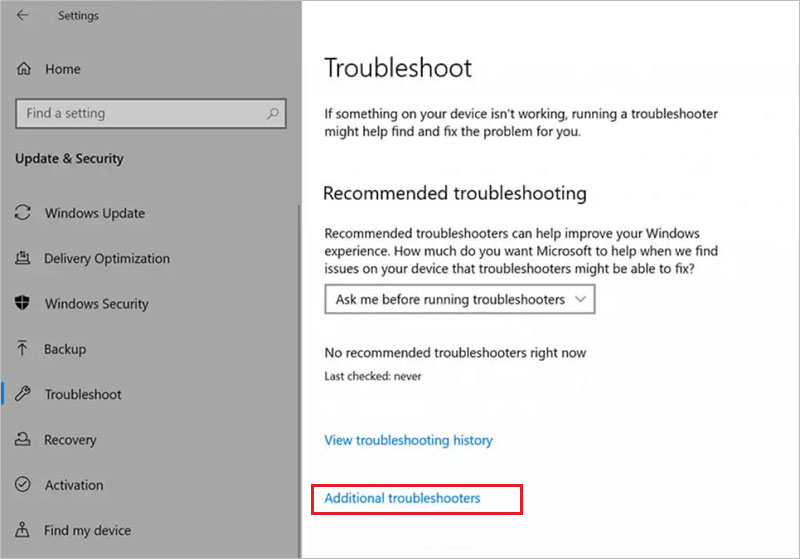
- 向下滚动并单击Windows存储应用程序.
- 点击运行故障诊断程序。
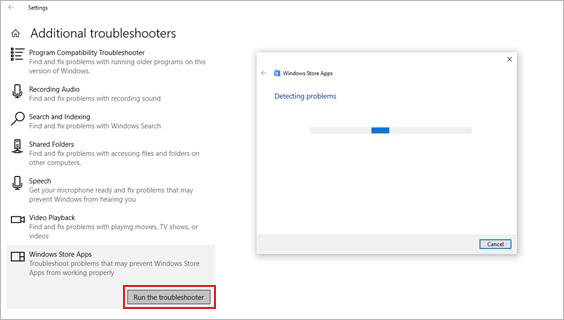
- 扫描过程结束后,重新启动笔记本电脑并访问“图片库”以检查问题是否已解决。
解决方案7:运行磁盘清理以释放Windows磁盘空间
大量的临时文件和垃圾文件会影响Windows程序的性能。Windows照片库错误或运行缓慢可能是由于系统上这些不必要的文件造成的。因此,试一试修复Windows照片库问题通过释放Windows磁盘上的空间。
您可以使用微软在您的系统上提供的磁盘清理功能来删除不需要的垃圾和临时数据修复Windows照片库问题。
按照以下步骤运行磁盘清理:
- 在“开始搜索”框中输入磁盘清理.
- 选择要清理的驱动器。点击好吧
- 在磁盘清理窗口,签入临时,缓存,回收站文件选项,你可以删除。
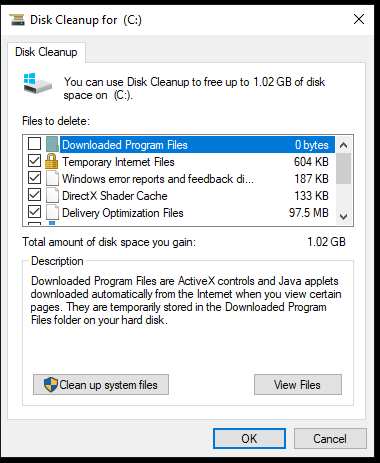
- 点击好吧.
解决方案8:修复Windows照片库图片
如果Windows照片库中的图片损坏、变灰、抛出错误或无法访问,您可以在照片修复软件的帮助下修复它们。在这里我们推荐,恒星修复照片。它是一个图像修复工具,为所有损坏或损坏的图片,不打开或出现扭曲。该软件提供免费试用,你可以在试用中查看修复后的照片。点击下面的下载按钮进行免费试用。
接下来,按照以下3步流程修复多张JPEG、JPG、RAW、TIFF、MRW、HEIC、CR2和其他格式的照片:
- 点击添加文件选择并插入损坏的图片库图像文件。
- 点击修复按钮。
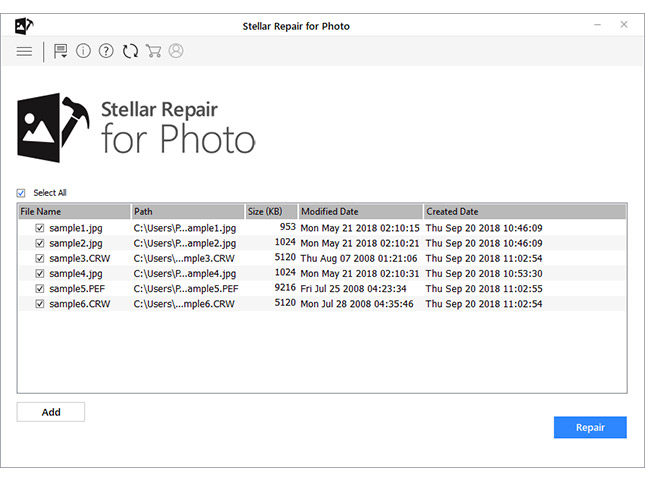
- 预览并选择保存修复文件将修复后的照片保存在指定位置。
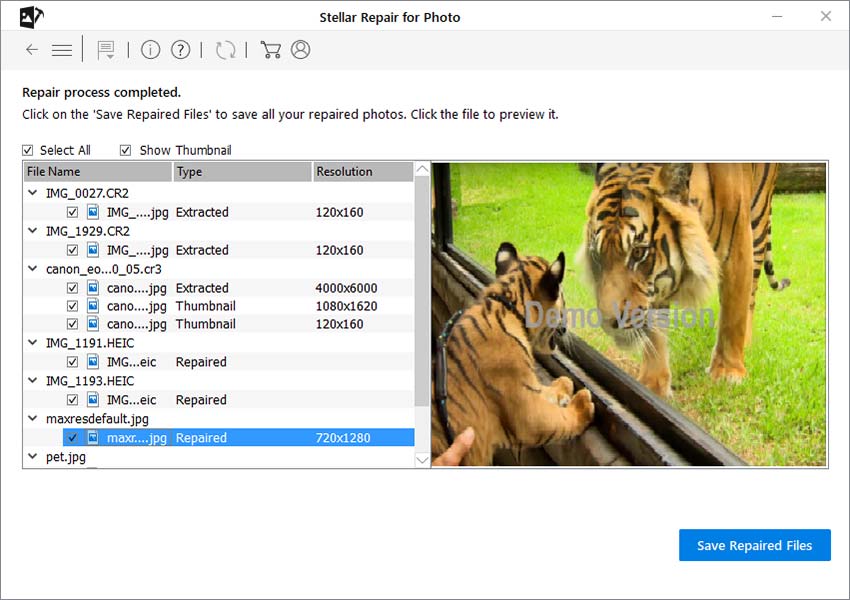
修复后,在Windows照片库中打开您的照片,没有任何错误。
结束
Windows图片库以前被称为Windows Live图片库,是一个高效的图像组织者,编辑器和照片查看器程序,许多用户仍然喜欢今天,因为它的易用性。然而,它经常遇到十几种问题。
现在您已经知道了解决Windows Photo Gallery问题和错误的各种方法,无需担心您保存的照片。这8种方法中的任何一种都可以解决你的图片库问题。万一Windows图片库中的照片被损坏或损坏,您可以像专业人士一样在Stellar repair for Photo软件的帮助下快速修复它们。
与此同时,还有许多Windows Photo Gallery的高级替代品,你可以将它们安装在Windows系统上。
如果我卸载Windows Live Essentials, Windows照片库的图片会发生什么?
卸载Windows Live Essentials将不会删除Windows照片库图像,因为它们仍然存在于计算机的硬盘驱动器中。
微软对Windows Photo Gallery提供了什么样的支持?
微软不再为Windows Essentials 2012套装提供任何形式的支持,Windows Photo Gallery是其中的一部分。不过,如果您的Windows计算机上已经安装了Windows Photo Gallery,则可以继续使用它。
我能在Windows 10/11上获得Windows照片库吗?
微软不再为Windows图片库提供下载。虽然一些第三方网站提供Windows图片库下载,但总有系统安全风险。










