当Excel文件损坏时,该文件可能无法访问,或者您可能收到错误。您可能会遇到错误,例如'该文件已损坏,无法打开、“Excel在“文件名>”中发现不可读的内容”、“因为文件格式或扩展名无效,Excel无法打开“文件名”,”等等。
Excel文件损坏的常见原因
有几个原因会导致文件损坏。最常见的原因是硬盘损坏。其他可能导致Excel文件损坏的因素如下:
- 当文件仍然打开时,系统崩溃或系统突然关闭
- 使用恶意代码感染文件的病毒
- 操作系统中的Bug
- 存储文件的驱动器上的坏扇区
- 带有公式和其他组件的大型电子表格
不管是什么原因,如果您的业务依赖于Excel文件,文件中的损坏可能会妨碍您的业务连续性。此外,您可能会丢失重要的数据。在这种情况下,您可以尝试修复该文件。
在我们开始之前
确定Excel文件损坏的根本原因是很重要的。如果问题是由于硬盘驱动器故障引起的,请联系硬件供应商进行修复。另外,将文件移动到另一个本地驱动器,并检查它是否打开。如果没有任何工作,请继续使用下面讨论的方法来修复和恢复文件。
修复和恢复Excel文件的方法
尝试以下方法修复Excel文件中的损坏并恢复它。
方法1 -使用内置的“打开和修复”工具
您可以使用Excel内置的打开和修复实用程序来修复损坏的文件。遵循以下步骤:
1.打开Excel应用程序并单击“空白工作簿”。
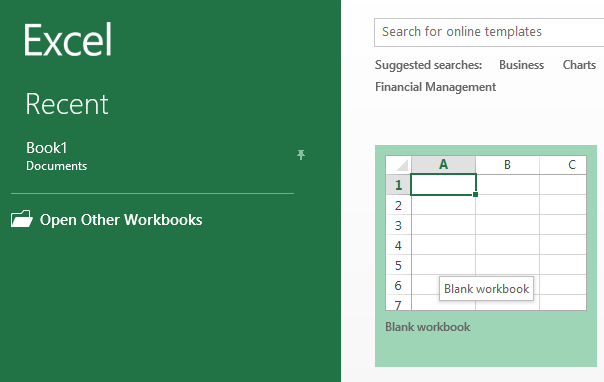
2.在空白工作簿屏幕上,单击File选项卡。
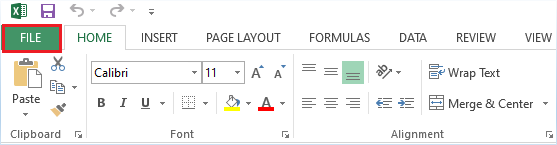
3.单击“打开>计算机>浏览”。
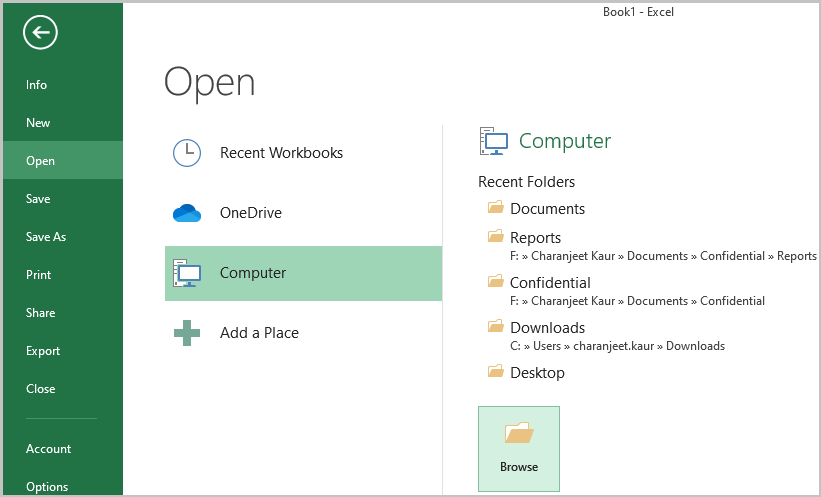
4.选择要修复的文件,然后从“打开”下拉框中单击“打开和修复”。
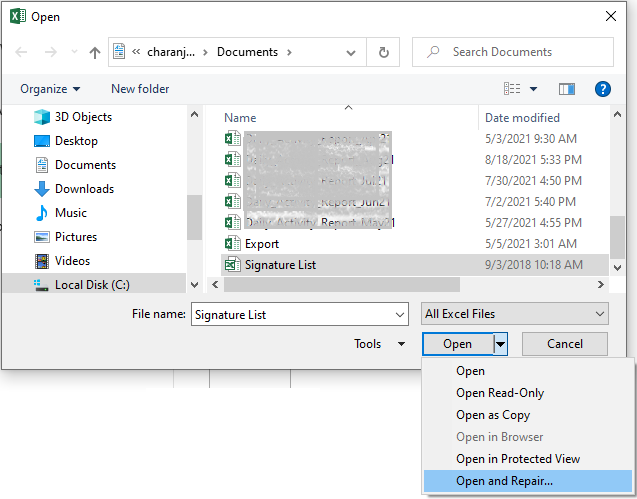
5.单击“修复”可修复Excel文件中的损坏并恢复最大数据。
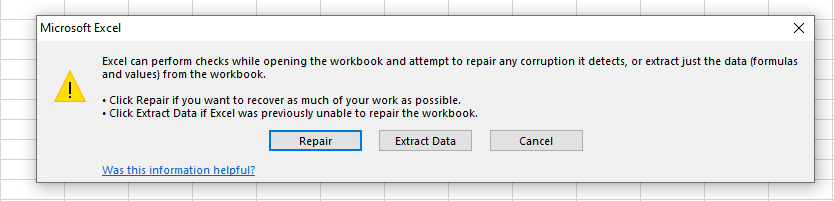
6.如果您收到以下错误消息,请单击Yes打开文件。

7.如果单击Yes打开带有垃圾条目的文件(见下图),则执行步骤1 - 5并单击Extract Data。这只会帮助您恢复没有公式和值的数据。
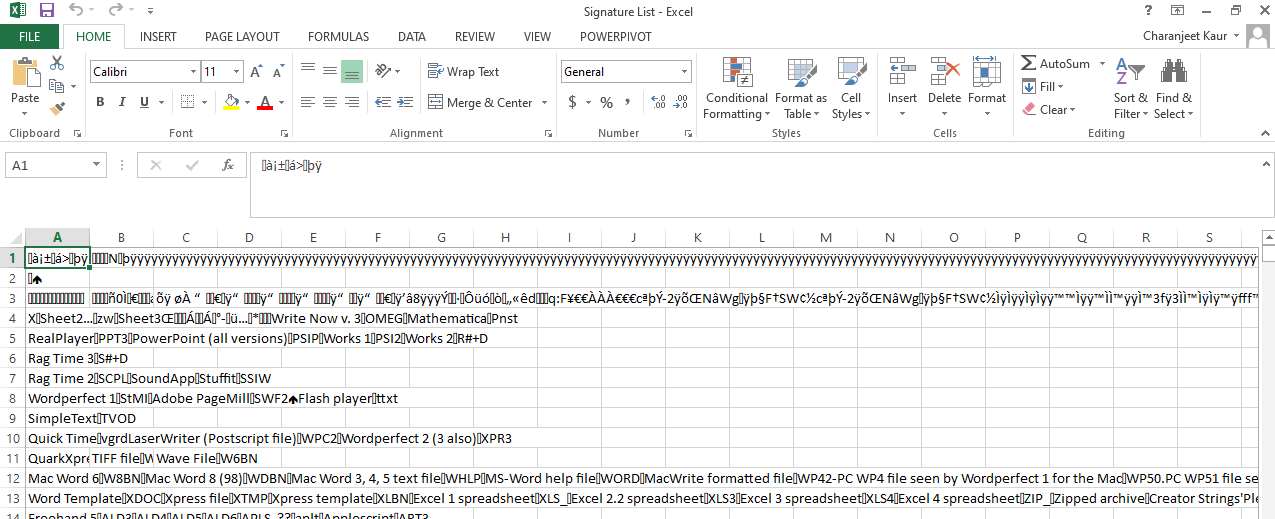
请注意方法,还可以尝试从已损坏的工作簿中恢复数据微软建议的方法.
修复和恢复具有完整数据的Excel文件的更好方法是使用专门的Excel文件修复工具.
方法2 -使用Excel文件修复工具
Stellar Repair for Excel是一个强大的工具,旨在帮助用户修复损坏的.xls或.xlsx文件,无需任何技术帮助。此外,该工具还可以从损坏的工作簿中恢复所有组件,包括表格、透视表、单元格值、公式、图表、图像等。您可以从下面的链接下载免费演示版本,预览修复的文件及其内容。这是一个很有用的特性,允许用户在保存数据之前验证数据。
以下是使用该软件修复损坏Excel文件的逐步指导:
1.运行该软件。软件主界面打开,指示添加一些外接程序,如果你有工程公式,你想要修复的文件。
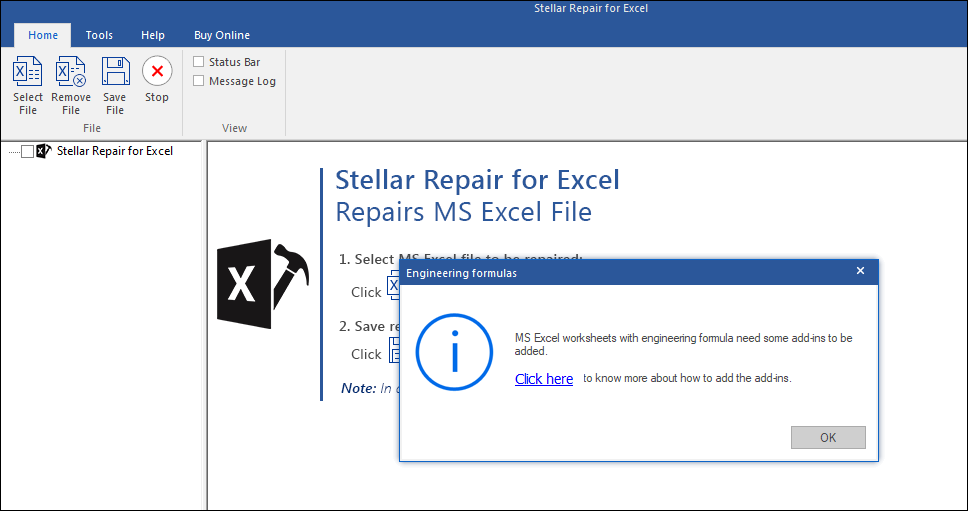
2.单击OK继续。
3.使用Browse选项选择要修复的文件。
请注意:如果你不知道文件的位置,选择“搜索”选项来定位文件。
4.按下修理按钮。
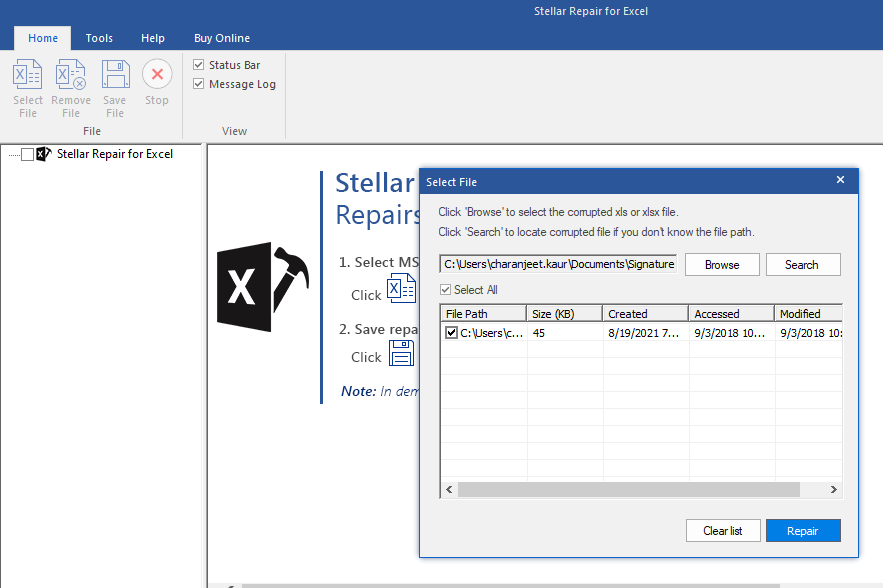
5.系统显示Excel文件修复进度界面。
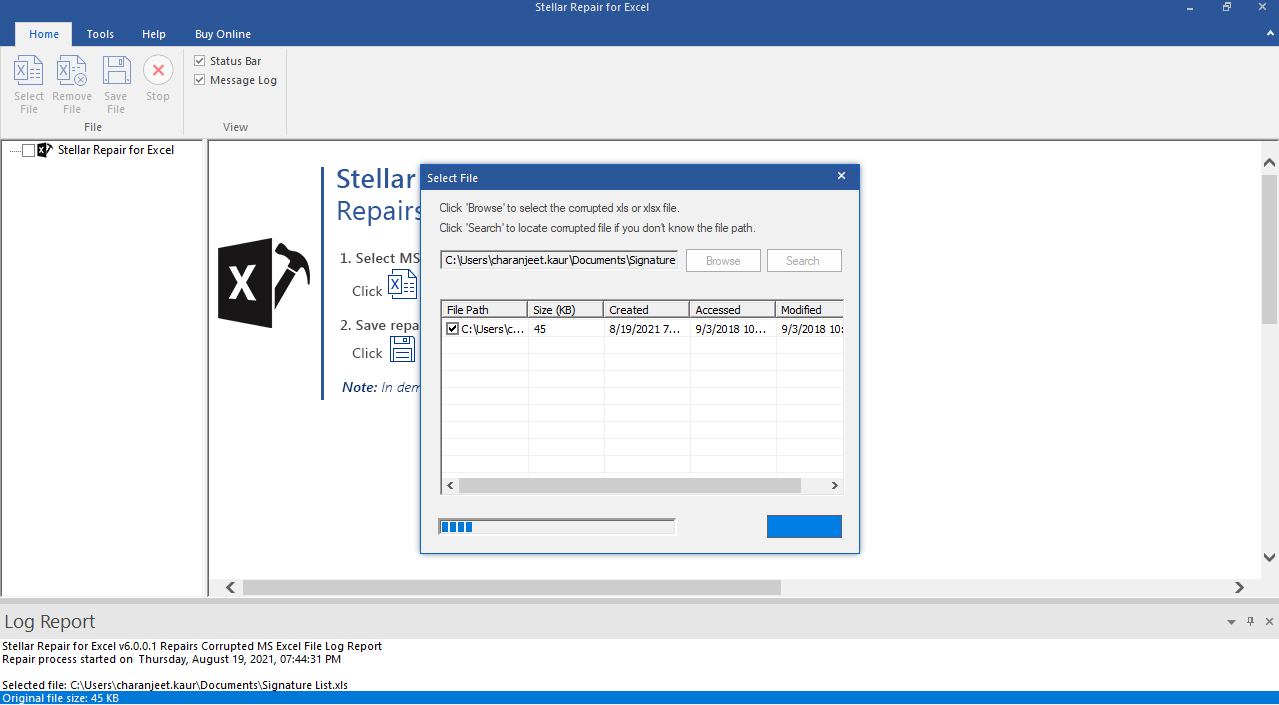
6.显示修复后的Excel文件及其可恢复数据的预览。
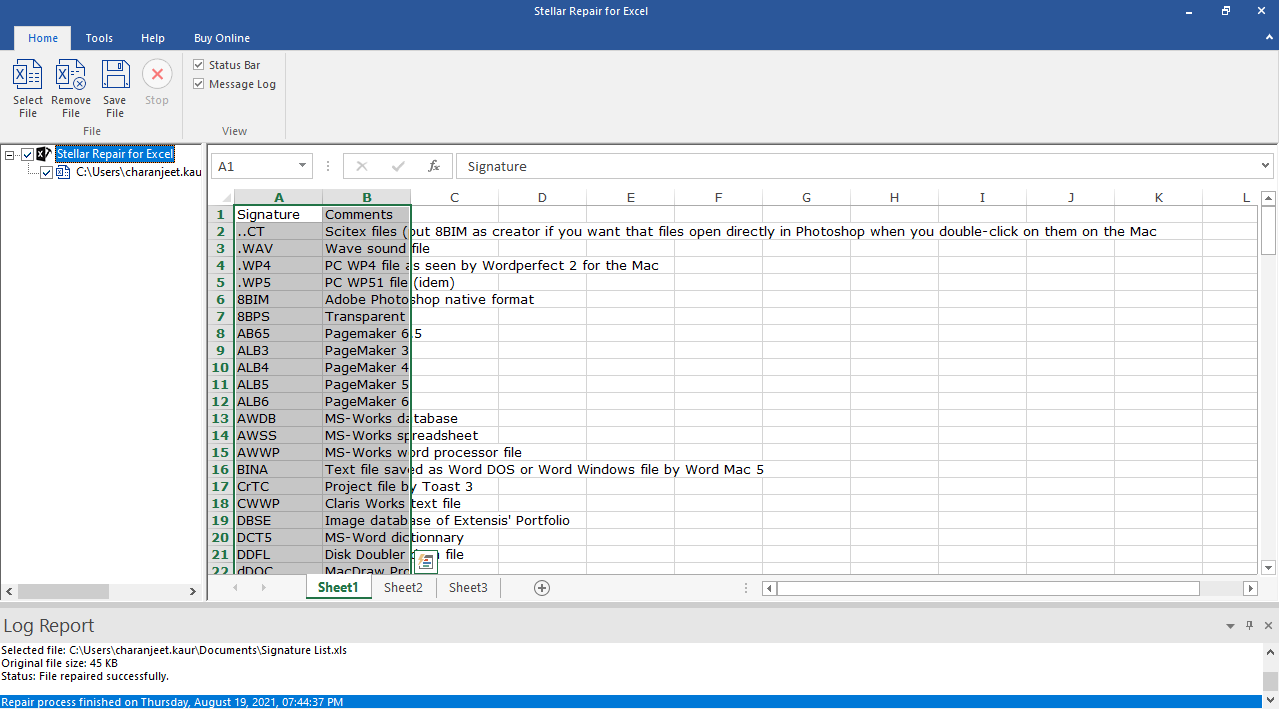
7.在验证数据之后,单击File菜单上的Save File按钮来保存修复的文件。

8.在“保存文件”窗口中选择要保存修复文件的位置,然后单击“确定”。
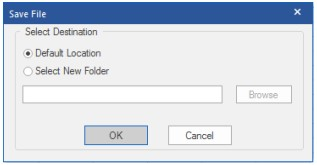
修复过程完成后将弹出确认消息。现在可以尝试在Excel程序中打开该文件。
最后请注意
即使您采取了预防措施,也可能会遇到Excel文件损坏的情况。所以,定期备份你的工作簿是至关重要的。为此,确保在Excel中启用了“总是创建备份”选项。您可以通过单击“另存为”对话框中的“工具”按钮在“常规选项”中找到它。启用它将确保Excel备份文件随着电子表格中的更改而更新。
此外,确保Excel的“自动恢复”功能设置为每隔10分钟保存一个版本的Excel文件。您可以根据您的要求增加或缩短间隔。









