这篇文章分享了在Mac上卸载应用程序的各种免费方法。
macOS中的程序或应用程序可以帮助您更好地执行任务。但是,安装大量应用程序会占用Mac电脑的存储磁盘空间,从而影响运行速度。所以,你只需要保留必要的程序,卸载macOS上的非必要程序。接下来的章节将介绍各种DIY的免费卸载Mac应用程序的方法。
卸载应用程序的本地方法
macOS有一个卸载应用程序的简单方法。卸载app的步骤如下:
步骤1)打开应用程序文件夹的仪.
步骤2)拖动要卸载的应用程序并将其拖放到其中垃圾.
3 .查找器会要求您提供密码来授权任务吗
该应用程序将立即从你的Mac上卸载。但这个卸载过程并不干净,这意味着可能会有已卸载应用程序的痕迹或残留物影响Mac的性能。因此,最好使用清理工具正确卸载Mac应用程序。
免费卸载程序删除Mac应用程序
SpeedUp Mac是一款先进的磁盘清理软件,允许您卸载应用程序而不留下任何痕迹和残留物。卸载应用程序的操作步骤如下:
步骤1)下载30天免费Mac卸载软件删除macOS中的应用程序。
步骤2)在macOS Mojave或更高版本中,提供SpeedUp Mac的全磁盘访问权限让它顺利运行。
步骤3)启动Mac卸载软件。从工具栏中单击卸载按钮。将出现一个屏幕,左侧窗格中有四个选项卡卸载拖拽App默认选择“TAB”。
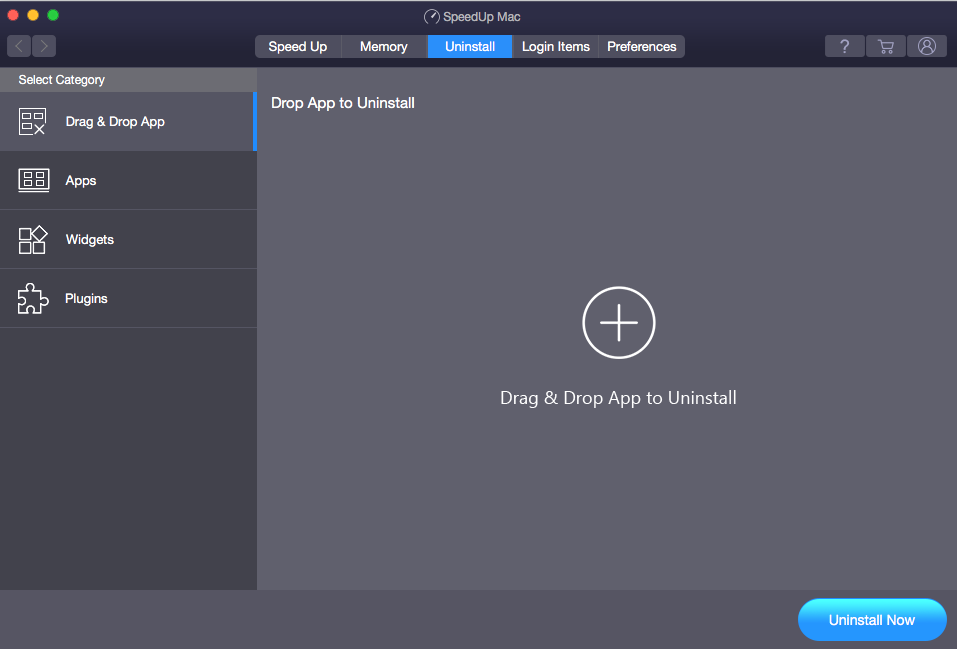
步骤4)从Mac中拖动一个应用程序,并将其拖放到卸载拖拽App区域。该软件扫描并显示应用程序及其相关文件。在“卸载拖拽应用”区域框中,可以拖拽多个应用执行卸载任务。
步骤5)选择应用程序名称复选框可完全卸载所选应用程序。或者要从应用程序卸载选定的文件,选择所需的文件复选框。点击卸载现在.点击是的在警告信息中。
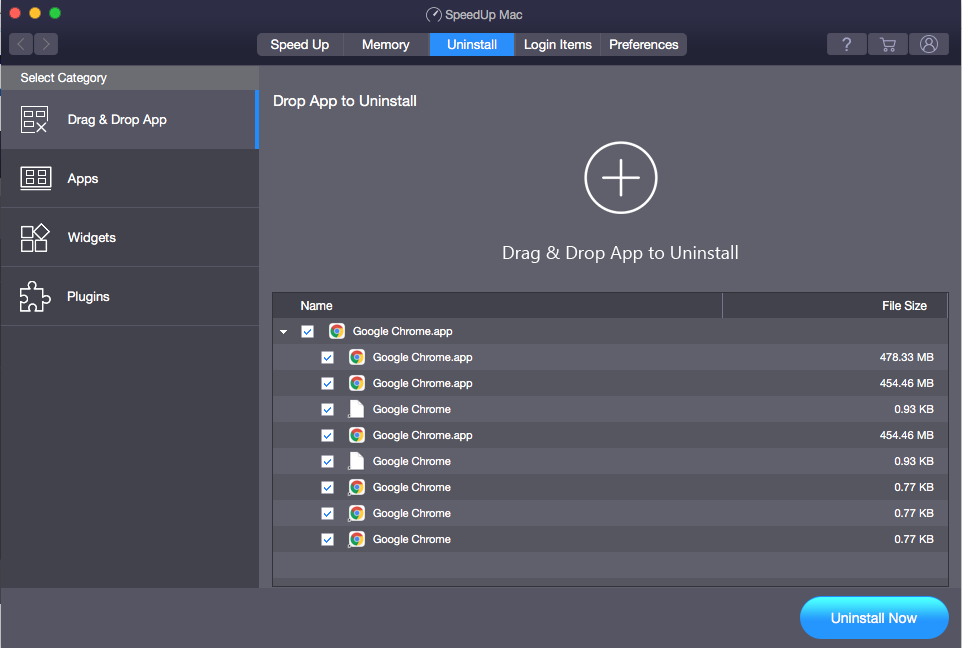
步骤6)点击好吧在“卸载成功完成消息框。
或者,你也可以使用软件的“应用程序”选项卡卸载应用程序。具体步骤如下:
步骤7)在卸载屏幕上,单击应用程序从左边窗格。该软件扫描并列出macOS中可用的所有应用程序。
步骤8)选择需要卸载的应用程序复选框。中所选应用程序的详细信息应用程序信息区域。点击卸载现在卸载所选应用。
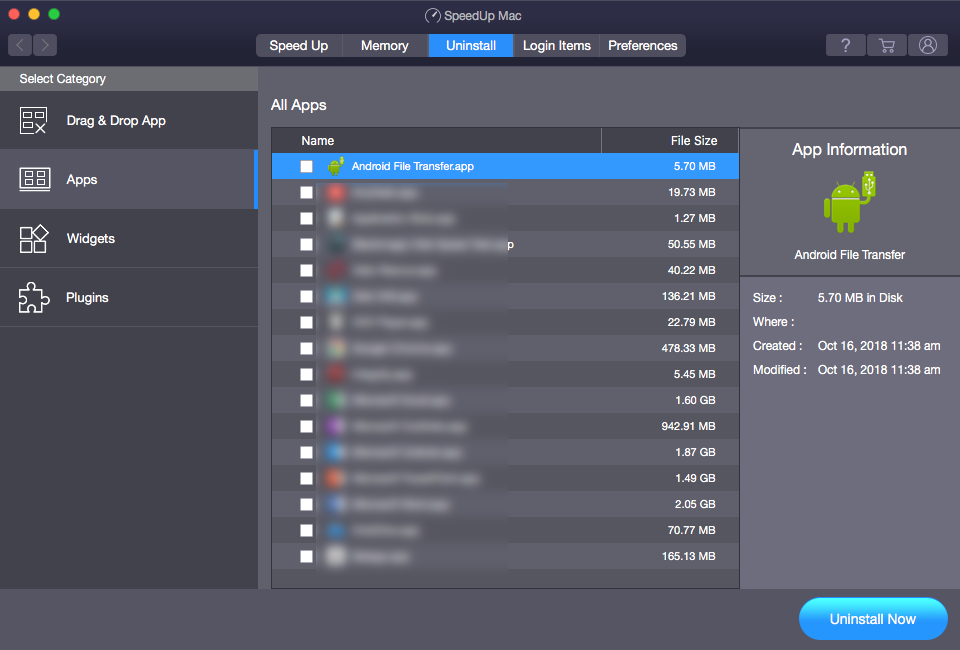
步骤9)点击好吧在卸载成功完成消息框。
结论
使用加速Mac软件可以卸载Mac上的应用程序,而无需担心残留物或痕迹。通过使用该软件,您可以将清理任务安排在特定的时间间隔,以自动化Mac优化任务。现在下载Mac卸载工具,获得30天的免费试用。




 30天免费
30天免费



