DiskPart是一个命令行实用程序,可帮助您执行多种操作,例如创建、扩展和收缩驱动器卷。支持所有版本的Windows操作系统,包括Windows 10、8.1、8、7、Windows Server 2023、2019、2016、2012 R2、2012和2008。您可以使用此实用程序来管理基本磁盘和动态磁盘。类似于磁盘管理实用程序,您可以管理您的硬盘驱动器分区使用DiskPart命令解释器。
在开始使用DiskPart之前,以下是您需要的:
首先,在DiskPart实用程序中列出并选择要给予焦点的对象。这样做将允许您键入任何命令并对对象(驱动器分区)进行操作。您可以列出可用的驱动器分区,并使用以下命令确定它们的编号或字母:
- 磁盘列表—该命令显示系统上的所有磁盘。
- 列表数量-它显示系统上的所有卷。
- 表分区—它显示磁盘上以系统为重点的分区。
- vdisk列表—显示Windows系统上的虚拟磁盘。
在此之后,您将被设置为使用DiskPart命令。
常用DiskPart命令
DiskPart允许您执行多个任务。命令一个接一个执行,上一个操作的结果会在下一个进程中出现。此外,每次键入命令时,都需要按“进入”关键。让我们来看看一些常见的DiskPart命令及其用法。
| 命令 | 使用 |
| 活跃的 | 该命令允许您将磁盘分区的焦点设置为活动状态。 |
| 分配 | 它允许您为带焦点的卷分配驱动器号或挂载点。 |
| 创建 | 它可以在磁盘上创建分区,在一个或多个磁盘上创建卷,或者创建虚拟硬盘(VHD)。 |
| 删除 | 删除分区或卷。 |
| 扩展 | 它将焦点卷或分区及其文件系统扩展到磁盘上的空闲(未分配)空间。 |
| 格式 | 它格式化磁盘以接受Windows文件。 |
| 缩小 | 它将所选卷的大小按您指定的大小减小。 |
请注意:建议在执行DiskPart命令前对硬盘数据进行备份,防止数据永久丢失。
如何使用DiskPart命令?
现在,让我们讨论执行所有常见DiskPart命令的步骤。
1.活动分区命令
将驱动器分区设置为活动状态可以帮助您解决多个问题,例如“重新启动并选择正确的启动设备错误”、“无法重置您的电脑。需要的驱动器分区丢失错误”,等等。要将分区标记为活动,请遵循以下步骤:
- 类型cmd在Windows搜索框中打开命令提示符并以管理员身份运行。
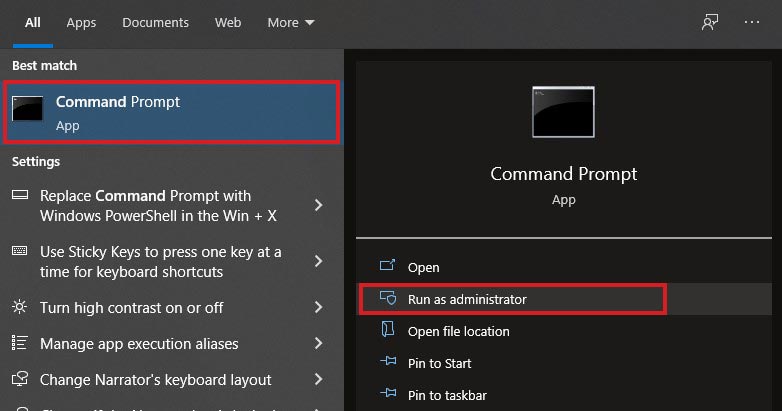
- 在升高的窗口中,键入diskpart,点击输入。
- 接下来,类型磁盘列表并点击输入。
- 分区列表将出现在屏幕上。
- 类型磁盘列表(和它的驱动器号)然后点击输入。
- 现在,输入表分区并按输入。
- 现在,类型特殊的分区(带分区号),按输入。
- 最后,类型活跃的并按输入。
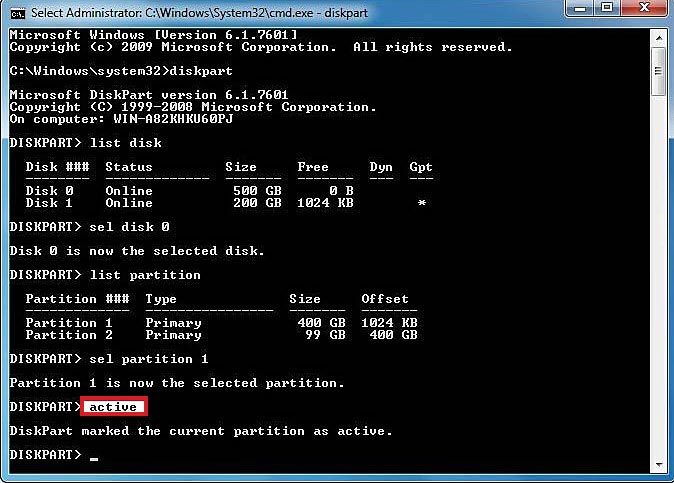
- 重新启动你的电脑,看看分区是否激活。
2.分配驱动器号命令
如果您在使用磁盘管理分配驱动器号时遇到麻烦,您可以按照给出的步骤为您的硬盘分区分配驱动器号。
- 以管理员身份运行命令提示符。在打开的高架窗口中,键入diskpart,点击输入继续。
- 接下来,类型列表数量,点击输入。驱动器分区列表将显示在屏幕上。

- 现在,类型选择体积(带驱动器卷号)并按输入。例如,如果选择分区3,则输入选择卷3,按“Enter”。
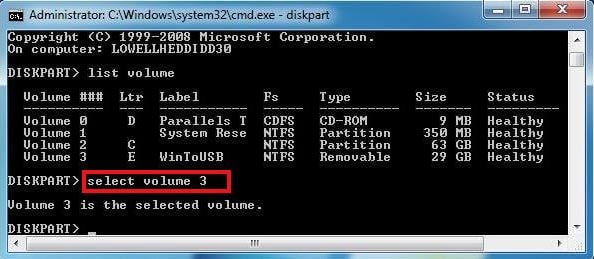
- 接下来,要为分区或卷分配驱动器号,输入= X分配信(将X替换为您的驱动器号),然后点击输入。
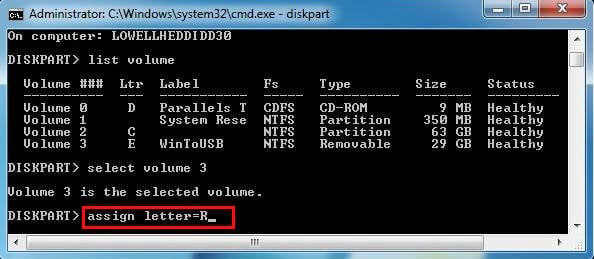
- 接下来,如果您希望看到带有分配的字母的驱动器分区,请键入列表数量,点击“进入”。流程完成后,键入退出然后重新启动系统。
3.创建主分区命令
您可以在带有focus的基本磁盘驱动器上创建主驱动器分区。创建主分区后,焦点将自动转移到下一个分区。要使用DiskPart创建分区,请遵循以下步骤:
- 打开命令提示符,输入diskpart,点击输入。
- 在提升的窗口中,键入以下命令并按下输入在每个命令之后。
磁盘列表
选择磁盘0
创建分区主分区大小=20480
分配的信= H
退出
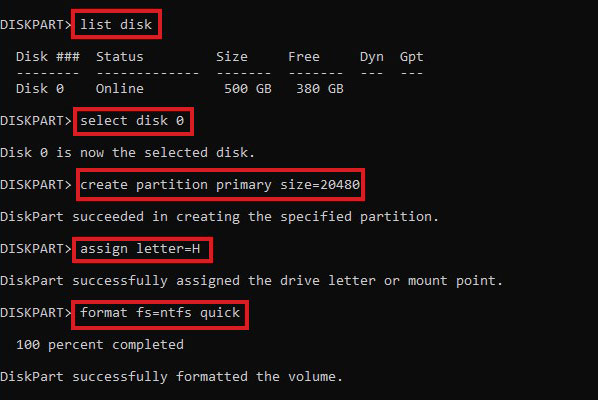
- 您可以根据需要选择分区大小,并为其分配所需的驱动器号。
- 现在,如果主分区已成功创建,请检查磁盘管理实用程序。
4.删除分区命令
要删除特定的驱动器分区,请遵循以下步骤:
- 打开命令提示符,输入diskpart砸在窗户上输入。
- 然后输入以下命令并点击输入在每个命令之后。
列表数量
选择卷6
删除卷
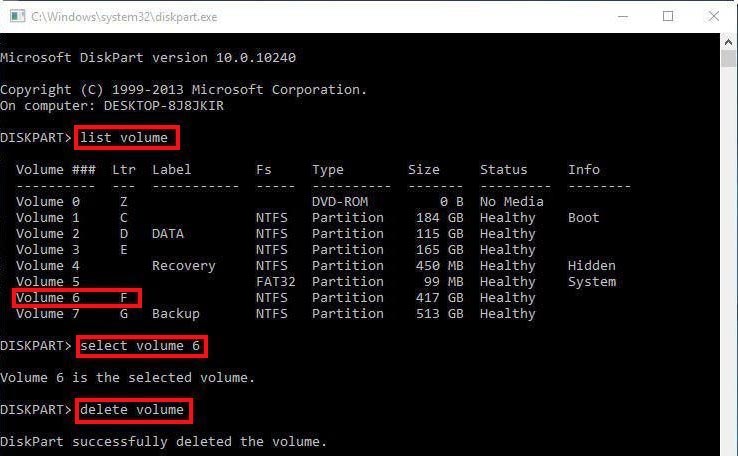
请注意:您将无法删除系统、引导或任何包含活动崩溃转储或分页文件的卷。
5.扩展分区命令
首先,您需要选择要关注的驱动器分区,然后指定分区的大小以扩展分区。请遵循以下步骤:
- 打开命令提示符,输入diskpart,并按输入。
- 类型列表数量,点击输入。
- 类型选择卷5,点击输入。
- 类型扩展大小= 20480,点击输入。(您可以根据需要选择分区大小。)
- 类型退出并按输入。
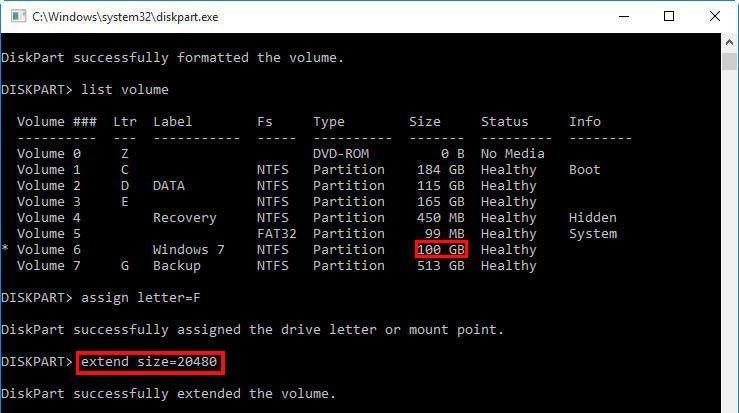
6.格式化分区命令
要格式化驱动器分区,请遵循以下步骤:
- 打开命令提示符。
- 类型Diskpart然后点击输入。
- 类型列表数量,点击输入。
- 接下来,类型选择卷4(您可以从可用的卷中选择要格式化的卷),然后点击输入。
- 类型Format fs=fat32 quick并按输入。
- 最后,类型退出并按输入。
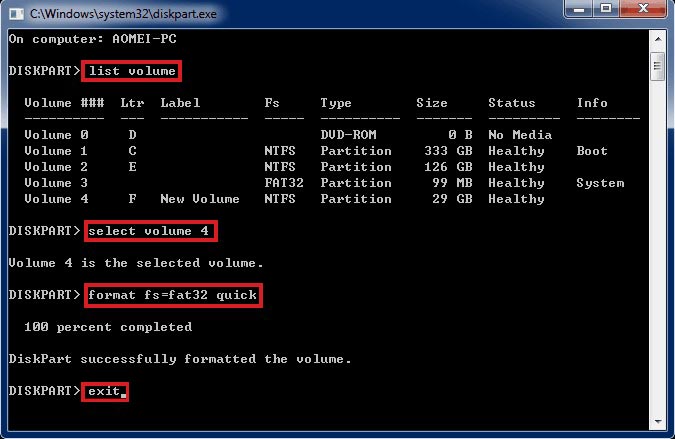
7.收缩分区命令
当您需要一个额外的分区或驱动器卷时,您可以最小化主分区使用的空间,并将它们缩小到同一磁盘上相邻的连续空间中。在收缩驱动器卷时,任何文件都将自动重新定位到磁盘上,以便构建一个新的未分配空间。你不需要重新格式化磁盘。按照给出的步骤操作:
- 打开命令提示符并键入给定的命令,在每个命令之后,按下输入。
Diskpart
列表数量
选择体积输入= " "体积=数量”“=”“你=”“希望=”、“=”“缩小< = " = "。>
缩小[预期= <为驱动器卷指定合适的大小>][最小= <提供驱动器卷的最小大小>)。
- 最后,类型退出,点击输入。
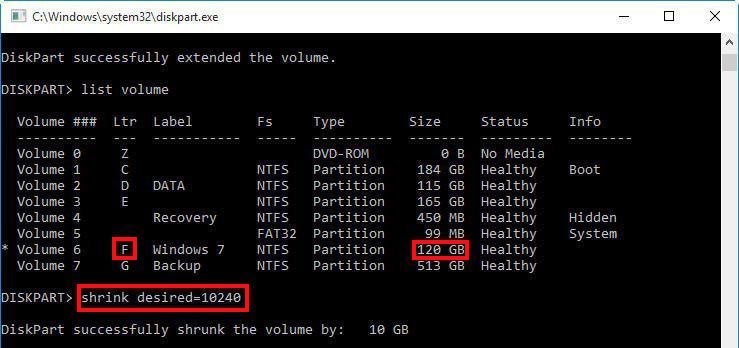
总结
无论是创建、扩展、收缩、删除还是格式化硬盘分区,DiskPart都可以帮助您。此外,我们建议您在使用此实用程序之前备份您的硬盘驱动器,以防止任何损坏您的数据。但是,如果您没有备份数据并在使用DiskPart时丢失了数据,您可以使用功能强大的数据恢复软件恢复数据,例如欧宝app官网登录欧宝娱乐app下载地址恒星数据恢复Wi欧宝app官网登录ndows。这是一个DIY数据检索工具,有效地恢复各种数据从格式化,损坏,甚至bitlocker加密的硬盘驱动器。
常见问题解答
A. DiskPart Clean命令会清除硬盘上的数据吗?
Clean命令可以帮助您删除任何或所有驱动器分区及其完整数据。
B.如何修复windows10中的DiskPart I/O设备错误?
您可以通过尝试修复此错误:
- 更新磁盘驱动程序
- 执行CHKDSK命令
- 重建MBR引导以修复损坏的硬盘驱动器分区
阅读更多以详细了解如何修复此错误。
问:DiskPart也是Windows 11的一部分吗?
是的。DiskPart实用程序在最新的Windows 11和以前的Windows操作系统版本中也可用。














