格式化USB驱动器与格式化任何存储驱动器非常相似。想要格式化USB驱动器可能有几个原因。例如,您可能希望永久清除机密数据,或修复某些驱动器错误,例如无法识别USB设备,请插入磁盘,u盘有问题。
您可以选择本文中给出的任何方法来格式化USB驱动器。但是,在此之前,让我们先了解格式化的类型。
驱动器格式化的类型
有两种类型的驱动器格式化快速格式化和完整的格式。这两种方法都是为了清除驱动器中的数据。然而,这两个过程的工作方式不同。让我们来了解一下它们的不同之处。
快速vs完整格式:概述
快速格式化
快速格式不检查坏扇区。它不会删除文件,但会从驱动器中删除文件指针,因此驱动器空间变得可用。数据仍然在那里,但是你不能访问它。该数据可以在一段时间内用新数据覆盖,并继续使用该驱动器。使用快速格式化,您可以更改驱动器的文件系统。
完整的格式
驱动器上的坏扇区的完整格式检查。它使您能够从驱动器中删除数据,也可以更改文件系统。但是,由于它对坏扇区进行高级检查,因此可能比快速格式化需要更长的时间。Windows 10支持FAT和NT文件系统的快速和完整格式的USB驱动器。
如何格式化USB驱动器
方法一:通过“文件资源管理器”格式化u盘
您可以通过文件资源管理器简单地格式化您的USB驱动器。按照给出的步骤操作:
- 连接USB驱动器并打开Windows文件资源管理器。
- 去这个电脑,找到USB驱动器,右键单击。
- 选择格式…从可用选项中。
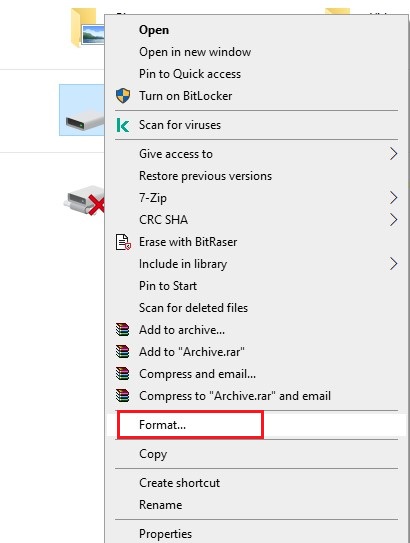
- 在那里你可以改变分配单元大小,文件系统,卷标。
- 选中后,选择快速格式化,然后点击'开始。”
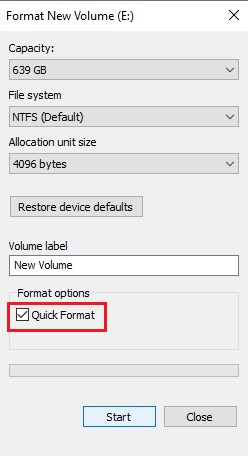
如果需要完整格式化,请取消选择“快速格式化”,单击“开始”。
- 最后,点击好吧确认要格式化USB驱动器。
方法二:通过“磁盘管理”格式化u盘
您也可以在磁盘管理中格式化USB驱动器。按照给出的步骤操作:
- 新闻Windows + X,然后选择磁盘管理。
- 找到USB驱动器,右键单击驱动器,然后选择格式从可用选项中。
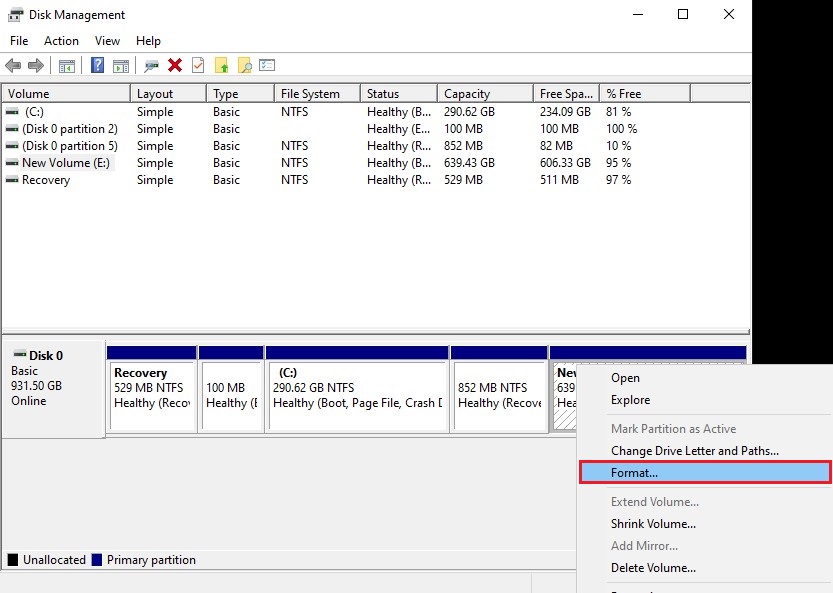
- 然后选择卷标、文件系统、和分配单元大小。选择执行快速格式化> OK。(见图4)
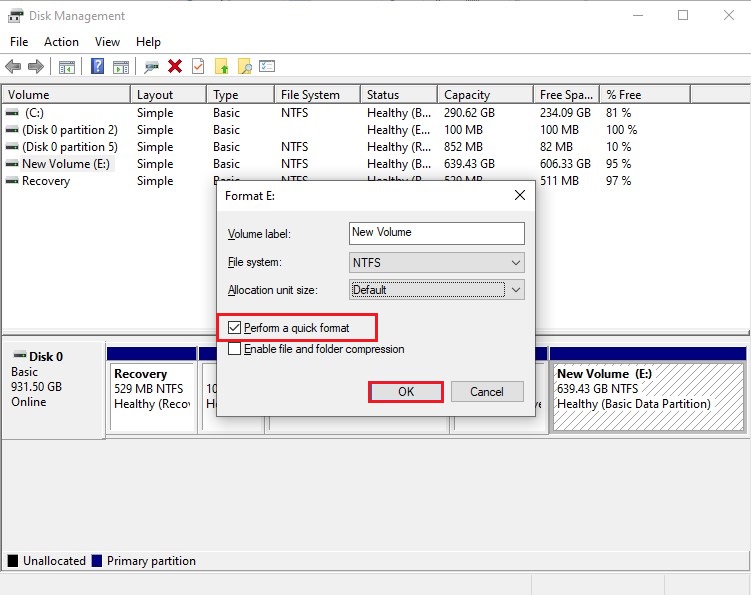
有时,您的USB可能没有显示驱动器号或显示为未分配(意味着驱动器已转为RAW)。这可能是由于损坏或驱动器错误造成的。在这种情况下,您可以在磁盘管理中格式化USB驱动器,将RAW驱动器固定为未分配。
- 找到显示为的USB驱动器未分配的,右键单击,然后选择新简单体。
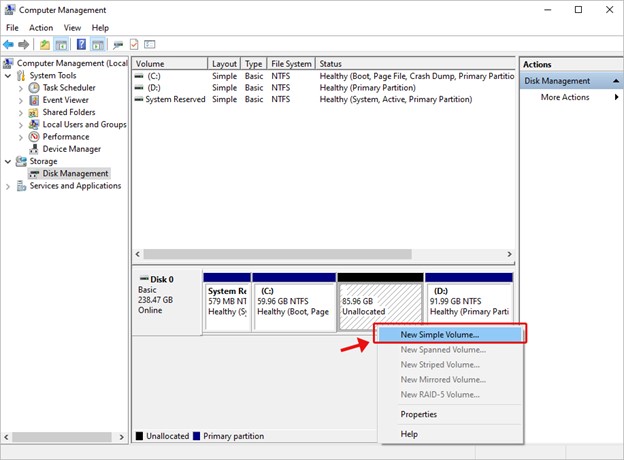
- 点击Next > Next要指定卷的大小,单击下一个。

- 在下一个提示符中,从可用选项中分配驱动器号,然后单击下一个。
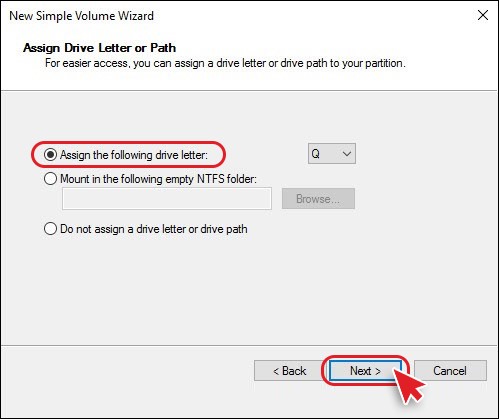
- 选择“使用以下设置格式化该卷:并提供文件系统、分配单元大小和卷标签。选择“执行快速格式化,然后点击下一个。
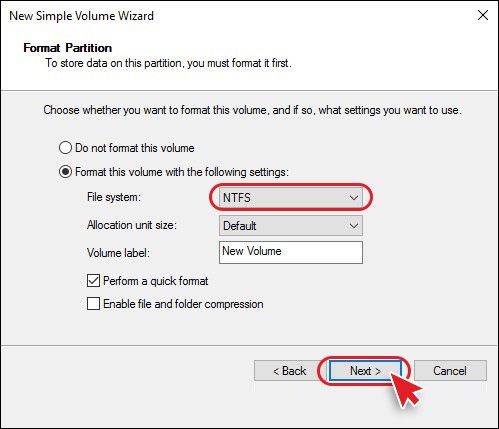
- 让这个过程结束。完成后,点击完成关上窗户。
您的USB驱动器将被格式化成功。但你确定数据永远消失了吗?让我们再深入一点。
格式化USB驱动器真的“擦除”数据吗?
如果你只是想修复USB驱动器错误或损坏,格式化可以帮助。但是,如果你打算在把你的u盘送给你的朋友/家人,卖掉它,或者处理它之前把敏感数据从你的u盘上擦除,格式化不是解决方案。
格式化驱动器只会使数据无法访问,但有多个欧宝app官网登录数据恢复软件可以从格式化的USB驱动器中恢复数据。任何心怀恶意的人都可以使用这样的软件来访问你的数据,让你陷入麻烦。
因此,删除数据或格式化存储驱动器不是永久“擦除数据”超出恢复范围的安全解决方案。
什么是“数据擦除”?
数据擦除是一种安全且功能强大的基于软件的技术,它使用二进制模式(如0和1或一些随机组合)覆盖存储驱动器上的现有数据以销毁数据。一旦数据从存储驱动器中擦除,您就可以确信数据的安全性。
如何从USB驱动器擦除数据?
现在,来看看如何擦除USB驱动器上的数据。在线有多种数据擦除工具可以擦除数据。但是,您需要选择下载安全可靠,并确保100%数据擦除的版本。我们推荐一个最流行的文件删除软件-BitRaser文件橡皮擦。它是DIY(自己动手)软件,可以有效地擦除现有和丢失的数据(删除或格式化),包括互联网搜索,历史,系统和应用程序的痕迹。您可以安装BitRaser文件橡皮擦并擦除超出恢复范围的USB驱动器数据。
最终的想法
你不必竭尽全力格式化USB驱动器。这可以通过本文中给出的经过测试的DIY方法轻松完成。在Windows 10中,您可以选择在文件资源管理器或磁盘管理中格式化USB。然而,要记住的一件事是,如果您只是想修复一些驱动器错误或损坏,格式化可以帮助您解决这些问题。然而,如果你想永久擦除USB驱动器的数据,你需要去安全擦除解决方案。













