年代everal Excel users have reported the “Excel sheet disappears after opening” issue.问题发生在你试着打开一个Excel file by double-clicking the file name or icon.The Excel file opens to a blank gray screen.
User instances related to "Open Excel but don't see the spreadsheet" issue.
Instance 1:The user said that"Excel 2016 opens with a blank screen and everything is gray. Even the ribbons at the top of Excel are missing."
Instance 2:User reported that“If you try to open a spreadsheet, either by double clicking on the file or opening Excel, it opens but only a blank Excel window is visible. When you try to save that particular file, Excel behaves as if there is no file open and all file saving options such as save, save as, print, etc. are disabled".年代tellar Repair for Excel
Causes of the "Excel open but you don't see the spreadsheet" problem and their solutions
Here are some of the possible reasons behind the "Excel open but you don't see the spreadsheet" issue along with their solutions:
Cause 1: Excel file is hidden
It is possible that the Excel sheet has been saved as a hidden document.
年代olution: Hide the Excel file
Per verificare se il foglio di lavoro di Excel è nascosto, procedete come segue:
- In Excel, fare clic sulla schedaVisualizza, quindi suNascondi.
| Nota:se la scheda "Nascondi" nel menu Visualizza è disattivata, il foglio che si sta cercando di aprire non è nascosto. In questo caso, passate alla soluzione successiva. |
- Viene visualizzata una finestra di dialogo che mostra il nome del foglio di lavoro che può essere nascosto. Ad esempio, di seguito è riportata un'immagine della finestra di dialogo Nascondi che elenca il foglio di lavoro 'Rapporti_giornalieri' sotto la voce Nascondi cartella di lavoro.
- Fare clic suOKper nascondere il foglio Excel.
年代e questo non funziona, è possibile che il riquadro della finestra del foglio di calcolo sia scivolato su un lato del desktop visibile. Per ripristinare l'area visualizzata, fate clic sull'opzione "Disponi tutto" nella scheda Visualizza. Se il problema persiste, provate la soluzione successiva.
Causa 2: l'opzione DDE (Dynamic Data Exchange) non è abilitata.
Un'altra ragione del problema "Excel si apre in una schermata vuota" potrebbe essere che nelle opzioni di Excel sia selezionata la casella "Ignora altre applicazioni che utilizzano Dynamic Data Exchange (DDE)".
Di solito, quando si fa doppio clic su un file di Excel, viene inviato a Excel un messaggio DDE che indica di aprire quel particolare file. Tuttavia, se si seleziona l'opzione 'Ignora DDE', il messaggio DDE inviato a Excel per aprire una cartella di lavoro viene ignorato. Di conseguenza, la cartella di lavoro di Excel si apre con una schermata vuota.
年代oluzione: Deselezionare l'opzione Ignora DDE
Assicurarsi che l'opzione "Ignora DDE" sia deselezionata eseguendo i seguenti passaggi:
| Nota:saltare questi passaggi per Excel 2019 e Excel Office 365. |
- Nella finestra di Excel, fare clic suFile>Opzioni.
- Dal lato sinistro della finestra "Opzioni", scegliereAvanzate.
- Nella finestra 'Avanzate', individuare la sezioneGeneralee deselezionare la casella di controllo "Ignora altre applicazioni che utilizzano Dynamic Data Exchange (DDE)".
- Fare clic suOKper applicare le modifiche.
年代e questi passaggi non funzionano, passare alla soluzione successiva.
Causa 3: Problema all'interno del programma Office
A volte, un problema all'interno del programma Microsoft Office può causare un comportamento strano di Excel e la scomparsa di un foglio di calcolo Excel.
年代oluzione: Riparazione del programma Office
Provare a riparare il programma Office eseguendo i passaggi elencati di seguito, in base al sistema operativo Windows:
每个窗口10:
- Digitare Impostazioni nella casella di ricerca di Windows.
- Fare clic suImpostazioni.
- Nella schermata "Impostazioni di Windows", selezionareApplicazioni.
- Nella schermata "Applicazioni e funzioni", scorrere fino al programma Microsoft Office, toccarlo e fare clic suModifica.
- Nella finestra di dialogo "Come si desidera riparare i programmi di Office", selezionare il pulsante di opzioneRiparazione online, quindi fare clic sul pulsanteRipara.
Per Windows 8:
- Aprire il Pannello di controllo e fare clic sull'opzioneDisinstalla un programma in Programmi.
- 年代elezionare微软Office 365e fare clic suModifica.
- Nella finestra che si apre, selezionareRiparazione onlinee poi premere il pulsanteRipara.
Al termine del processo di riparazione potrebbe essere richiesto di riavviare il sistema.
Per Windows 7:
- Nella finestra "Pannello di controllo", fare doppio clic suProgrammi e funzionalità.
- Nella sezioneDisinstalla o modifica un programma, selezionare il programma Office, quindi selezionareCambia.
- Nella finestra di dialogo visualizzata, scegliereRiparazione online篇scegliereRipara.
年代e la riparazione dell'installazione di Office non riesce a risolvere il problema, passare alla soluzione 4.
Causa 4: Excel problematico e componenti aggiuntivi COM
A volte, Excel e i componenti aggiuntivi COM possono causare un problema di apertura del file Excel in una schermata grigia vuota.
年代oluzione: Disattivare i componenti aggiuntivi
La disattivazione dei componenti aggiuntivi di Excel e COM, uno alla volta, può aiutare a risolvere il problema. I passaggi sono i seguenti:
- Fate clic sul menuFiledel vostro file Excel e selezionate
- Dal pannello di sinistra "Opzioni di Excel", fate clic suicomponenti aggiuntivie sceglieteCOM Add-insdal menu a discesa "Gestisci". Fate clic suVai
- Deselezionare una casella di controllo dei componenti aggiuntivi dalla finestra COM Add-ins, quindi selezionareOK.
- Riavviare il programma Excel.
年代e il problema persiste, ripetete i passaggi precedenti (da 1 a 4), tranne che per il punto 3, in cui dovrete scegliere un altro componente aggiuntivo.
年代e il problema persiste anche dopo aver deselezionato tutti i componenti aggiuntivi COM, ripetete tutti i passaggi sopra descritti, ad eccezione della scelta di "Componenti aggiuntivi di Excel" nel passaggio 2.
年代e Excel riesce a caricare il file, il problema è dovuto all'ultimo componente aggiuntivo disattivato. Se la disattivazione dei componenti aggiuntivi non funziona, provate la soluzione successiva.
Causa 5: Problema con le associazioni dei file di Excel
Il problema del file Excel che apre una schermata vuota può verificarsi se le associazioni dei file non funzionano correttamente.
年代oluzione: Ripristinare le associazioni dei file di Excel
Provate a ripristinare le associazioni dei file in Excel alle impostazioni predefinite. A tale scopo, seguite i passaggi indicati di seguito in base al vostro sistema operativo.
每个窗口10 e Windows 8.1:
- 年代elezionare il file che si apre in modo errato e copiarlo sul desktop.
- Fare clic con il tasto destro del mouse sul file e fare clic suProprietà.
- Nella finestra "Proprietà" del file, selezionare il tipo di file accanto aTipo di file nellascheda Generale. Ad esempio, (.docx), (.csv) o (.pdf).
- Quindi, verificare a quale applicazione è associato il file dall'opzioneApre con
年代e il tipo di file è diverso da .xlsx, aprire il file in un'altra applicazione seguendo la seguente procedura:
- Fare clic sulpulsante Modifica accanto all'opzione "Si apre con".
- Fare clic suAltre applicazioni.
- Dall'elenco delle applicazioni, selezionare l'applicazione desiderata e selezionare l'opzioneUsa sempre questa applicazione.Fare clic suOK.
Per Windows 8:
- Aprire ilPannello di controllo, fare clic suProgrammi predefiniti, quindi selezionareImposta programmi predefiniti.
- 年代ceglieteExcele toccate la voce年代cegliere l'impostazione predefinita per questo programma.
- Nella finestra "Imposta associazioni programmi", scegliere年代eleziona tuttoe fare clic su年代alva.
Per Windows 7:
- NelPannello di controllo, scegliereProgrammi predefiniti.
- Fare clic sull'opzioneAssocia un tipo di file o protocollo a un programma specifico.
- 年代ceglieteFoglio di lavoro di Microsoft Excele fate clic su Cambia programma.
- 年代ceglieteMicrosoft Exceltra iprogrammi consigliati.
- 年代e non riuscite a trovare Excel, sfogliate la cartella di installazione di Excel.
- 年代elezionareexee poi scegliereExcel.
Cosa fare dopo? Utilizzare Stellar Repair for Excel per recuperare il file
年代e le soluzioni di cui sopra non aiutano a recuperare il file Excel, utilizzare uno strumento di riparazione dei file Excel, come年代tellar Repair for Excel. Il software è in grado di ripristinare il foglio di calcolo Excel e i suoi componenti, tra cui tabelle, tabelle pivot, grafici, formule e così via, preservando le proprietà e la formattazione del foglio di calcolo.
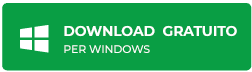
Guardate il video per recuperare i file Excel utilizzando il software Stellar Repair for Excel.
Conclusione
This article has described the possible causes of the "Excel open but you don't see the spreadsheet" issue and their solutions.Manual solutions to fix the problem take time and effort.However, if you need access to your Excel file without any delay then use Stellar Repair for Excel software to recover your .xlsx/.xls file in few clicks.













