目录表
- macOS Catalina更新问题
- Mac减速或过热问题
- macOS Catalina 32位应用程序问题
- macOS Catalina邮件问题
- macOS Catalina数据丢失问题
- Catalina启动盘未启动
- macOS Catalina运行缓慢
- 外部硬盘驱动器未安装
每年苹果都会为Mac发布一个新的操作系统,以丰富用户体验。但并不是所有的都能立即升级到最新的macOS。有些人会等到一个稳定且无bug的版本出来。但新macOS的早期采用者会直接升级他们的Mac,而不用担心可能出现的问题。
作为MacBook、iMac或Mac mini的用户,你必须知道如何解决最新的macOS可能带来的问题。这些问题可能与升级、兼容性或新macOS的使用有关。你应该事先知道解决方案,这样你才能采取适当的、及时的行动。以下部分描述了macOS Catalina问题及其匹配解决方案。
1.macOS Catalina更新问题
问题:可能会出现以下macOS Catalina更新问题:
- 没有找到。安装所选更新时发生错误。
- 安装卡在“设置Mac……”屏幕。
- 无法在您的计算机上安装macOS。麦金塔HD上没有足够的可用空间来安装。退出安装程序,重新启动计算机,然后重试。
解决方案:解决macOS Catalina更新问题的方法如下:
- 找到你的Mac机型苹果菜单>关于这台Mac和检查该模型与macOS Catalina的兼容性。
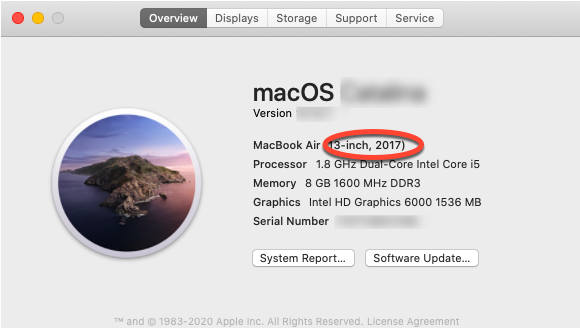
- 新闻命令+l检查安装状态。如果你的Mac在启动界面停留超过30分钟,按住电源键强制关闭系统。
- 启动或重新启动Mac,然后按住转变键,直到苹果标志出现。启动Catalina安装程序安全模式安装macOS。
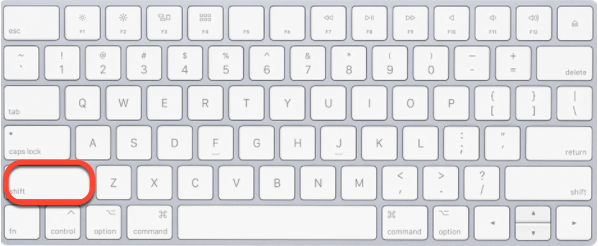
- 确保你的Mac至少有4gb内存和30gb可用启动磁盘空间以顺利安装macOS Catalina。
- 打开终端,然后输入Tmutil listlocalsnapshots /并按返回.类型执行命令tmutil deletelocalsnapshots并按返回通过删除本地时间机器备份来释放启动磁盘空间。
2.Mac减速或过热问题
问题: macOS Catalina减慢或过热你的Mac。活动监视器显示高CPU占用macOS Catalina。
解决方案:尝试以下修复程序来解决Mac过热或减速问题:
- 尽量减少与Mac一起启动的登录项目:去苹果菜单>系统设置>用户和组.从左侧选择您的名字,然后单击登录物品选项卡。选择不必要的登录项,然后单击- - - - - -的迹象。
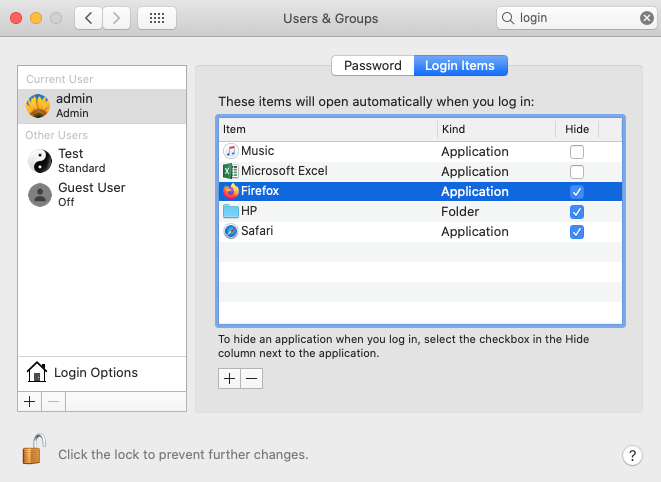
- 复位系统管理控制器(SMC):对于带有T2芯片的Mac,先关闭Mac,然后按权力按10秒。对于带有可拆卸电池的Mac,请关闭电脑,取出电池,按电源按钮5秒钟,然后重新连接电池。对于没有T2芯片且没有可拆卸电池的Mac,请关闭Mac,然后按转变+控制+选项+权力按10秒。最后,重启Mac,让它正常启动。
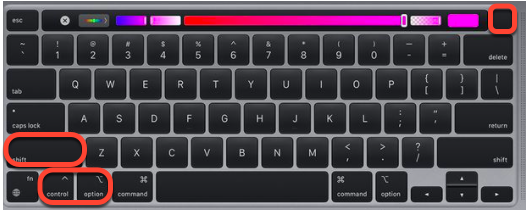
3.macOS Catalina 32位应用程序问题
问题: 32位应用程序无法在macOS Catalina中工作。
解决方案:执行以下修复程序来解决32位应用程序问题:
- 去苹果菜单>关于这台Mac>系统报告>应用程序.找到32位的应用程序,然后从Mac上卸载它们。
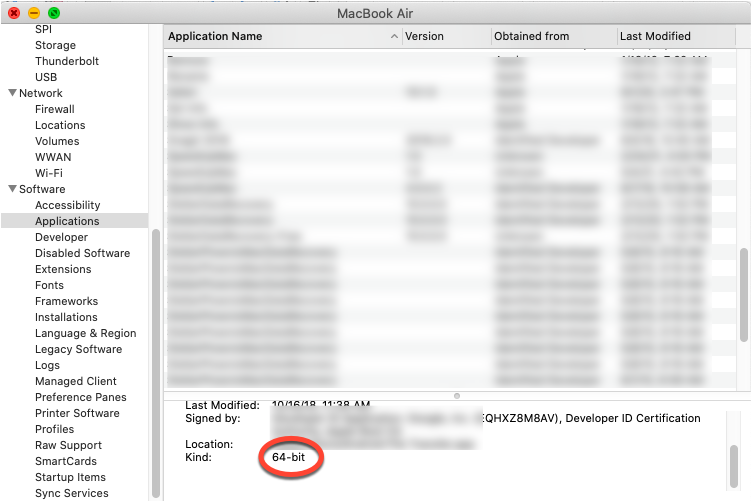
- 为32位应用程序安装64位替代方案。你可以在App Store或谷歌搜索引擎中搜索这些选项。
4.macOS Catalina邮件问题
问题:可能出现以下macOS Catalina邮件问题:
- 邮件应用程序在macOS Catalina崩溃。
- macOS Catalina升级后,部分邮件丢失。
- 搜索功能在邮件应用程序中不起作用。
解决方案邮件问题的合理修复如下:
- 去仪>去>转到文件夹然后键入以下路径并单击去.
~ /图书馆/集装箱/ com.apple。mail/Data/Library/Saved Application State/
查找和删除com.apple.mail.savedState.同样,在~ / /图书馆/容器文件夹,查找和删除com.apple.mail和com.apple.MailServiceAgent.最后,在~ /图书馆/邮件/ MailData文件夹,查找并删除信封指数,信封Index-shm,信封Index-wal.
- 如果电子邮件丢失,请使用时间机器备份。去文件>导入邮箱从邮件应用程序,然后寻找备份的邮箱。将其恢复到Mac上。
- 退出邮件应用程序。接下来,按住转变键,然后单击邮件图标从码头打开它安全模式.再次退出邮件应用程序。再一次,握住转变键,然后单击邮件图标。最后,退出邮件,然后重启Mac,启动邮件正常。
5.macOS Catalina数据丢失问题
问题:升级到macOS Catalina导致数据丢失。
解决方案:您可以通过以下方法恢复丢失的数据:
- 使用时间机器备份恢复丢失的数据如果你在升级到macOS Catalina之前备份了你的Mac,你可以快速恢复丢失的数据。确保时间机器备份驱动器已连接到Mac,然后转到菜单栏>时间机器>进入时光机.搜索丢失的数据时间轴或向上/下来箭头。选择所需的文件或文件夹,然后单击恢复.
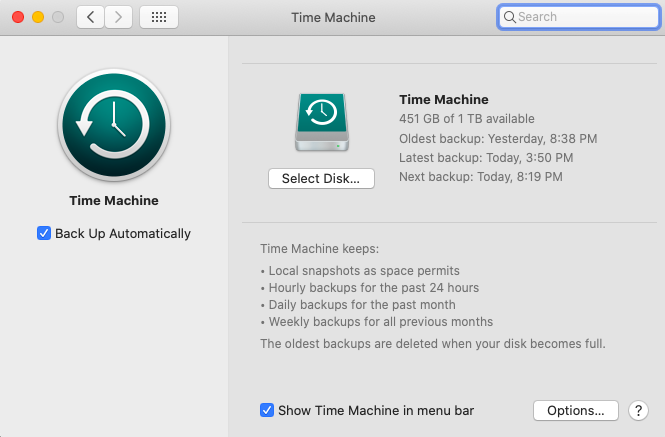
- 使用Mac数据恢复软件恢复丢失或删除的数据欧宝app官网登录:如果无法使用时间机器备份,则使用欧宝娱乐app下载地址恒星数据恢复专业欧宝app官网登录Mac要选择数据类型和存储驱动器,请扫描驱动器,然后将数据恢复到外部存储介质。观看以下视频以详细了解该软件的更多信息。
6.Catalina启动盘未启动
问题:macOS卡特琳娜没有启动
解决方案:如果你的iMac、MacBook (Pro + Air)或Mac mini运行的是macOS Catalina,而它的启动盘正在损坏,那么你需要尽早解决这个问题。此外,如果macOS Catalina无法启动或卡在启动时,则执行以下操作:
- 重新启动或强制关闭Mac,在启动时,按住命令+R钥匙。在恢复模式下进入macOS实用程序后释放密钥。
- 选择磁盘实用工具再次选择Macintosh高清(启动盘)修复损坏。观看下面的视频,了解磁盘实用程序如何帮助您快速修复启动磁盘损坏。
此外,如果您的macOS Catalina无法启动,请阅读我们的Mac硬盘恢复指南.
7.macOS Catalina运行缓慢
问题:卡塔琳娜的Mac系统运行不顺畅。
解决方案:macOS运行速度比以往任何时候都要慢,这不仅仅是macOS Catalina的问题,而是任何macOS或OS X都可能发生的问题。所以,如果你的macOS Catalina在MBP、MBA或iMac上的表现让你感到厌烦,那么执行以下操作:
请注意:请使用Time Machine备份您的Mac,以避免因故障排除错误而导致任何数据丢失。
- 重新启动你的Mac在恢复模式下,使用磁盘实用程序修复启动磁盘(观看之前共享的视频)。
- 发射活动监控查看哪个本机或第三方应用程序消耗了更多的系统内存。最好关闭这些应用程序,以便有效地管理可用RAM。
- 检查更新并通过应用商店或供应商的网站升级macOS Catalina应用程序,甚至第三方应用程序。
- 有效地管理登录项(已经在问题1中讨论过)。
- 检查启动磁盘上的可用存储空间。如果你的Mac存储驱动器的可用空间快用完了,那么是时候清理Mac了优化存储这是一个内置的工具,可以帮助减少macOS Catalina上的杂乱。或者,您也可以查看最好的磁盘清理应用程序macOS Catalina.
其他方便的Mac优化提示如下:
- 强制退出Finder帮助macOS立即关闭顽固的应用程序和进程。
- 删除重复文件,将大文件转移到外部硬盘驱动器,消除不需要的缓存和Safari扩展,卸载无用的应用程序。
- 如果你有预算,你可以将内存升级到至少16gb。
8.外部硬盘驱动器未安装
问题外置驱动器在早期的macOS上运行良好,但在macOS Catalina上无法识别。
解决方案:当连接到Mac时,确保您的外部硬盘正在旋转并且灯亮。接下来,执行以下操作将外部硬盘挂载到Catalina上。
- 拔掉并重新插入Mac上的外置硬盘。
- 使用不同的电缆或USB端口。
- 去磁盘实用程序并检查您的外部硬盘驱动器是否在实用程序的左窗格中可见。你也可以点击视图>显示所有设备选择。
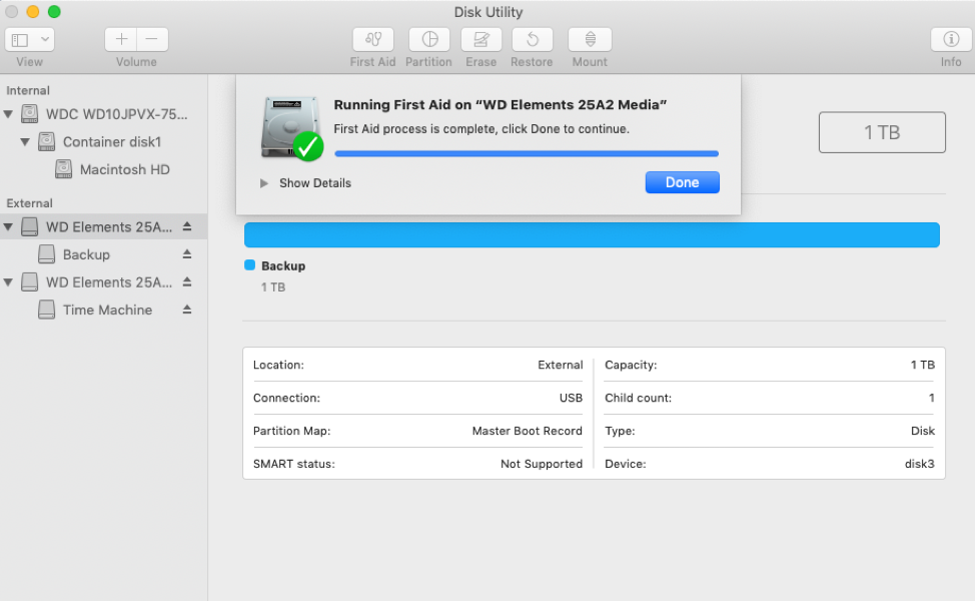
- 如果外置硬盘为灰色的在磁盘实用程序的左侧窗格中,选择外部驱动器并按山按钮上的磁盘实用程序菜单。
- 如果您的硬盘驱动器仍然不能工作,请联系您的设备制造商并要求固件或者驱动程序更新。
另一个可能的解决方案是将macOS Catalina降级到较低的版本。但是,考虑到卡特琳娜的整体性能,做出这个决定。或者如果外部硬盘驱动器中包含的数据非常重要,您无法承受丢失它的后果。
结论
我们希望这篇文章能够帮助您解决几个常见的Catalina问题。此外,卡塔琳娜的问题可以很容易地在你那里解决,而不需要打电话给专家。但是,不要忘记应用一些最佳实践,例如:
- 总是备份你的Mac
- 用急救修复你的启动磁盘
- 至少保留10-15%的可用存储空间
- 确保适当的内存消耗
- 复位SMC、PRAM和NVRAM
如果您丢失的数据由于任何故障排除错误,利用恒星数据恢复免费版Mac恢复您删除或丢失的照片,视频,音频,文档和其他文件。欧宝app官网登录欧宝娱乐app下载地址这免费的Ma欧宝app官网登录c数据恢复软件兼容macOS Catalina和不同的macOS版本,包括最新的macOS Ventura。










