雷鸟是一个跨平台的电子邮件客户端,适用于Windows、Mac和Linux。开源电子邮件客户端在本地机器上的MBOX文件中存储电子邮件、附件和其他邮件项目。
如果要将雷鸟邮箱项目迁移到Outlook中,需要将雷鸟MBOX文件转换为Outlook可导入的PST文件格式。这是最理想、最有效的迁徙方式雷鸟展望没有错误和数据丢失的风险。
但是,还有其他方法可以将邮件项目,如电子邮件、联系人、日历、笔记等从雷鸟迁移到Windows或Mac上的Outlook。
将雷鸟迁移到MS Outlook的方法
有三种方法可以将电子邮件和附件从Mozilla Thunderbird电子邮件客户端迁移或移动到Microsoft Outlook。
方法1:通过Gmail IMAP将雷鸟邮件项目移动到Outlook
步骤1:在Gmail中启用IMAP访问你可以用Gmail账户登录雷鸟,将邮件从雷鸟转移到Outlook。但首先,你需要在Gmail帐户中启用IMAP访问。为此,
- 登录你的Gmail账户,打开“设置”
- 单击“转发和POP/IMAP”,然后单击“IMAP访问”部分下的“启用IMAP”单选按钮
- 点击“保存更改”
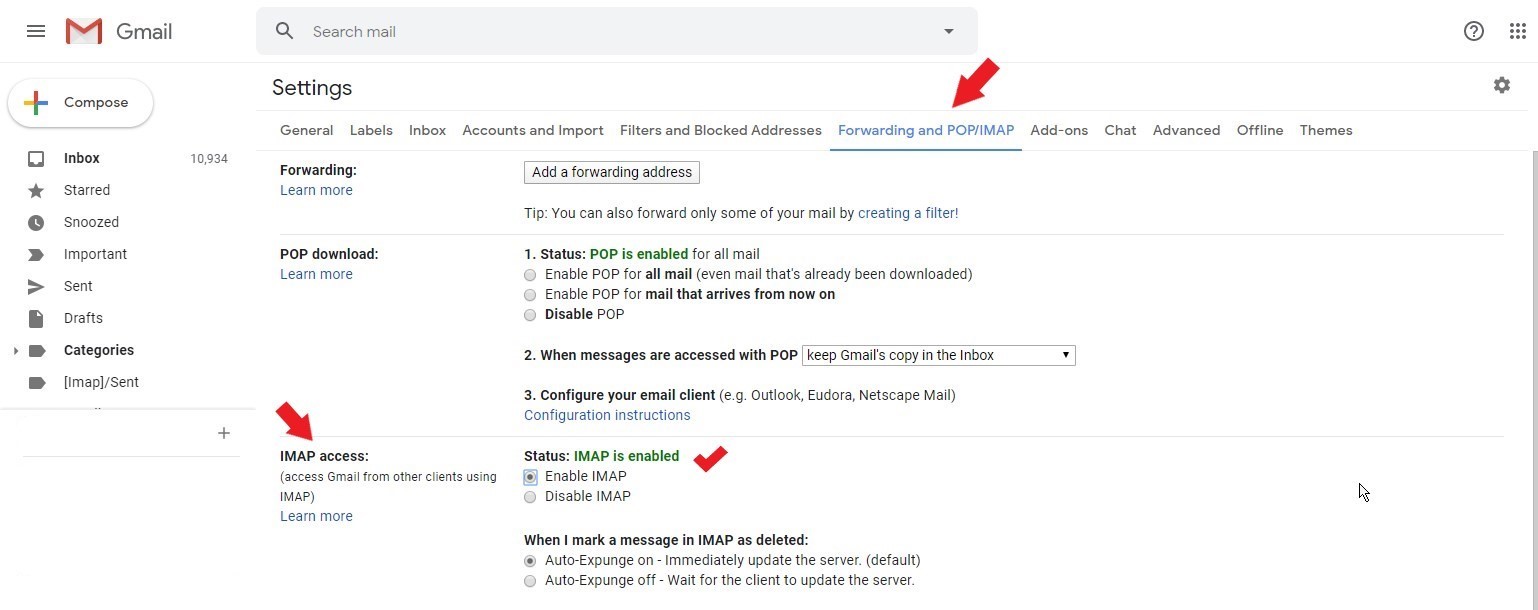
步骤2:使用Gmail IMAP帐户登录雷鸟
- 打开你的雷鸟应用程序,点击你的雷鸟电子邮件帐户
- 点击“电子邮件”下“开立账户”
- 输入你的Gmail用户名和密码。点击“继续'
- 单击IMAP单选按钮,然后点击完成”按钮
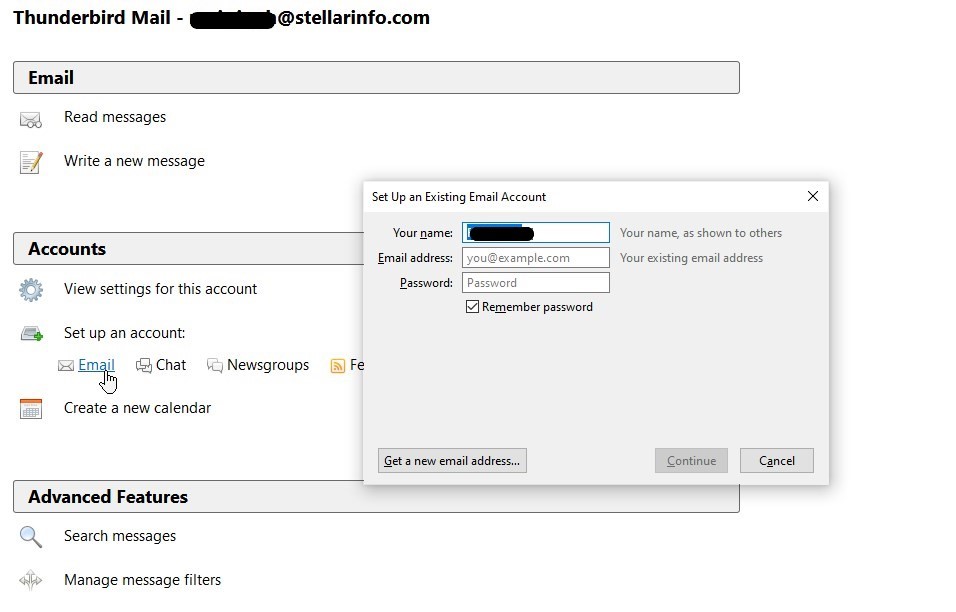
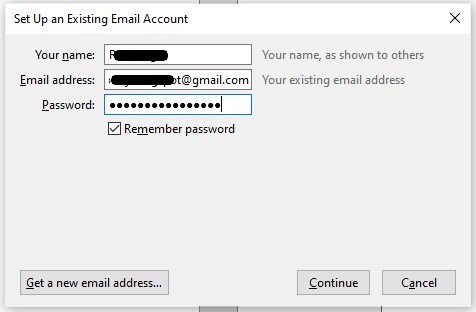
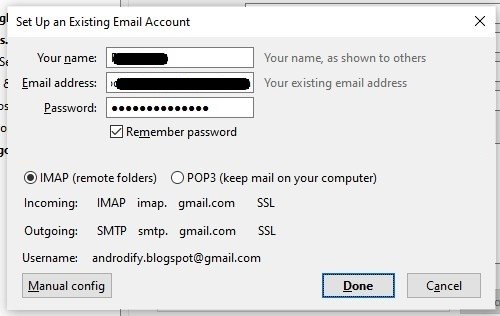
如果您遇到登录错误,请按照下面的Gmail登录错误故障排除指南进行操作。
排除雷鸟Gmail登录问题
如果Gmail登录失败,你在雷鸟中看到登录错误,请按照以下步骤操作:
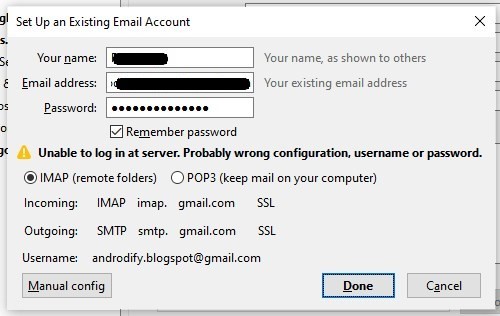
•禁用两步认证在您的谷歌帐户
- 请访问https://myaccount.google.com/security
- 登录,然后点击“两步验证”
- 再次输入密码进行验证
- 然后单击“关闭”关闭2-Step Authentication
•启用“不太安全的应用访问”
- 请访问https://myaccount.google.com/lesssecureapps
- 启用“不太安全的应用程序访问”
- 单击Allow less secure appstoggle开关以打开该选项
- 此外,访问并遵循安装向导

完成这些更改后,尝试使用Gmail凭证登录雷鸟。如果这仍然不起作用,请遵循下一个方法。
步骤3:复制雷鸟邮件项目到Gmail帐户文件夹
- 成功登录后,在雷鸟应用程序的配置Gmail帐户中创建一个新文件夹
- 右键单击您的Gmail收件箱或任何文件夹,然后选择“新子文件夹”
- 输入名称,然后从“创建为子文件夹”中选择您的Gmail帐户
- 点击创建文件夹


•然后复制所有的雷鸟电子邮件文件夹到这个新的Gmail文件夹在雷鸟

•等待雷鸟将复制的邮件同步到Gmail服务器。这可能需要一段时间
步骤4:使用Gmail IMAP帐户登录Outlook•现在在Windows或Mac上打开Microsoft Outlook(你想要迁移雷鸟邮件的地方),并使用Outlook帐户登录
•然后用你在雷鸟中使用的Gmail帐户登录
•让Outlook同步所有Gmail文件夹,包括你在雷鸟中创建的新文件夹,你复制了所有的雷鸟邮件。这可能需要一段时间,具体取决于邮件的数量和网络速度
•一旦同步,复制文件夹并粘贴到您的新Outlook帐户
•复制文件夹后,您可以从Gmail帐户注销。在这个阶段,您已经成功地将雷鸟迁移到MS Outlook
请注意:复制的电子邮件通常不一致,可能不是原来的格式。
步骤5:导出同步文件夹到PST(可选)或者,您可以使用MS Outlook导入/导出向导将包含雷鸟邮箱的同步Gmail文件夹导出到PSTfile,而不是复制邮件项目和文件夹。然后通过导入/导出向导在Outlook帐户中导入PST。展示会。
- 打开Outlook并转到文件> Open&Export >导入/导出
- 选择“导出到文件”然后点击“下一个的
- 选择Outlook数据文件(.pst)并点击“下一个”
- 扩大Gmail概要并选择文件夹包含雷鸟电子邮件(在那里你复制了雷鸟的邮件)
- 检查”包括子文件夹'然后点击'下一个'
- 然后点击“浏览’,并选择保存位置
- 选择所需的选项并单击“完成”




你可以输入密码或点击“好吧'开始将选定的邮件或文件夹导出到PST。
现在你可以退出并从Outlook中删除Gmail帐户并通过导入PST导入/导出向导并完成将雷鸟电子邮件迁移到Outlook。步骤在这里给出。
重要提示:
- 这个过程需要时间,因为每一步都需要同步电子邮件
- 文件夹结构将丢失
- 有可能丢失电子邮件和附件
方法2:手动将“n”拖放到Outlook中
这是一种耗时的方法,但在将电子邮件从雷鸟导出到Outlook时效果很好。按照以下步骤手动将电子邮件和地址簿(联系人)从雷鸟导出到Windows上的MS Outlook。
步骤1:将电子邮件保存到EML文件- 打开PC上的文件资源管理器窗口并创建一个新文件夹
- 登录你的雷鸟
- 按住Shift键,然后在雷鸟中单击要迁移到Outlook的电子邮件
- 选择电子邮件后,将它们拖放到新创建的文件夹中
- 电子邮件将以。email扩展名保存

- 打开Outlook并登录到您的帐户
- 在Outlook中创建一个新文件夹,用于导入雷鸟电子邮件
- 打开包含.eml文件的文件夹
- 选择。eml文件并拖放到刚刚创建的Outlook文件夹中
- 让它完成导入
- 重复上述步骤,从不同的雷鸟邮件文件夹中导入其他邮件
您也可以复制这些邮件或邮件文件夹,并将邮件导入到其他PC或Mac上。
步骤3:通过拖放直接导入雷鸟邮件到Outlook或者,你可以同时打开Thunderbird和Outlook,直接将电子邮件或文件夹从Thunderbird拖放到Outlook中。这将迅速将雷鸟邮件项目迁移到Outlook。
遵循这些步骤,
- 同时打开电脑上的“雷鸟”和“Outlook”应用程序
- 在Outlook中创建一个新文件夹
- 然后单击一个电子邮件项目或选择多封电子邮件,然后将它们拖到Outlook文件夹中
提示:要一次选择多个电子邮件,单击一个电子邮件项目并按Shift键。按住Shift键并使用箭头向下或向上键选择多个电子邮件项目。

- 重复这些步骤,将所有电子邮件从Thunderbird中的其他文件夹复制到Outlook
- 您还可以将联系人从雷鸟导入到Outlook
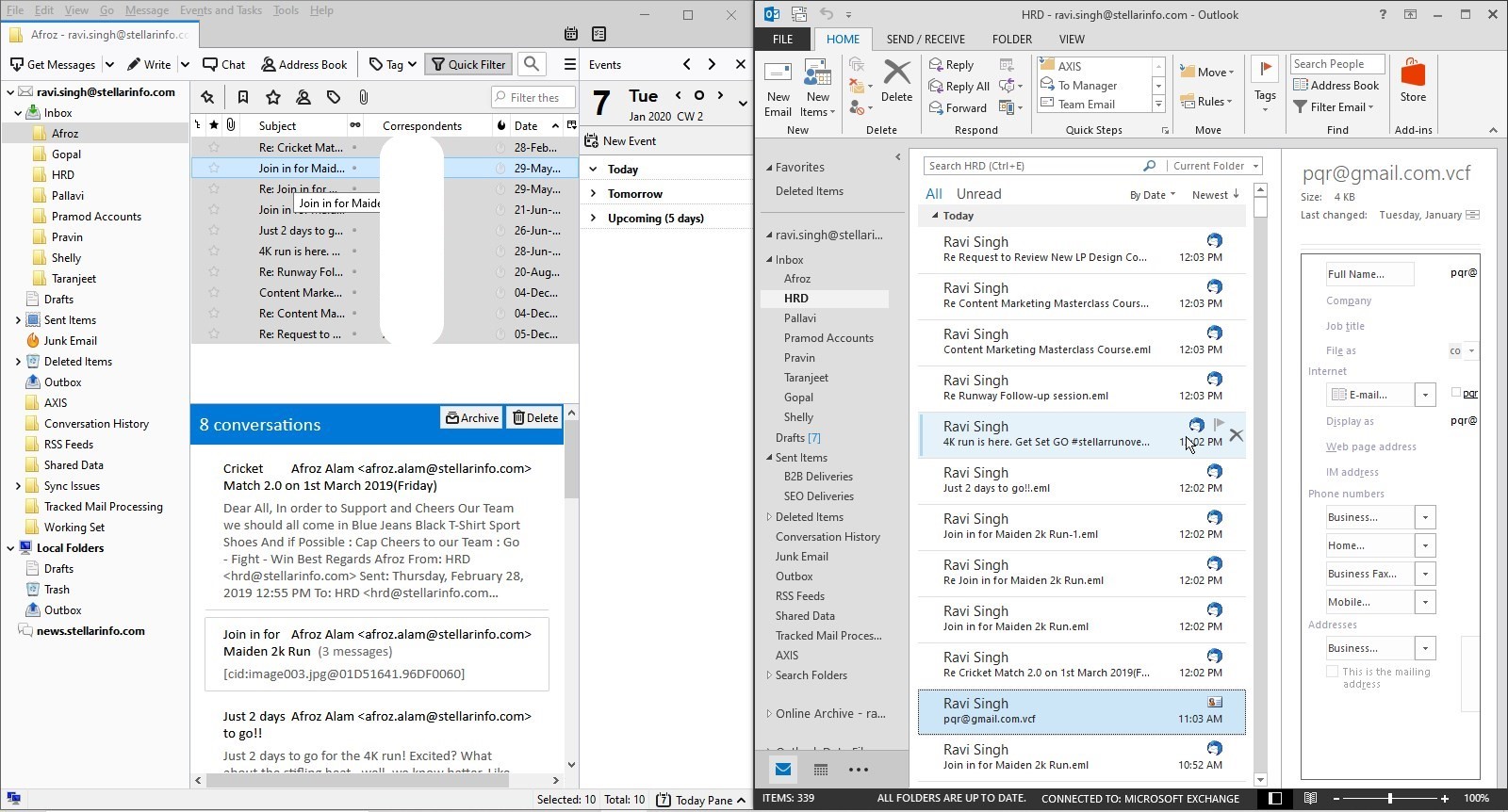
重要提示:你无法估计这个过程需要多长时间才能完成。当我们试图一次导入多封邮件时,邮件客户端冻结了。因此,我们不得不强制关闭应用程序并重新启动。在将雷鸟电子邮件迁移到Outlook时,这可能会破坏电子邮件属性和文件夹树结构。
手工方法的局限性和缺点
- 不适合从雷鸟导出大量电子邮件或批量导出到Outlook
- 数据丢失和数据损坏的可能性
- 文件夹层次结构丢失,数据可能不一致
- 不能从雷鸟导出已删除的邮件到Outlook
- 更不用说,这些方法既耗时又复杂
然而,下一种方法克服了所有这些问题。
方法3:使用MBOX的恒星转换器将雷鸟转换为Outlook
如前所述,将雷鸟迁移到Outlook的最简单方法是将雷鸟MBOX文件转换为Outlook可导入的PST文件。恒星转换器的MBOX是最好的雷鸟到Outlook转换工具。
通过使用这个雷鸟到Outlook转换工具,您可以将所有雷鸟邮件项目移动到MS Outlook,同时保持文件夹树结构和数据一致性完好无损。
它还允许您将雷鸟邮箱项目直接导出到Office 365帐户(需要技术员版本)。
步骤转换雷鸟MBOX到Outlook PST 在开始之前,- 关闭outlook并在Windows PC上安装Stellar Converter for MBOX软件
- 从Mac或Linux系统复制雷鸟MBOX文件或身份文件夹到Windows PC。
-
a.在Windows操作系统下,“C:\Users\\AppData\Roaming\Thunderbird\Profiles\”
b. Linux下:~/.thunderbird/
c.在Mac中,~Library/Thunderbird/Profiles/sample。默认”
- 如果身份的文件夹或MBOX没有找到文件,请按照以下步骤手动从雷鸟应用程序导出MBOX文件:
-
a.打开雷鸟应用程序,进入“工具>添加部件”
b。SearchImportExportTools点击“”添加到雷鸟来安装它

c.右键单击“雷鸟电子邮件配置文件”,选择ImportExportTools NG >导出所有文件夹

d.新建文件夹,点击“”选择文件夹'

e.将雷鸟邮件项目以MBOX文件格式保存在文件夹内。此文件夹可以称为身份文件夹
然后按照以下步骤将雷鸟电子邮件转换为Outlook PST,
- 启动恒星转换器的MBOX软件
- 从“电子邮件客户端”下拉菜单中选择雷鸟
- 点击“选择身份”浏览并选择身份文件夹添加雷鸟MBOX文件进行转换
- 转换后,软件列出所有雷鸟邮件项目。在这个阶段,您可以单击并预览单个电子邮件及其附件


从列表中选择MBOX文件并单击“转换”


注意:必须激活该软件才能将转换后的雷鸟MBOX文件导出到现有的Outlook PST或新的PST文件。
- 确保Outlook已关闭。点击“保存转换文件'Home'标签下的顶部菜单栏
- 选择“新建PST文件格式”,点击“”下一个'
- 点击“浏览在你的电脑或外置硬盘上选择一个保存位置,然后点击保存'


现在可以导入它了新太平洋标准时间文件通过Outlook导入和导出向导到Outlook帐户,并成功将雷鸟迁移到Outlook。
步骤导入转换后的PST文件到Outlook电子邮件配置文件
您可以将此PST导入Windows或Mac上的Outlook。您也可以将其导入Office 365帐户。
在Outlook 2013/2016/2019中导入PST
- 在你的Windows电脑上启动Outlook,点击文件>打开&导出>导入/导出
- 单击“Next”。选择“Outlook数据文件(.pst)”并单击“下一步”。
- 单击“浏览”选择转换后的PST文件,然后单击“下一个”
- 在Outlook配置文件中选择要导入雷鸟电子邮件项目的文件夹
- 点击“完成”
- 导航到文件>打开>导入
- 选择“从另一个程序或文件导入'然后点击'下一个'
- 选择“Outlook数据文件(.pst)'然后点击'下一个'
- 点击“浏览并选择. pst文件。点击“下一个'

- 选择要导入的电子邮件文件夹,选择include子文件夹',然后选择要从PST导入电子邮件的电子邮件文件夹。点击“完成'



在Outlook 2010中导入PST




导入PST在Outlook for Mac
在Mac上打开Outlook,按照以下步骤操作,
- 点击“文件>导入…….'
- 选择“Outlook for Windows存档文件(.pst)'
- 浏览并选择您使用MBOX软件的恒星转换器导出的PST文件
- 点击“进口, Outlook for Mac将开始将PST文件中的邮件项目导入到你的Outlook帐户中




结论
本指南中介绍的三种方法将帮助您将邮箱项目(如电子邮件、笔记、日历等)从雷鸟迁移到Outlook。您可以根据自己的需求和偏好使用这些方法中的任何一种。
如果你需要将一个或两个Thunderbird帐户或邮箱迁移到只包含几百封电子邮件的Outlook,那么上述两种手动方法非常有效。
但如果雷鸟帐户包含数千封电子邮件和附件,或者你需要将多个雷鸟帐户迁移到MS Outlook,请避免使用这些手动方法。
请专业人士MBOX到PST转换工具如恒星转换器MBOX转换雷鸟MBOX文件到PST。然后将PST文件导入到Windows或Mac上的Outlook中,数据一致性高达100%。该软件有助于将雷鸟电子邮件迁移到Outlook,同时保持文件夹树结构。

 免费下载
免费下载














