目录
- Outlook数据文件(.ost) -概述
- 使用OST文件时需要知道的事情
- OST vs PST
- OST文件位置
- 常见的Outlook OST文件问题和错误
- 修复Outlook OST文件问题和错误的解决方案
Outlook使用数据文件(。Ost和.pst)在计算机上存储邮箱信息。数据文件帮助您在没有互联网连接的情况下访问已同步或下载的电子邮件、日历条目、联系人和其他邮件项目。但是,在访问帐户时,Outlook数据文件可能会出现错误和问题。因此,让我们详细讨论Outlook OST文件,它的问题和解决方案。
Outlook数据文件(.ost) -概述
Exchange、IMAP、office365和Outlook.com帐户使用脱机Outlook数据文件(.ost)在本地驱动器上存储邮箱数据的同步副本。脱机数据文件在系统脱机或与邮件服务器的连接不可靠或中断时提供对(以前已同步和下载的)电子邮件、日历信息、联系人和其他数据的访问。
基本上,OST文件允许离线工作,这意味着你可以在没有网络或服务器连接的情况下使用Outlook中的邮箱文件夹做所有事情。您可以阅读和撰写电子邮件,创建约会和添加联系人。但是,在恢复到服务器的连接之前,您无法发送或接收新消息。一旦建立连接,对.ost文件所做的更改将自动与邮件服务器同步。
使用OST文件时需要知道的事情
如果您的Outlook使用OST文件存储邮箱项目,请考虑以下几点:
- 您可以将离线文件夹(.ost)文件导出为PST文件格式进行备份。
- OST文件不能在系统间传输。
- OST文件夹自动与邮件服务器同步。但是,您可能需要同步公用文件夹和Outlook用户创建的文件夹的副本。
OST vs PST
为了更好地理解Outlook离线数据文件(. OST),有必要了解OST和PST文件之间的区别。
- OST文件代表离线存储表(. OST)文件,而PST文件代表个人存储表(. PST)文件。
- 在Outlook 2016及更高版本中,多个帐户(IMAP、Exchange、Office 365和Outlook.com)使用OST文件存储邮箱信息。但是,PST仅供POP3帐户使用。
- 与OST文件不同,PST文件是可移植的,可以从一个系统复制到另一个系统。
- 自。Ost文件是保存在服务器上的邮箱文件夹的缓存副本,它不用作备份文件。这是因为可以从服务器下载文件的新副本。但是,PST文件可以用于从任何电子邮件帐户备份或导出邮件。
- OST文件用于脱机使用,可以由网络连接有限的域使用。但PST的情况并非如此。
OST文件位置
基于Outlook和Windows版本,OST文件通常位于以下任何默认位置。
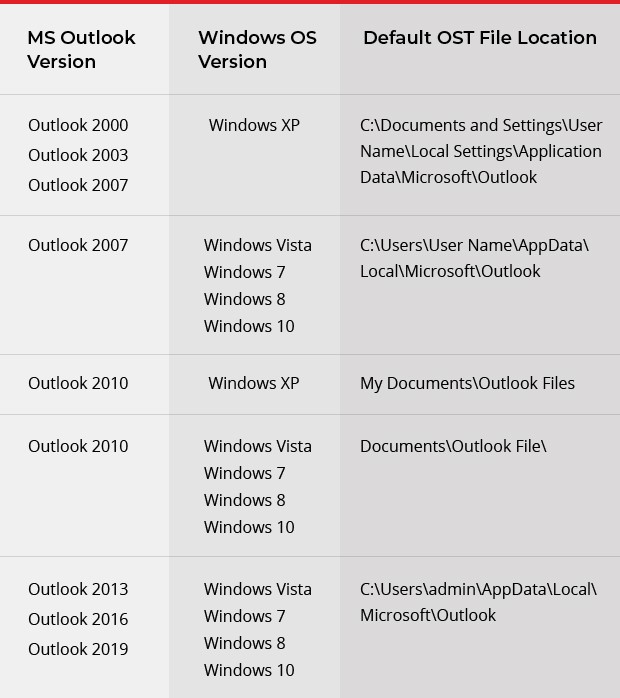
如果你找不到。ost文件,请按照以下步骤找到该文件:
步骤1:在Outlook中,选择文件.
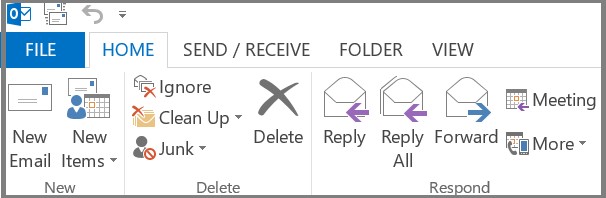
图1:选择File选项卡
步骤2:在出现的窗口中,选择帐户设置,然后按帐户设置.
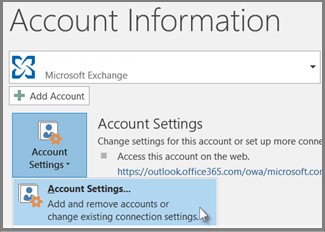
图2:Outlook帐户设置
步骤3:在帐户设置窗口中,单击数据文件选择“。ost”文件,单击打开文件夹位置。
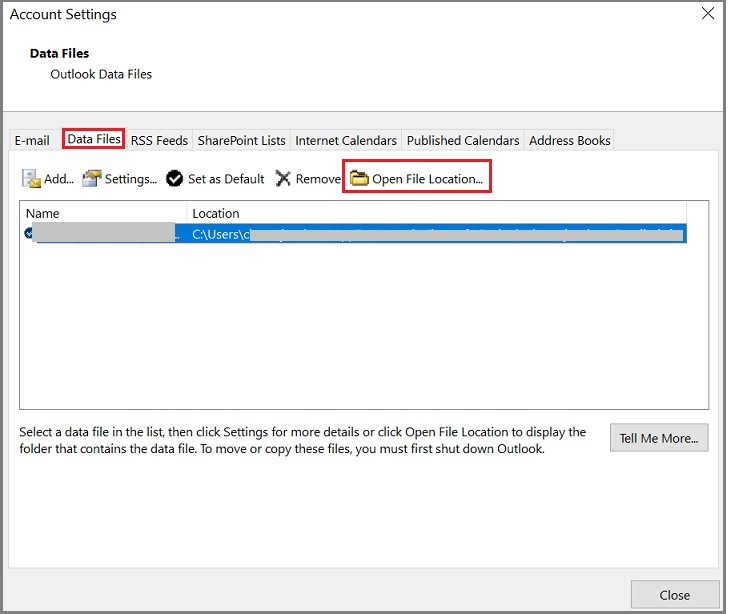
图3:打开OST文件位置
将打开一个显示OST文件默认位置的对话框。
你也可能喜欢阅读:如何更改Outlook OST文件的位置?
常见的Outlook OST文件问题和错误
当使用OST文件的Outlook,你可能会遇到以下任何问题:
- 孤儿的。ost文件
- 损坏的OST文件
当Exchange邮箱连接与Outlook长期中断时,或者您在没有正确备份OST文件的情况下删除了旧的Exchange服务器,则该文件可能成为孤立文件。
孤立的脱机文件夹(.ost)文件意味着它已经与用于创建该文件的Outlook配置文件或电子邮件帐户分离。
OST文件可能由于以下原因而损坏:
- 同步Exchange服务器时,网络连接失败或掉电
- Outlook异常终止
- 存储OST文件的硬盘坏道
- 大文件大小
- 病毒感染
- 程序或软件冲突
当你的.ost文件损坏时,你可能会收到以下错误:
- 在xxx.ost文件中检测到错误。
- 发送/接收报告错误(0x800CCC0F):与服务器的连接中断。
- 无法启动Microsoft Outlook。
- 0x8004010F:无法访问Outlook数据文件.
脱机文件夹(.ost)文件变得不可访问时,它被孤立或损坏。
修复Outlook OST文件问题和错误的解决方案
以下是一些故障排除步骤,可以帮助您解决OST文件问题:
步骤1:删除OST文件并重新创建
如果Outlook中的OST文件已损坏或无法访问,请尝试删除OST文件然后从邮件服务器上下载一份新的。一旦知道了脱机文件夹(.ost)文件的位置,就可以轻松删除它。若要删除该文件,请浏览存储该文件的位置。找到并选择有错误的.ost文件,并删除它。
一旦删除过程完成,打开Outlook,它会自动创建一个新的。ost文件。但是,如果它没有重新创建OST文件,你可以这样做:
- 打开Outlook,选择“文件>信息>帐户设置”。
- 从帐户设置窗口中,单击电子邮件选项卡,双击微软交换.
- 进入“更改帐户”窗口。点击更多的设置
- 在微软交换窗口,点击高级>Outlook数据文件设置.
- 在Outlook数据文件设置,输入OST文件的路径,单击好的。
- 点击完成。
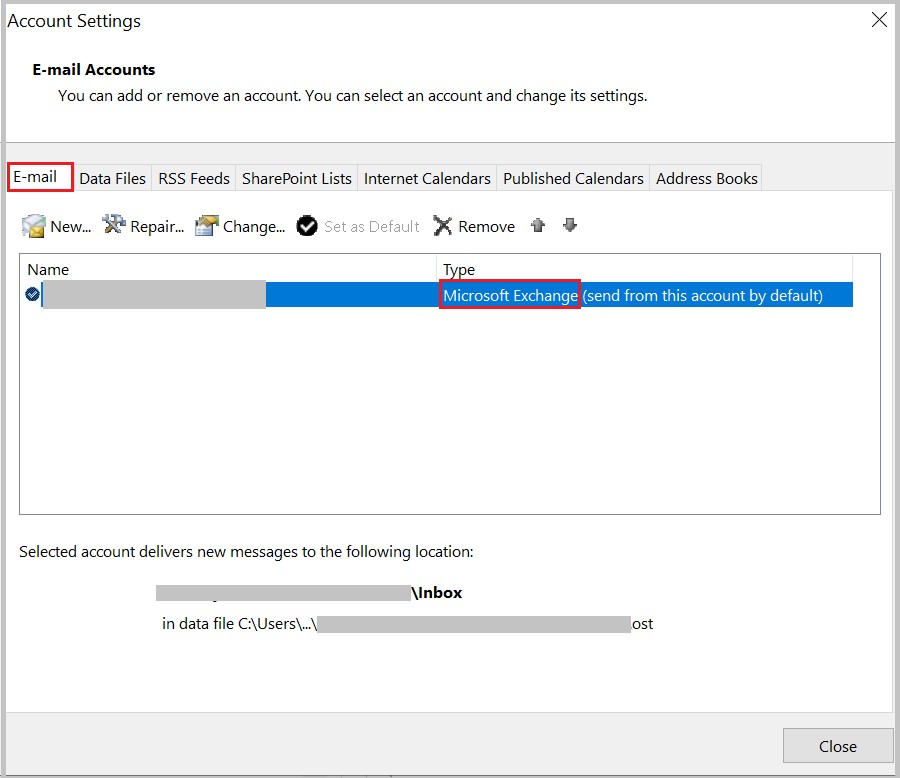
图4:帐户设置窗口
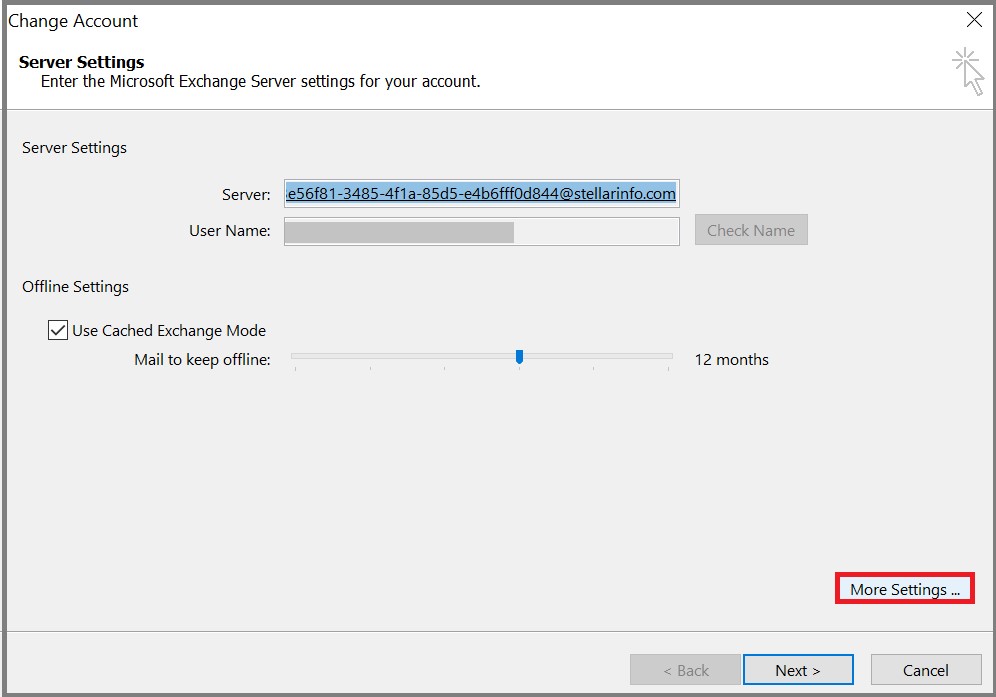
图5:更改帐户窗口
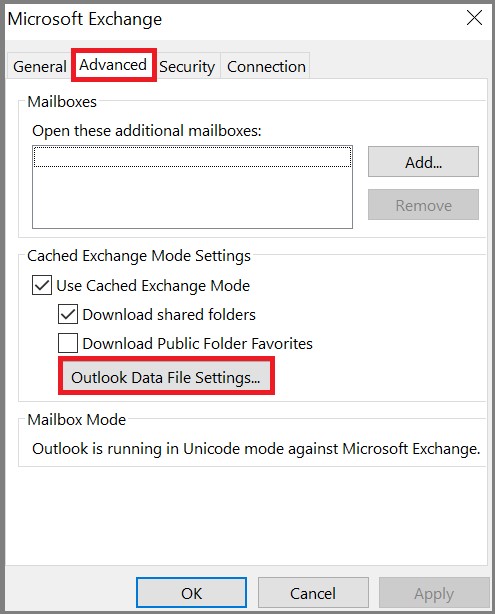
图6:Microsoft Exchange高级设置
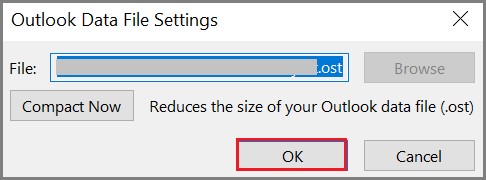
图7:Outlook数据文件设置
步骤2:创建一个新的Outlook配置文件
有时,创建一个新的Outlook配置文件可以帮助您解决OST文件相关的问题。
新建配置文件的步骤如下:
注意:如果您想使用现有的.ost文件,请确保将现有文件复制到新位置。
- 开放控制面板,并搜索邮件选择。
- 在邮件设置窗口中,选择显示配置文件.
- 在邮件窗口中,单击添加(如下图截图所示)

图8:控制面板项
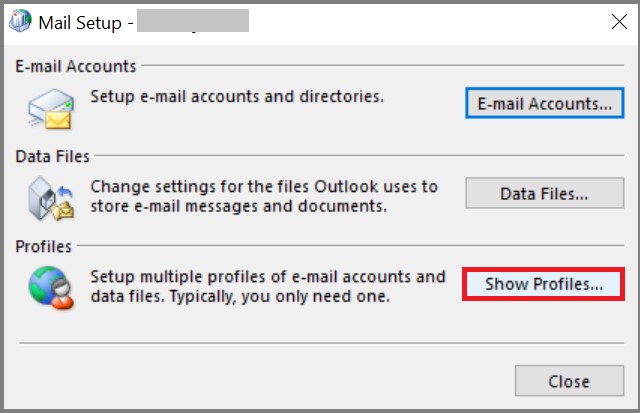
图9:邮件设置窗口
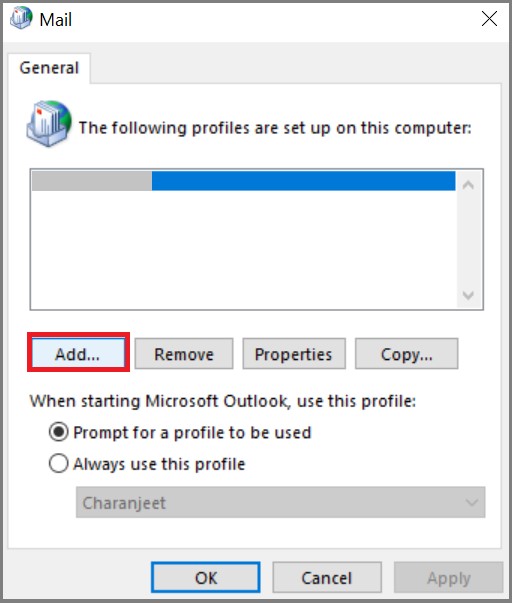
-
图10:使用概要文件
- 在新的配置文件窗口,输入新的电子邮件配置文件的名称,然后点击好吧.
- 进入“添加帐户”窗口。点击下一个。
- 帐户设置过程完成后,请选择更改帐户设置选项,然后单击下一个.
- 在服务器设置框中,选择更多的设置.
- 在出现的对话框中,单击先进的选项卡,然后选择Outlook数据文件设置.
- 在Outlook数据文件设置窗口,浏览到您希望保存新创建的.ost文件的位置,然后单击好吧.

图16:浏览OST文件
- 如果您正在使用现有的.ost文件,单击“浏览”选择复制的.ost文件,然后单击“打开”。
- 选择完成完成电子邮件帐户的设置。
- 现在再次打开控制面板,然后打开邮件.
- 12.选择始终使用这个配置文件选项,选择您创建的新概要文件,然后单击好吧.
- 将OST文件转换为PST文件格式在三个简单的步骤:“选择”,“转换”和“预览并保存”。
- 转换邮件项,同时保持数据完整性。
- 该软件的技术人员变体允许导出OST文件数据直接到Office 365 & Live Exchange.
- 技术人员变体允许分裂和压缩产生的PST文件.
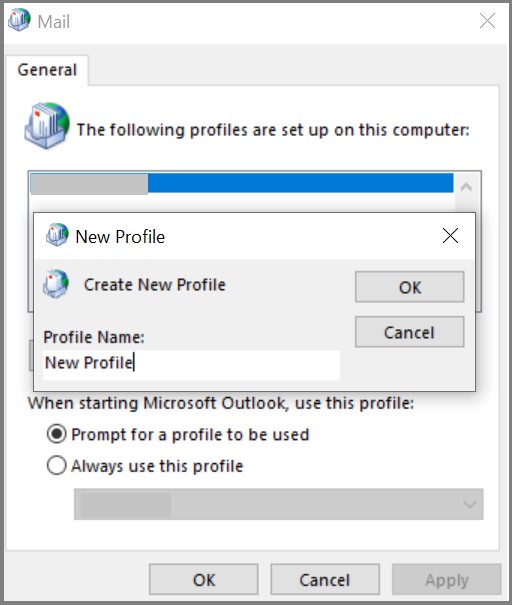
图11:新建概要窗口
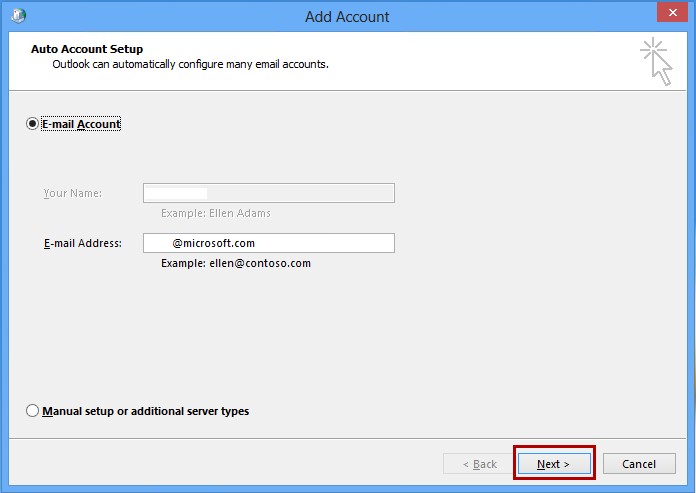
图12:添加帐户窗口
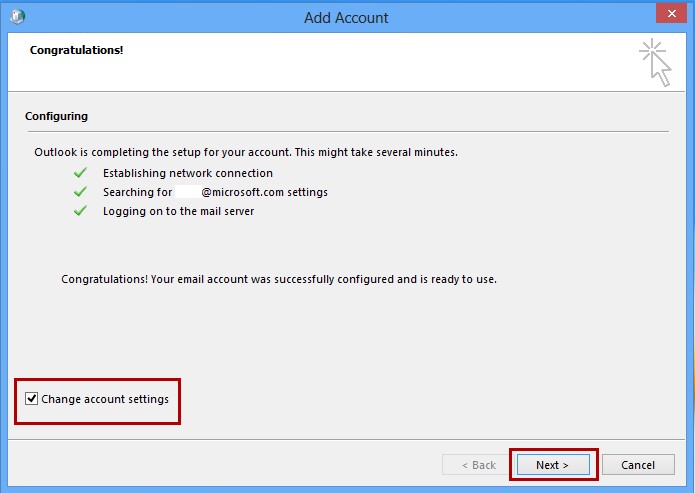
图13:更改帐户设置
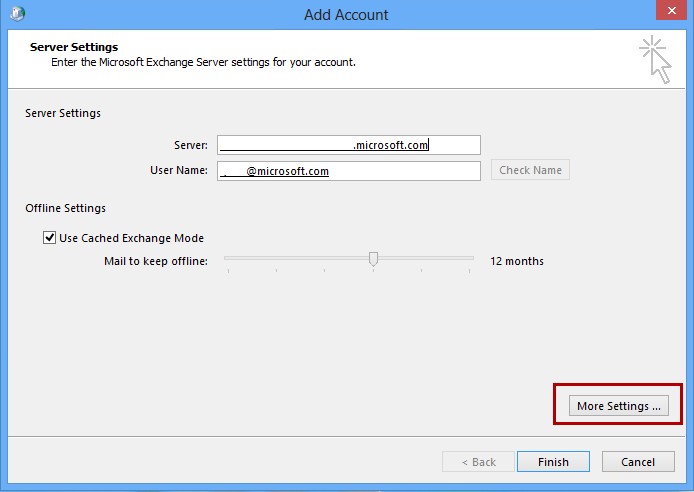
图14:服务器设置窗口
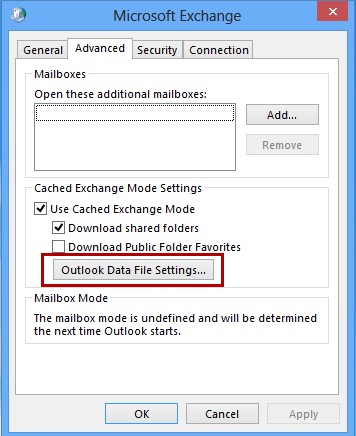
图15:Outlook Data File Settings
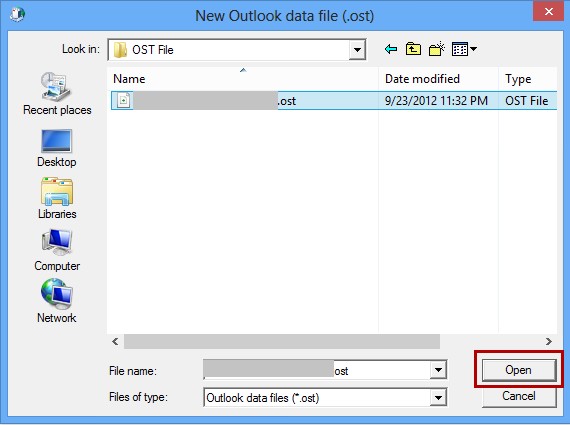
图17:新建Outlook数据文件窗口
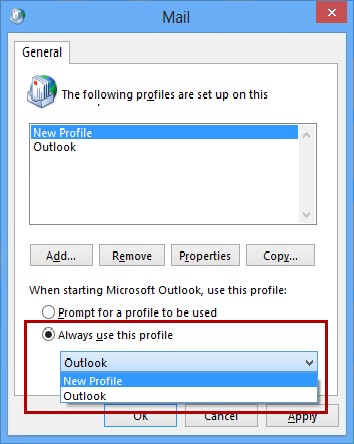
图18:新配置文件的添加
成功执行这些步骤后,再次打开Outlook,为要修复的帐户重新创建.ost文件。
步骤3:使用恒星转换器的OST软件
恒星转换器的OST通过将.ost文件转换为.pst文件格式,软件可以帮助您从孤立的、不可访问的.ost文件中提取数据。OST到PST转换器可以将多个OST文件转换为PST格式在一个单一的进程。
为什么你应该使用恒星转换器的OST?常见问题
的问题。我可以在没有Exchange帐户的情况下打开OST文件吗?
的答案。是的,您可以在没有Exchange帐户的情况下使用恒星转换器打开OST文件。
的问题。当试图打开一个。ost文件,我得到这个错误“文件。无法访问Ost,因为它已配置为与不同的邮箱一起使用"?如何修复此错误?
回答.如果您试图在另一台机器上打开OST文件,则可能会遇到此错误。但是,如果您试图在用于创建该文件的同一台机器上打开旧OST文件,请尝试以下技巧来修复错误:
- 使用OST文件创建时使用的旧用户名登录到您的机器(应该是一个缓存的登录)。接下来,打开Outlook并将OST文件导出为PST格式。
- 向您的交易所管理员寻求帮助。请管理员从您的“旧”Exchange邮箱导出信息。
- 使用转换工具将OST文件转换为PST文件格式。
的问题。我可以手动转换我的OST文件到PST文件吗?
回答.是的。您可以使用Outlook内置的“导入/导出”向导手动将OST文件转换为pst文件。但要进行手动转换,您必须连接到Exchange服务器,并在计算机上安装Outlook。










