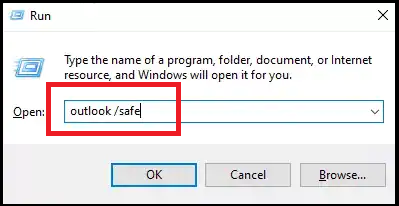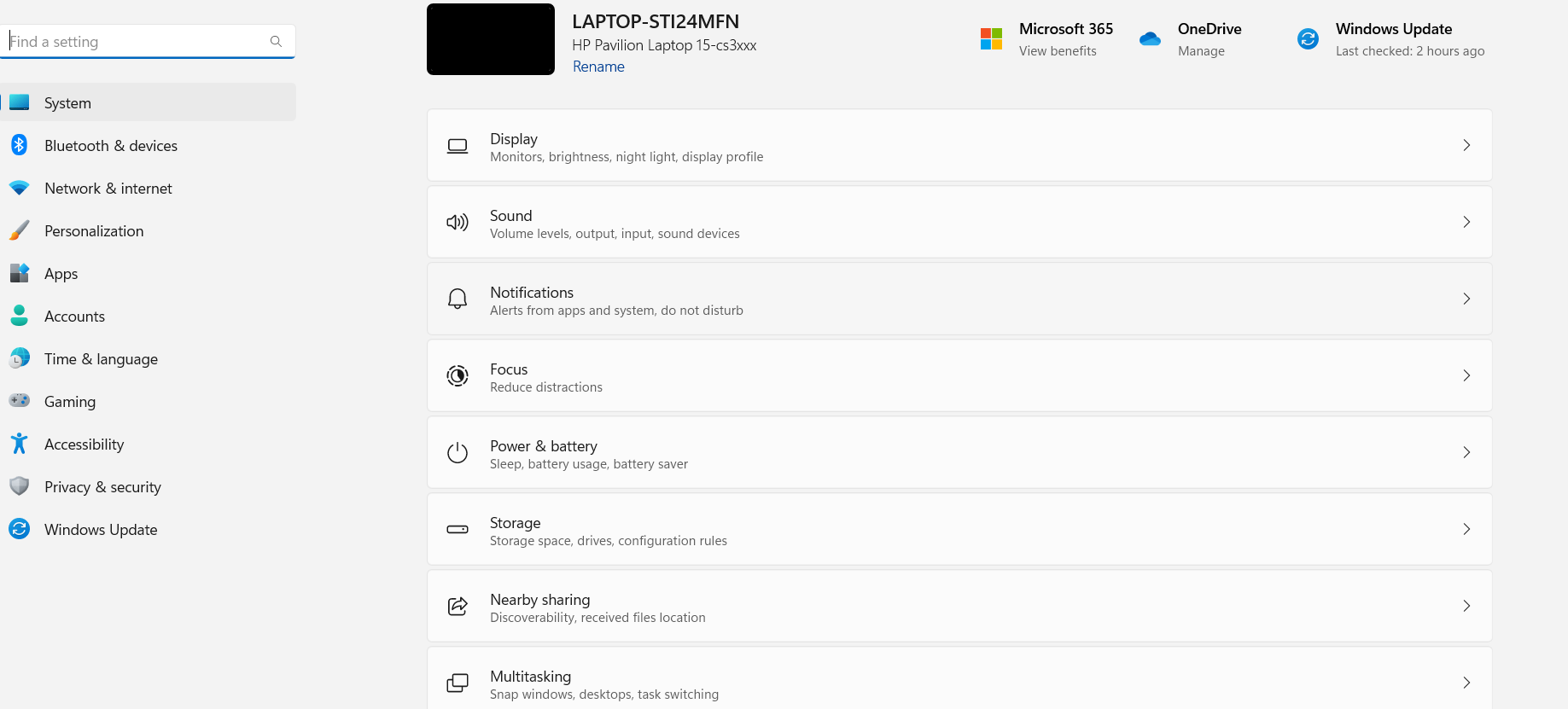一些用户报告说,当他们试图打开应用程序或发送电子邮件时,Outlook 365出现崩溃、死机或停止响应的问题。由于各种硬件或软件相关问题,可能会出现此问题。在这篇文章中,我们将讨论Outlook在Windows 11上不断崩溃的原因,以及一些解决这个问题的有效方法。
什么原因导致Outlook在Windows 11中崩溃或停止响应?
导致Outlook崩溃的一些主要原因包括:
- Outlook应用程序的问题-如果Outlook应用程序有任何问题,那么Outlook可能经常崩溃或冻结。
- 损坏或无法访问的OST文件—离线Outlook数据文件OST (Offline Outlook data file)文件用于保存本地系统上的邮箱数据,如邮件、日历、联系人等。如果OST文件损坏或损坏,那么您的Outlook可能会遇到问题。
- 不兼容的插件- Microsoft Outlook允许安装一些第三方插件。如果你安装了任何不兼容的插件,那么你可能会面临Outlook 365不断崩溃或停止响应的问题。
- 病毒感染或其他问题-通常,病毒会破坏重要的系统文件,危及系统的安全性,并破坏软件的整体功能。这些可能会导致Outlook 365在Windows 11上不断崩溃。
如何解决Outlook在Windows 11上一直崩溃的问题?
这里有一些简单的解决方案来解决Outlook不断崩溃的问题。
修复1:禁用插件
如果任何不兼容或有故障的外接程序导致了该问题,您可以检查并禁用该外接程序以解决该问题。
按照下面提到的步骤检查外接程序是否导致了这个问题:
- 关闭Outlook应用程序。
- 新闻Windows + R打开运行对话框。
- 类型前景/安全并点击
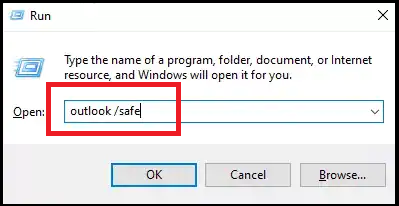
如果Outlook以安全模式启动,没有任何问题,那么按照以下步骤禁用插件:
- 点击文件然后点击
- 点击插件
- 然后,选择COM插件然后点击去

- 选择不必要的Add-Ins并单击好吧。
- 重新启动Outlook应用程序。
解决方案2:运行Windows商店应用程序疑难解答
您还可以使用Windows Store应用程序的默认疑难解答来修复应用程序的问题。按照以下步骤运行疑难解答:
- 新闻Windows +我打开设置窗口。
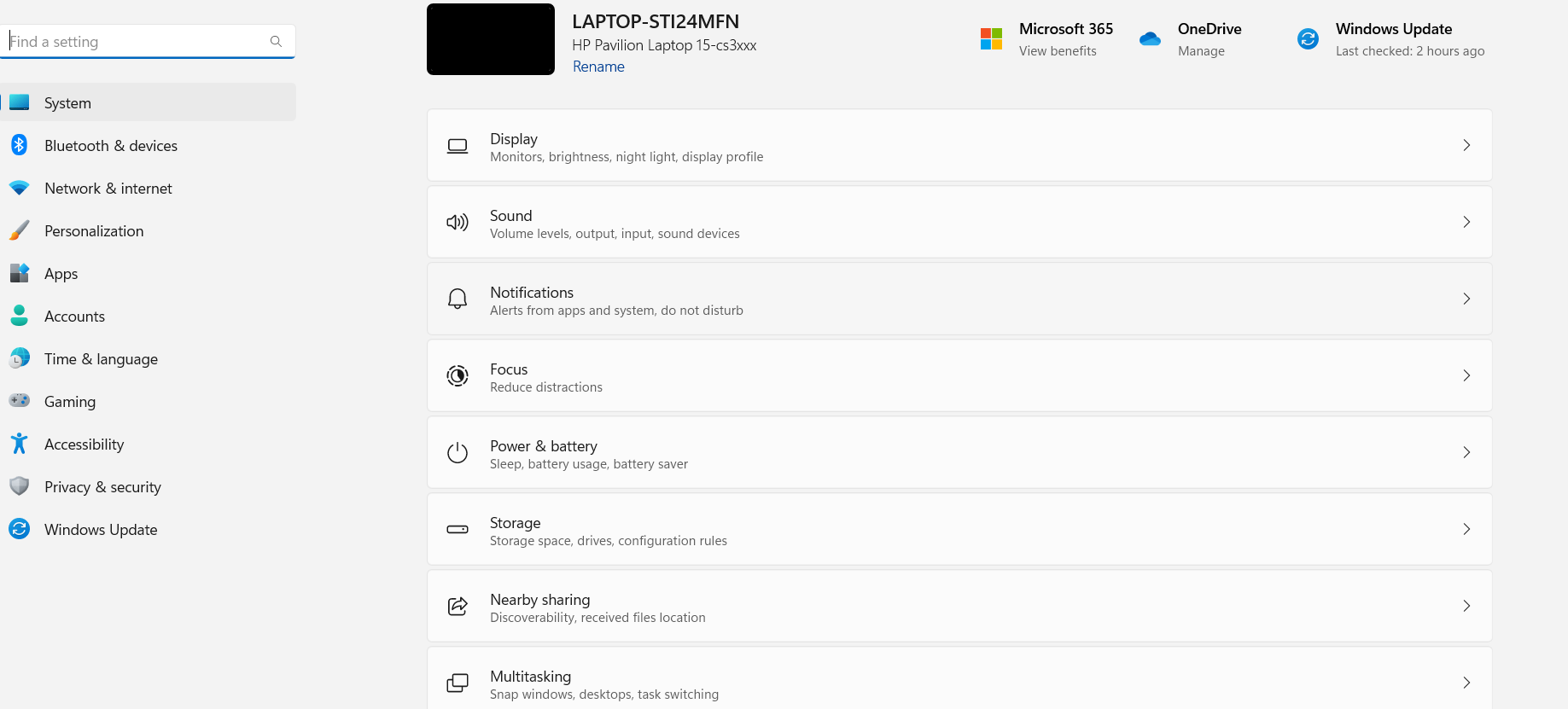
- 选择系统然后点击进行故障排除。然后,单击其他分析师来。

- 检查Windows Store应用程序然后点击运行
- 按照屏幕上的说明运行故障排除程序。
修复3:修复微软365应用程序
如果Outlook 365在Windows 11上一直崩溃,你可以尝试修复Outlook应用程序,看看是否有帮助。要重置或修复应用程序,请按照以下步骤操作:
从Windows 11设置:
- 新闻Windows +我打开设置窗口。
- 点击应用程序然后选择安装应用程序。

- 搜索微软365从应用程序列表中。单击应用程序名称上的三个省略号。点击高级选项菜单上的。

- 单击修复按钮来修复Outlook应用程序。
修复Outlook应用程序应该可以修复Outlook崩溃问题。如果没有,那么您可以尝试通过单击重置按钮在同一窗口上。
从窗口11的控制面板:
- 新闻Windows + R在Windows 11系统上输入控制面板。
- 点击程序和卸载程序打开“添加或删除程序”界面。
- 找到应用程序,单击Outlook应用程序,然后选择改变。
- 选择修复选项来修复Outlook或Office应用程序。
修复4:安装最新的Windows更新
如果您的Windows没有完全更新,也可能出现此问题。您可以检查并安装Windows更新来修复此问题。请遵循以下步骤:
- 点击开始然后
- 点击系统然后Windows更新。
- 检查最新的Windows更新。如果有可用的更新,请安装它们。
修复5:运行微软支持和恢复助手
微软支持和恢复助手是微软提供的免费应用程序,用于修复Outlook, Microsoft 365, Microsoft Office和Windows问题。你可以下载该工具,运行它,然后按照向导查找问题并排除故障。
修复6:重新创建离线Outlook数据文件(.ost)
如果您的离线Outlook数据文件(. ost)损坏,请尝试重新创建它。请遵循以下步骤:
- 亲密的前景。
- 新闻Windows + R打开“运行”对话框并键入% LocalAppData % /微软前景。
- 按“Enter”或单击“OK”。它将打开默认的OST文件的位置。
- 复制。OST文件到不同的驱动器或外部媒体。
- 右键单击OST文件并单击删除。
- 重启前景。它将自动创建一个新的OST文件,并同步邮箱服务器上的所有项目。
现在,检查你所有的邮件文件夹。如果您发现任何丢失的邮件文件夹或项目,请使用OST到PST转换软件,例如恒星转换器为OST从复制的OST文件中提取项目,并将其保存到PST文件中。然后,通过Outlook中的导入/导出向导导入转换后的PST文件,以恢复丢失的项目。
结论
如果您在Windows 11上遇到Outlook不断崩溃的问题,请按照上面列出的修复程序来解决该问题。如果你的Outlook 365由于OST文件损坏或损坏而崩溃,那么就备份文件并重新创建它。如果新创建的Outlook数据文件中缺少任何项目,则可以使用OST到PST转换器软件。

 免费下载
免费下载