Office 365 or Microsoft 365 (Outlook 365) has emerged as one of the most popular cloud-based messaging services, which is nearly perfect for managing emails. However, users sometimes encounter problems with Outlook 365 or Microsoft 365. One common problem isOutlook 365 is stuckon the "Processing" screen.
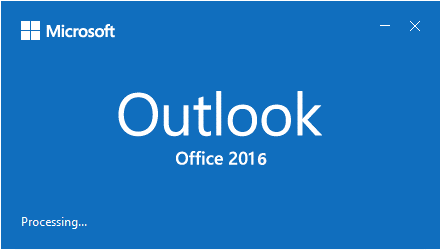
Users may also experience “Stopped working” or frequent freezes while using Outlook with a Microsoft 365 or Office 365 account. This prevents them from opening or accessing their email account and sending or receiving any new emails. This can have severe consequences on productivity and business.
In this article, you will learn the reasons behind this issue and the solutions with step-by-step instructions to fix theOutlook 365 stuck on processing issue.
Common Causes of the Outlook Stuck on Processing Issue
Below are some common causes that can lead to Outlook 365 being stuck on the processing screen issue.
- Large or oversized mailbox or local cache (OST)
- Inconsistent Outlook data file (OST)
- Incompatible or faulty add-ins
- Outdated Outlook version
- Conflicts with antivirus software or firewall
- Corrupt Outlook profile
- Synchronization issues
- Network connectivity problem
Solutions to Troubleshoot andResolve Outlook 365 Stuck on Processing Issue
Follow the solutions and workarounds shared below to troubleshoot and resolve the Outlook 365 stuck on processing or not responding issue.
Solution 1: Check your Internet Connection
The first step in troubleshooting the Outlook 365 stuck-on processing issue is to check your internet connection. A poor or unstable internet connection can prevent Outlook from communicating with the server and syncing properly, leading to Outlook 365 being stuck on a screen saying ‘processing’. Here's what you can do:
- Make sure your system is connected to a stable internet network by opening any website on your web browser.
- Try to restart your router or connect to a different network.
- Check your Ethernet cable and make sure it's securely plugged in.
Solution 2: Restart the System
If the internet is working fine but the Outlook 365 is still stuck on processing, try to restart your computer. This could fix minor temporary software glitches that may be preventing Outlook 365 from syncing and causing the processing problem. If the issue persists, proceed to the next step.
Solution 3: Disable Add-ins
Incompatible or faulty third-party add-ins can sometimes conflict with Outlook, causing it to freeze on the processing screen. You can find and remove the faulty add-ins to resolve the issue. The steps are as follows:
- Open Outlook and go toFile > Options > Add-ins.
- Click on theGobutton at the bottom and uncheck all listed add-ins.
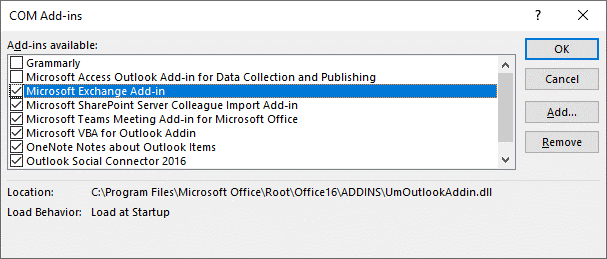
- Click on "OK" to save the changes.
Restart Outlook normally and check if Outlook starts and does not stick to processing.
If the issue is resolved, enable the add-ins one by one to identify the problematic one and then remove it to permanently fix the issue.
Solution 4: Update Outlook to the Latest Version
Outdated software can lead to compatibility issues that may causeOutlook stuck on processing issues. You can try to update Outlook to the latest version. The steps are as follows:
- Open Outlook in Safe Mode and click onFile > Office Account.
- Click on theUpdate Optionsbutton and then clickUpdate Now.
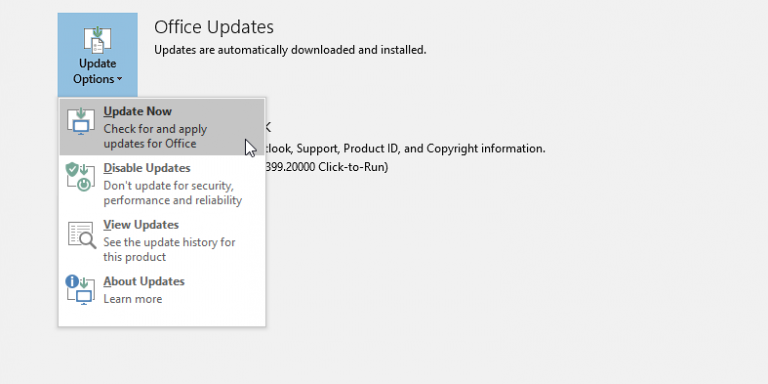
- The Outlook will check for updates. After a while, it will display the prompt to install the updates. Continue to follow the on-screen instructions to install any available updates.
- After the update, restart Outlook.
Solution 5: Repair MS Office Installation
The issue may also arise if there is a problem with your Outlook 365 or MS Office installation. To resolve this, try to repair the MS Office installation by following these steps:
- Close Outlook.
- Open the Control Panel and clickUninstall a programunderPrograms.
- From the list, chooseMicrosoft Office.
- Click on the "Change" button at the top of the window.
- Select the "Repair" option and click on "Continue".
- Continue to follow the on-screen prompts and complete the MS Office repair process.
After the repair process is complete, check if Outlook is still stuck on the processing screen.
Solution 6: Create a New Outlook Profile
A corrupt or damaged Outlook profile can also prevent Outlook from starting or syncing, leading to Outlook 365 getting stuck on the processing screen. You can create a new Outlook profile and delete your old corrupt or damaged profile to resolve the issue. The steps are as follows:
- Close Outlook and open theControl Panelon your computer.
- Click onUser Accounts > Mail (32-bit).
- In theMail Setupwindow, click onShow Profiles.
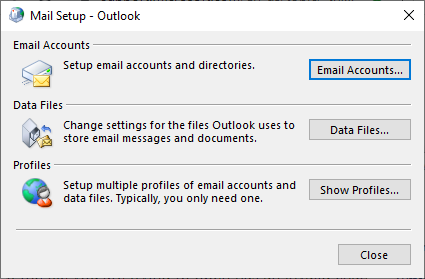
- SelectAdd. Name your new profile and clickOK.
- Follow the onscreen prompts to configure the same email account under this new profile.
- Then go back to theMail Setupwindow and remove the old profile. For this, select your Outlook profile from the list and click on "Remove". Confirm when the prompt appears by clicking on "Yes".
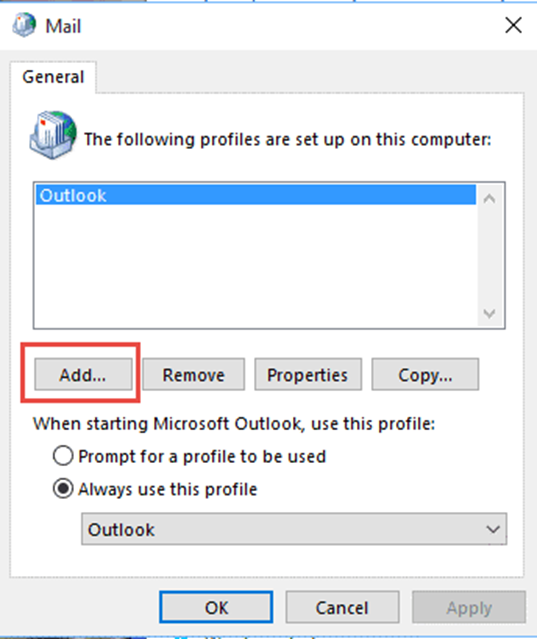
- After the removal of old profile and the creation of a new profile, open Outlook and follow the prompts to complete your new profile setup.
Solution 7: Rebuild the OST File
Outlook stores mail items in Outlook data file (OST). OST or offline storage table file is a local cache that Outlook creates to download all mail items from the server for offline access when you use a Microsoft 365 or Exchange account.
When this file gets too large (oversized) or inconsistent, it can lead tosynchronization issuesleading to Outlook 365 being stuck on the processing screen issue. To resolve this, follow these steps:
- Close Outlook and pressWindows + Ron your keyboard.
- Type "%localappdata%/Microsoft/Outlook" and pressEnteror clickOK.
- This opens the default location where Outlook saves the local cache (OST).
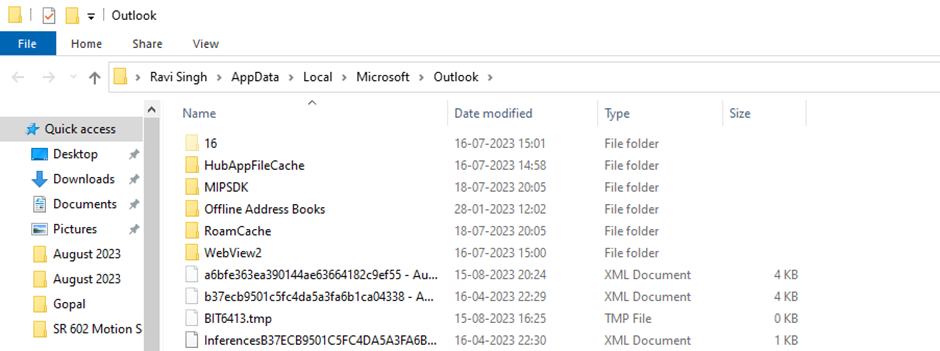
- Select the OST file associated with your email and create a backup by copying it to a different folder or drive location.
- After the backup, select the OST file at the default location and press the "删除" key. Confirm the deletion to remove the OST file.
- After this, open Outlook normally. It will create a new OST file and synchronize all mail items in the new local cache file.
Note:
When you create a new profile ordelete the OST file, a new OST file is created in both cases. It’s possible that due to sync issues, you may find some missing emails or mail folders in Outlook after creating a new profile or OST file. In such cases, you should use anOST to PST converter tool, such asStellar Converter for OST, to convert your faulty or inconsistent backup OST file and extract all mail items to PST format.
You can then import this PST file into your new profile or OST file to restore missing mail items and folders. You can also use the software to export large, oversized, orphaned, or inaccessible OST files directly to Office 365 or live Exchange Server mailbox.
The tool has been recommended by Experts worldwide.

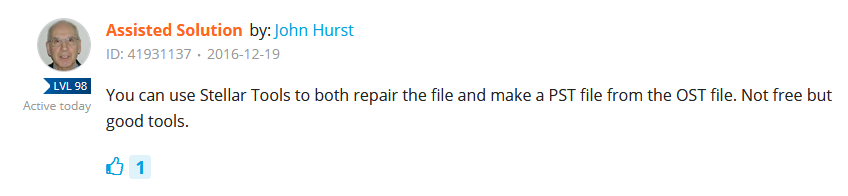
Conclusion
When Outlook 365 gets stuck on the processing screen, it prevents users from accessing their emails or sending/receiving new emails. By following the solutions mentioned in this guide, anyone can troubleshoot and fix the issue of Outlook 365 being stuck on the processing screen issue.
Make sure to back up your original Outlook OST data file before applying these solutions. This will help you restore missing emails after recreating a new profile or OST file. To extract missing items from the OST file, you can useStellar Converter for OST. The software comes in handy when you need to extract your emails and other mail items from an inaccessible, orphaned, or oversized OST file to the PST file.















