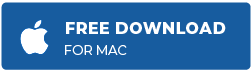Microsoft PowerPoint allows users to combine different media in the form of slides. While using PowerPoint presentations, users may face the videos getting stuck issue.
If you too are facing the similar issue, this post is useful for you. In here, we've compiled a list of solutions for fixing the issue. The best part is that you can use these fixes for all PPT versions, including 2010, 2013, 2016, and 2019.
But let’s first understand the reasons why PowerPoint cannot play media.
Reason for media files not playing in PowerPoint
Some common reasons for audio and video files not playing in PowerPoint on Windows 11 are:
- Codec is missing for the default media player on Windows 11
- File size is too large for PowerPoint
- There are too many special effects in an embedded video
- Underlying operating system issue or compatibility issue
Now, let’s proceed with the solutions.
Fixes for Multimedia Files not Playing in PowerPoint
Before moving forward, restart your PC. This can sometimes fix Windows issues. However, if it doesn’t make a difference, go ahead with the below-mentioned solutions.
Solution 1: Try Media Optimization
The first thing you need to do is adjust the media compatibility options in PowerPoint. This will put everything in place and allow you to easily play the embedded media files. Follow these steps:
- Go to theFilemenu and chooseInfofrom the new window.
- If the media file you're using isn't compatible with PowerPoint, theOptimize Media Compatibilityoption will appear. Select that option and PowerPoint will optimize the embedded media file for you.
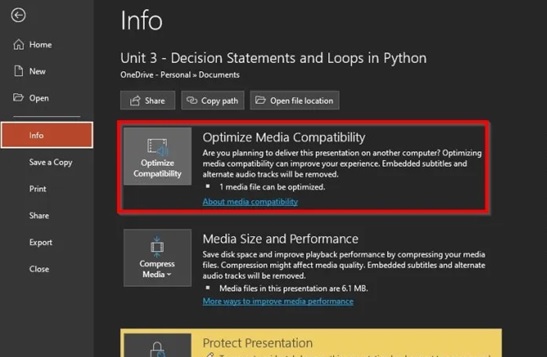
- Allow the embedded material to be scanned by the wizard. If an immediate solution is available, the wizard will automatically solve the problem.
Solution 2: Try a Different PowerPoint Application
Microsoft PowerPoint is the go to software when it comes to creating presentations. But if it isn’t working as it’s supposed to, try another application. You can try tools, like Adobe Spark or Google Slides to create eye-catching presentations. These tools are fairly robust with some modern features thrown in for good measure.
Solution 3: Check the Codec
You'll need to make sure if you have all the necessary codecs installed on Windows 11 system.The OS doesn’t support all kinds of media codec by default, so you may need to download one of the many codec packs available.
Solution 4: Make Sure the Media File Format is Supported
There's a good possibility you're using an incompatible media format if you can't play video or audio files in your PowerPoint presentation.
PowerPoint 2010 primarily uses WAV files when it comes to audio. As a result, if you use an MP3 file in your presentation, you may run into some issues. As far as the video files are concerned, the range of supported file formats is also quite limited. Though Microsoft recommends using WMV files for PowerPoint 2010, the 2016 version supports a few more formats.
If the format of files you’re using isn’t supported by PowerPoint, don’t worry. You can easily convert it to a supported file format by usingStellar Converter for Audio and Video.
Solution 5: Clean the Temporary File Folder
Your TEMP folder contains a lot of temporary files which can cause problems with PowerPoint. So, if you're confident you're using the correct file formats and have the required codec, try clearing this folder.
Here’s how you can clear your Temp folder:
- Press theWin + Rkeys. This will open theRundialog box.
- Enter the command%temp%and hitEnter.
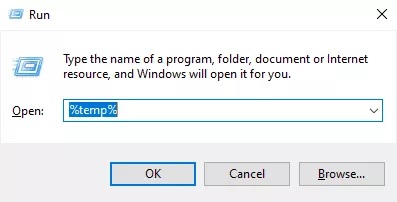
- Select all files in the folder that opens.
- Delete the selected files and restart your PC.
Solution 6: Compress the Media File
If your media file is of large size, then PowerPoint may not be able to play it. To overcome this, you can compress the media file.
To compress a video file in PowerPoint, follow these steps:
- Open the PPT which contains the audio or video files.
- SelectFile> Info.
- Next, navigate to theCompress Media Option. You’ll find three alternatives. Select the one that really suits you:
- Full HD presentation quality (1080p)
- HD/internet quality (720p)
- Standard/poor quality (480p)
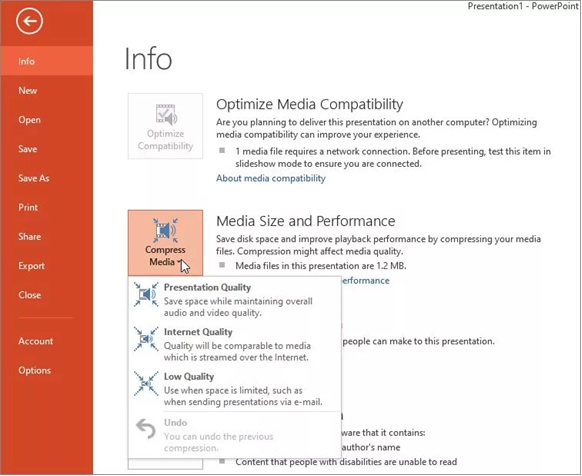
- Close the box once the compression process is finished.
Solution 7: Use Video Repair Software
If the media files are still not working even after all the above fixes, it indicates that the media file is corrupt or damaged. The best way to repair such damaged files is by using a video repair tool, likeobao欧宝体育 .
Stellar Repair for Video is powered by advanced algorithms and supports varied file formats, such as MP4, ASF, MOV, AVI, WMV, DIVX, MPEG, MJPEG, WEBM, M4V, and more. You can repair all sorts of damaged, broken, jerky, or out-of-sync media files with this software and add them to your PPT slides.
Here’s how you can use Stellar Repair for Video:
- 恒星的官方网站下载free version of Stellar Repair for Video.
- Install the software on your Windows system and launch it.
- A user-friendly interface will welcome you. Click on theAddbutton to import the corrupted video files into the software interface.
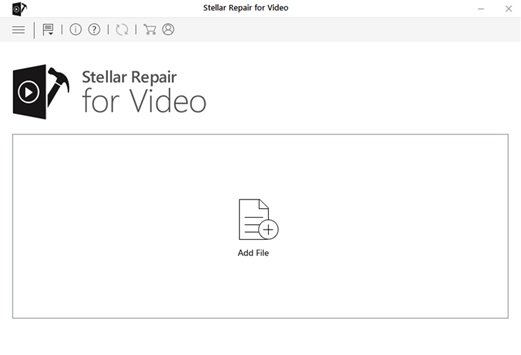
- Start the repair process by clicking on theRepairbutton. It may take up to few seconds depending on the computing power of your PC.
- Once the repair process is over, you can preview the repaired files and select the ones you would like to save. Then click on theSave Repaired Filesbutton to save them to the desired location.
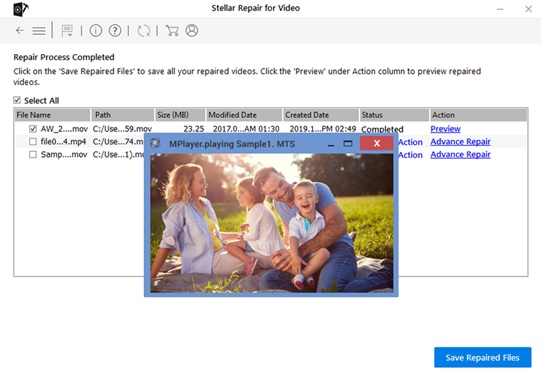
Conclusion
If an embedded or linked media file fails to play, a well-made PowerPoint presentation can go completely wrong. In this article, we have discussed the possible causes behind the PowerPoint won’t play audio or video issue and the solutions to fix it. We hope you found this article useful and you were able to resolve the issue.