When connected to an Exchange Server with ‘Cached Exchange Mode’ enabled (or an Office 365/IMAP account), Outlook stores a synchronized copy of all the server mailbox items in an Offline Storage Table (OST) file. Situations may crop-up when you need to retrieve emails from an OST file.
Some scenarios in which you may need to recover emails from Outlook OST file are:
- Scenario 1: If you cannot access Exchange account and there is corruption issue in an OST file
- Scenario 2: If your Exchange account is disabled (but not deleted)
- Scenario 3: If your Exchange account is deleted
You can directly skip to the scenario that most closely represents your situation. Or else, carefully read the scenarios and follow the step-wise instructions to recover OST file data.
Scenario 1: If you cannot access Exchange account and there is corruption issue in an OST file
There may be situations when you cannot access the Exchange account due to server unavailability or crash. You want to access email data but the OST file is damaged (corrupted) or inaccessible.
Well, since Offline Outlook Data Files (.ost) are copies of items stored on a mail server, you canrecreate OST fileto fix the corruption issue. Detailed steps are as follows:
Step 1: Close and exit from your Outlook account.
Step 2: OpenControl Panel, and click or double-clickMail.
Note:Based on the version (32-bit or 64-bit) of the Microsoft Windows operating system you’re using, Mail may appear in different Control Panel locations. If you cannot find the Mail icon, simplytype Mail in the Search boxat the top of the Control Panel window. Or simply click ‘small icons’ from the ‘View by:’ drop-down list (which has Category selected by default), and you will be able to find the Mail icon.

Figure 1 - Click or Double-click the Mail Icon
Step 3: From the ‘Mail Setup – Outlook’ dialog box, clickShow Profiles.

Figure 2 - Choose Show Profiles
Step 4: From the ‘Mail’ dialog box, select your current (existing) profile, and then selectProperties.

Figure 3 - Open Outlook Profile Properties
Step 5: ClickE-mail Accounts.

Figure 4 - Select E-mail Accounts
Step 6: Select the Exchange account from theE-mailtab, and then clickChange.

Figure 5 - Change the Exchange Account
Step 7: Uncheck the ‘Use Cached Exchange Mode’ checkbox, and then chooseMore Settings.

Figure 6 - Turn off the Use Cached Exchange Mode
Step 8: Now, from theAdvancedtab, selectOffline Folder File Settings.

Figure 7 - Open Offline Folder File Settings
Step 9: From the ‘Offline Folder File Settings’ box, click theDisable Offline Usebutton.
Step 10: When prompted, clickYes.
Step 11: Now again click theOffline Folder File Settingsbutton, and clickOK.
Step 12: In the box that pops-up, clickYes.
Step 13: Select the ‘Use Cached Exchange Mode’ checkbox under ‘Cached Exchange Mode Settings’, clickOK, and then hitNext.
Step 14: ChooseFinish.
Close all the dialog boxes. Open Outlook and your OST file will be re-created.
Note:If the Offline Outlook Data File (.ost) doesn’t get re-created, chances are that the OST file is corrupt. In that case, you can use the Microsoft built-in ‘Inbox Repair Tool’ orScanPST.exe to repair the OST file. However, the built-in repair utility may fail to fix an oversized Outlook data file or may freeze in the middle of the repair process. A better approach is to useOST to PST Convertertool to export all emails from the OST file to PST format without investing manual effort and time.
Scenario 2: If your Exchange account is disabled (but not deleted);
If your Exchange account is disabled (not deleted) and you can access Outlook, try exporting emails from an OST file to a PST by using the ‘Import and Export Wizard’ in Outlook.
Note:You need access to Outlook to perform the following steps. Also, the steps will vary depending on the Outlook version that you are using.
Steps to Export OST File to PST in Outlook 2019/2016/2013
Step 1: Go to文件, clickOpen & Export, and then chooseImport/Export.

Figure 8 - Select Import/Export
Step 2: SelectExport to a fileunder ‘Choose an action to perform’, and hit theNextbutton.

Figure 9 - Choose Export to a file Option
Step 3: In ‘Export to a File’ box, choose theOutlook Data file (.pst)and clickNext.

Figure 10 - Select Outlook Data File (.pst)
Step 4: In ‘Export Outlook Data File’ dialog box, choose the email profile or specific folders from which you need to export data to a PST file.
Note:If you need to recover subfolders, make sure to select the ‘Include subfolders.

Figure 11 - Choose Email Profile or a Folder to Export
Step 5: ClickBrowseunder the ‘Save exported file as:’ to choose the location on your system where you want to save the PST file. Select one option from the ‘Options’ section, and then clickFinish.

Figure 12 - Select the Location to Save PST File
第六步:当出现提示时,输入一个密码安全the PST file or just clickOK.

Figure 13 - Enter Password for PST File (optional)
Once these steps are executed, the selected email profile or folder will be exported to a PST file.
Steps to Export OST File to PST in Outlook 2010
- Open your Outlook 2010 email application, click文件> Open>Import.
- SelectExport to a filefrom the list of options, and then clickNext.
- ChooseOutlook Data File (.pst),点击Next.
- Select the email profile or folders you want to convert to PST. Select Includesubfolderscheckbox and click Next.
- Then click on Browse and select the location on your system or external drive where you want to save the converted PST file.
- Click onFinish. A pop up will appear. You may enter a password or leave it blank and clickOK.
Scenario 3: If your Exchange account is deleted;
If your account is deleted/disabled from the mail server, your OST file will become orphaned or inaccessible. In such cases, you need to convert the OST file to PST file format for extracting emails from it. Unfortunately, Microsoft doesn’t provide any tool to perform the conversion. The only way left to convert Outlook OST file to PST is to use a specialized OST to PST conversion tool such as Stellar Converter for OST software.
The software help users to easily and quickly access email items from an orphaned/inaccessible OST file, by converting it to a PST file in a few clicks. It also helps recover deleted emails from an Offline Outlook Data File (.ost).
Other Key Features of Stellar Converter for OST
- Converts encrypted OST files to PSTs.
- Previews all recoverable email items.
- Allows converting the OST to multiple file formats such as PDF, HTML, RTF, and MSG.
- Supports Outlook 2019, 2016, 2013, 2010, and older versions.
- Batch converts multiple OST files to PSTs (feature available in Technician Version).
- Allows exporting OST mailbox items directly to an Office 365, Live Exchange, or existing Outlook profile (supported in Technician Version).
Steps to Convert OST to PST with Stellar Converter for OST Software
Step 1: Download and installStellar Converter for OSTsoftware on your Windows PC.
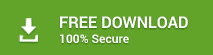
Step 2: Launch the software. This will open a ‘Select OST File for Conversion’ box. ClickBrowseand choose the file that you want to convert to PST.
Note:If you are not aware of the OST file location, click ‘Find’ to search and select the file.

Figure 14 - Select OST file in Select OST File for Conversion Box
Step 3: Once the OST file is selected, clickConvertto initiate the scanning and conversion process.

Figure 15 - Select Convert to Begin OST to PST Conversion Process
Step 4: After completion of the scan, you can preview emails and all other mail items. Select all or specific email folders you wish to convert to PST.
Step 5: Now, for saving the selected email folders, chooseSave Converted Fileon theHometab.
Step 6: In theSave Asdialog box that appears, do the following:
- Select PST from the ‘Save As’ options, and then clickBrowse.
- Browseand select a destination path to save the resultant PST file.
- ClickOK.

Figure 16 - File Saving Options
Note: The software allows converting10 items per folder from an OST to PST for free. However, to convert all the email items, you need to activate the licensed version of the software by purchasing it.
Conclusion
There can be different scenarios that may require you to recover email from the OST file in Outlook, such as the ones discussed in this article. You can try manual methods that can help you retrieve data from the Offline Outlook data file (.ost), including re-creating the file or exporting inaccessible OST file to PST. But, performing manual recovery of mailbox data can be time-consuming and requires knowledge of technical aspects. It may also affect data integrity. However, you can simplify the process of recovering data from the OST file by usingStellar Converter for OST软件这是purpos OST PST转换器工具e-built to help users perform OST to PST conversion in a few simple clicks, maintaining data integrity.
And, keep in mind, what happens once can happen again. So, make it a practice to back up your Outlook mailbox items stored in an Offline Outlook Data File (.ost) in a PST file. Having PST backup will help you prevent losing mailbox data in the events such as deletion of Exchange account, corruption in OST file or mailbox, etc.














