Mac system keeps some of the important system folders hidden. This is because the system uses these folders to store critical information. If these folders are accidentally or intentionally deleted, this may result in Mac system crash. Similarly, to protect critical data from accidental deletion, users also hide some essential files and folders.
So, if you want to access such hidden files and folders, this article discusses different approaches to access the hidden files on Mac storage drive.
如何显示隐藏文件在Mac ?
Below, we’ve mentioned three methods that can help you unhide the hidden files on your Mac.
1. Use Finder to Show Hidden Files on Mac
You can use Finder on your Mac to show hidden files. Follow the steps below to view the hidden files on your Mac device by using the Finder:
Step 1:LaunchFinderfrom theDock.
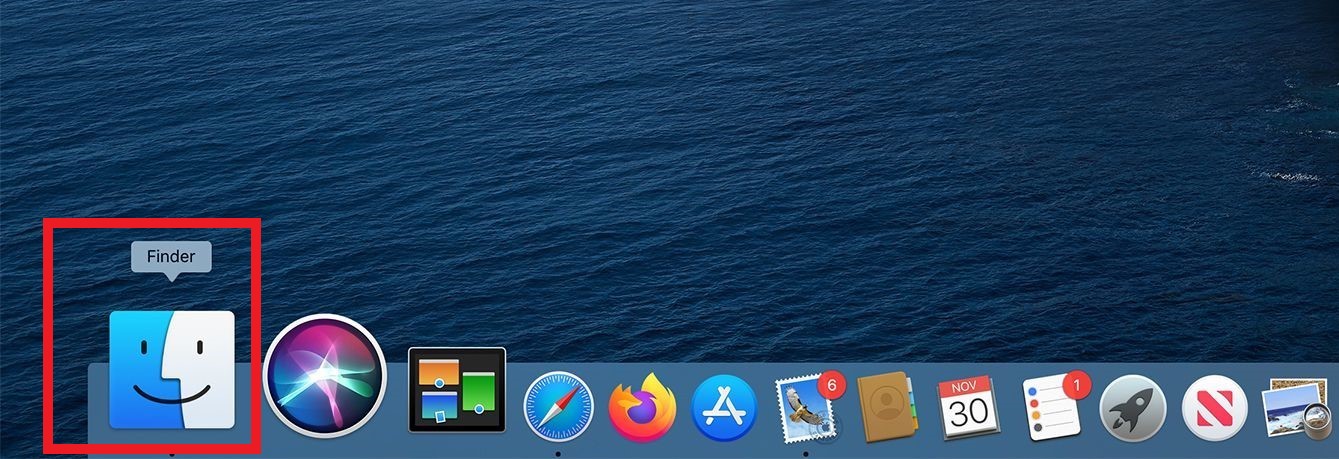
Step 2:Select the name of your Mac system under theDevicestab in the sidebar and selectSystem.
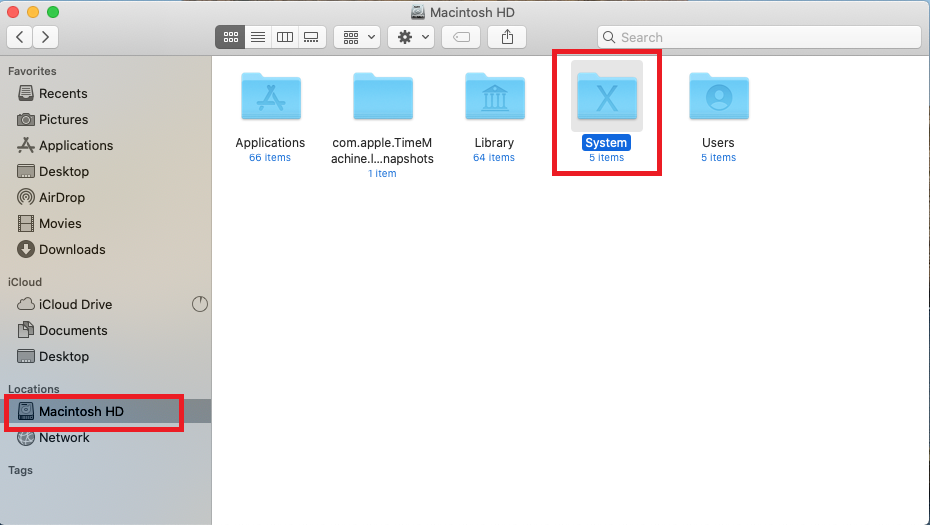
Step 3:精准医疗ssCommand + Shift +.keys.

Step 4:All the hidden folders will be shown in faded form in the Finder window.
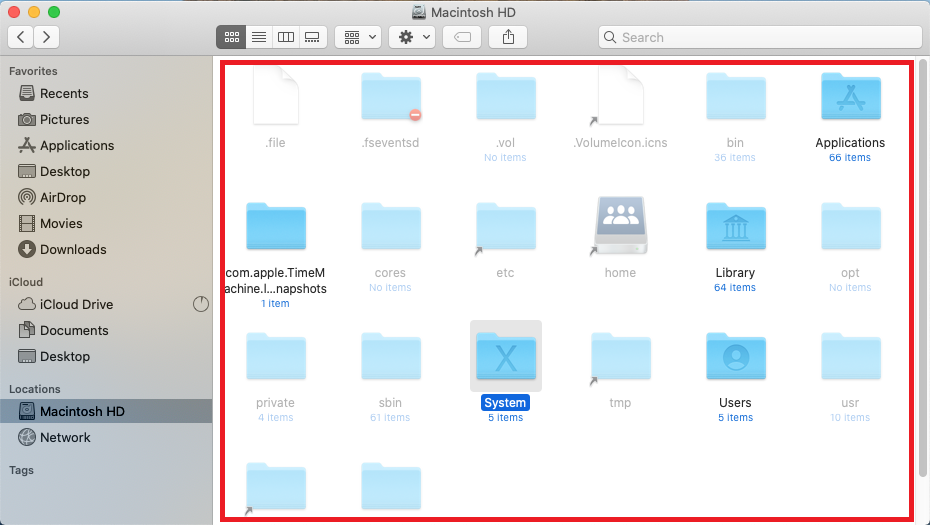
步骤5:To hide the folders press theCommand + Shift + .keys again.
2. Use Terminal to View Hidden Files on Mac
You can also use the Terminal - a command-line tool view the files hidden on your Mac. Here are the steps to show hidden files on Mac using the Terminal command:
Step 1:Open theLaunchpadfromDock.

Step 2:Search forTerminaland open it.

Step 3:Insert the following command in theTerminalwindow and hitReturn.(Copy paste the command to avoid error.)
defaults write com.apple.finder AppleShowAllFiles -bool true
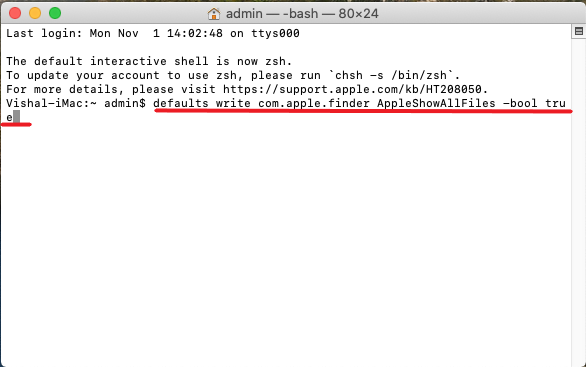
Step 4:Again, insert the commandkillall Finderin the Terminal and hitReturn.
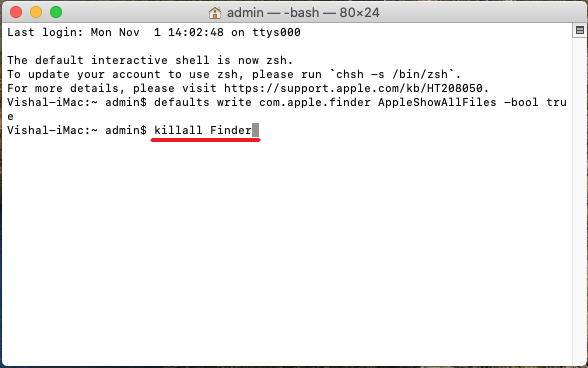
The Finder will quit and restart after the execution of above command. Once the Finder reappears, you can view the hidden files on Mac.
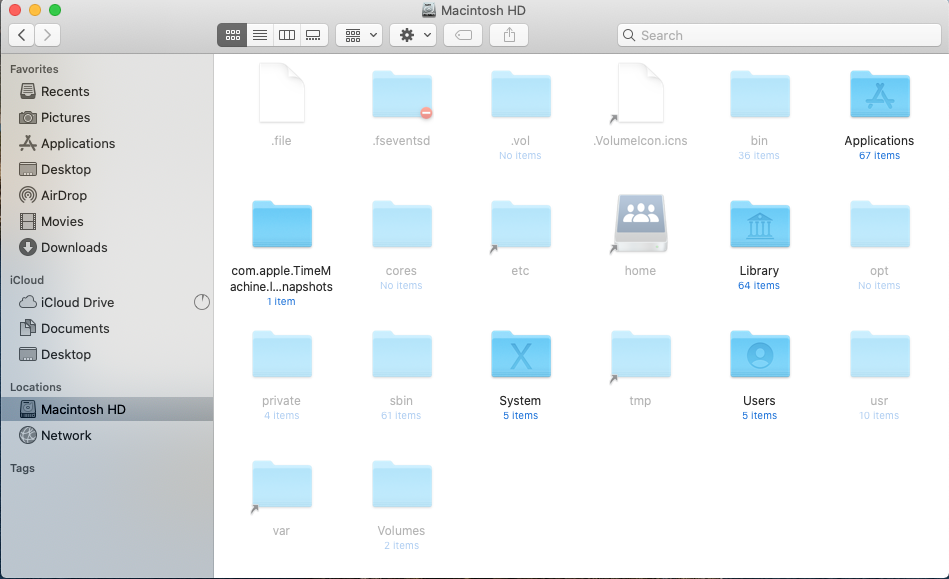
3. Recover Lost Files using Stellar Data Recovery Free Edition
If none of the above methods works, it is possible that your files are not hidden but might be lost or deleted accidentally. You can useStellar Data Recovery Free Editionfor Mac to get back your files. The software allows secure and hassle-free data recovery from Mac storage devices. It provides up to 1 GB data recovery free of cost and recovers deleted documents, photos, videos, etc.
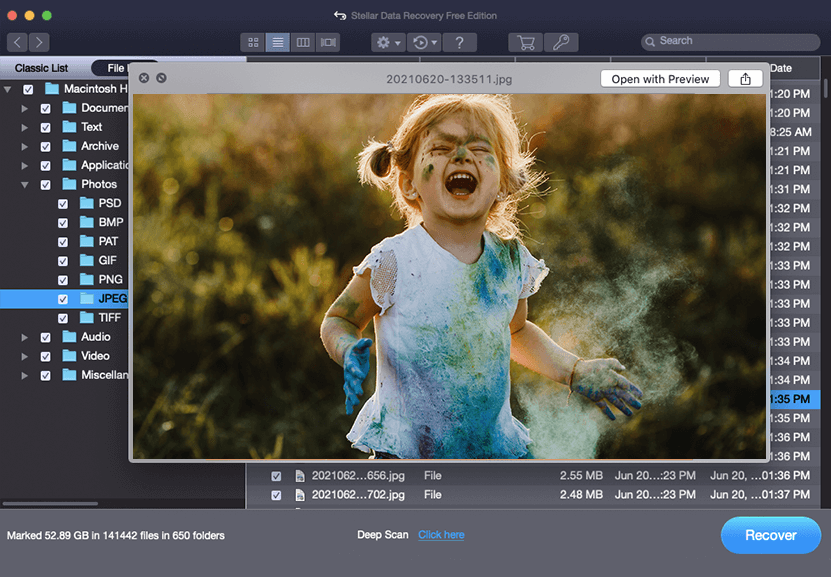
To know about the detailed steps on how to recover your lost files using Stellar Data Recovery Free Edition for Mac, read this:How to Recover Selected Data for Free with Stellar Data Recovery for Mac?
Conclusion
Hiding an important file on Mac is indeed a smart move to protect it from getting lost, deleted, or destroyed accidentally. However, it is quite easy to access the hidden files on Mac. This article has mentioned different methods that can help you unhide the hidden files on your Mac. In case your files got deleted or lost, you can recover the files by usingStellar Data Recovery Free Edition.

 Free Download
Free Download













