Windows操作系统中的某些bug会影响设备上的一些硬件和软件组件,导致蓝屏死机(BSoD)错误。这些错误需要修复和删除。其中一个由设备驱动程序的问题引起的错误是BUGCODE_USB_DRIVER错误。如果你一直避免Windows更新,是时候马上更新了。这应该能理想地解决问题。但是,如果是其他潜在问题导致了这个错误,该怎么办呢?
本文将详细介绍此问题的不同解决方案,并帮助您在不需要任何专家帮助的情况下克服该问题。
是什么导致了BUGCODE_USB_DRIVER错误?
BUGCODE_USB_DRIVER错误是导致系统蓝屏的众多错误之一。屏幕变蓝,突然关闭了你电脑上正在运行的所有程序。
此错误主要是由于安装了损坏的USB设备驱动程序或连接到Windows 10 PC的损坏的USB设备造成的。如果不及时解决,此错误也可能导致严重的数据丢失从您的PC。如果你的屏幕变成蓝色,你的系统自动重启,并且在你的Windows 10电脑上出现以下错误信息,你可以很容易地识别这个错误:
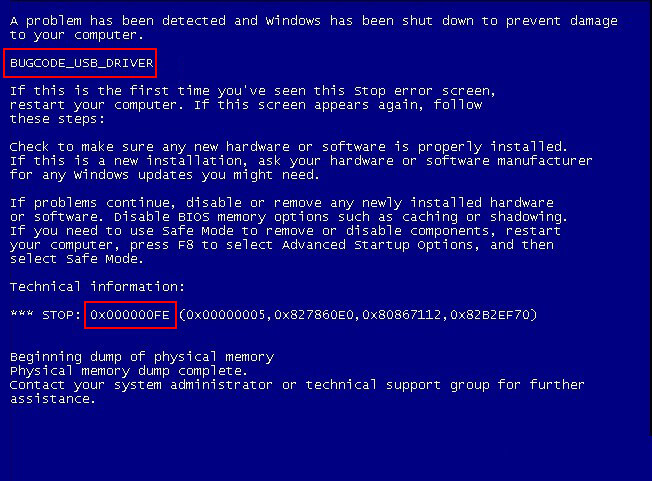
突然的蓝屏进一步导致任何未保存数据的丢失和现有数据的损坏。虽然下面讨论的解决方案将帮助您解决BUGCODE_USB_DRIVER蓝屏错误,但您也可以使用欧宝娱乐app下载地址恒星数据恢复专业欧宝app官网登录的Windows以取回任何丢失、删除或损坏的数据。
如何解决Windows 10上的BUGCODE_USB_DRIVER错误?
有一些简单的DIY修复程序可以对抗USB驱动程序错误。让我们在下面详细讨论每一个。
解决方案1:将Windows 10升级到最新版本
由于Windows 10版本过时,BUGCODE_USB_DRIVER错误可能会导致蓝屏。您需要检查更新并安装它们以修复错误。下面是如何做到这一点。
步骤1:单击窗口开始按钮并选择设置。
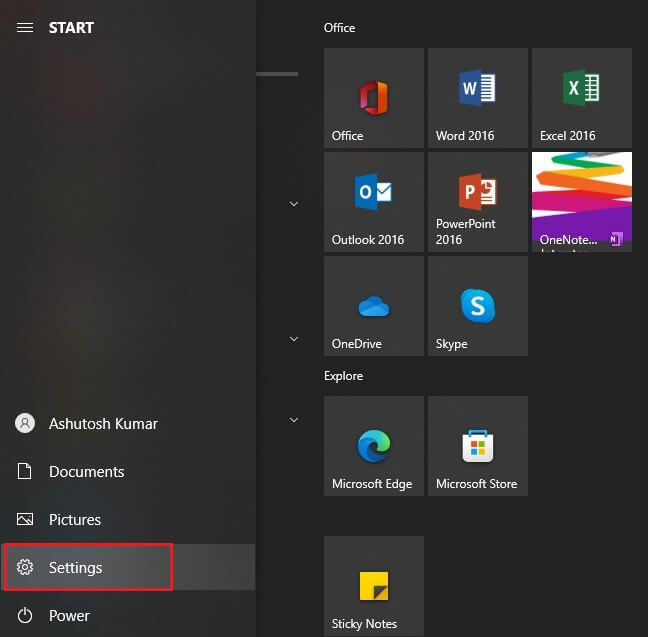
步骤2:在“设置”窗口中,选择更新和安全。
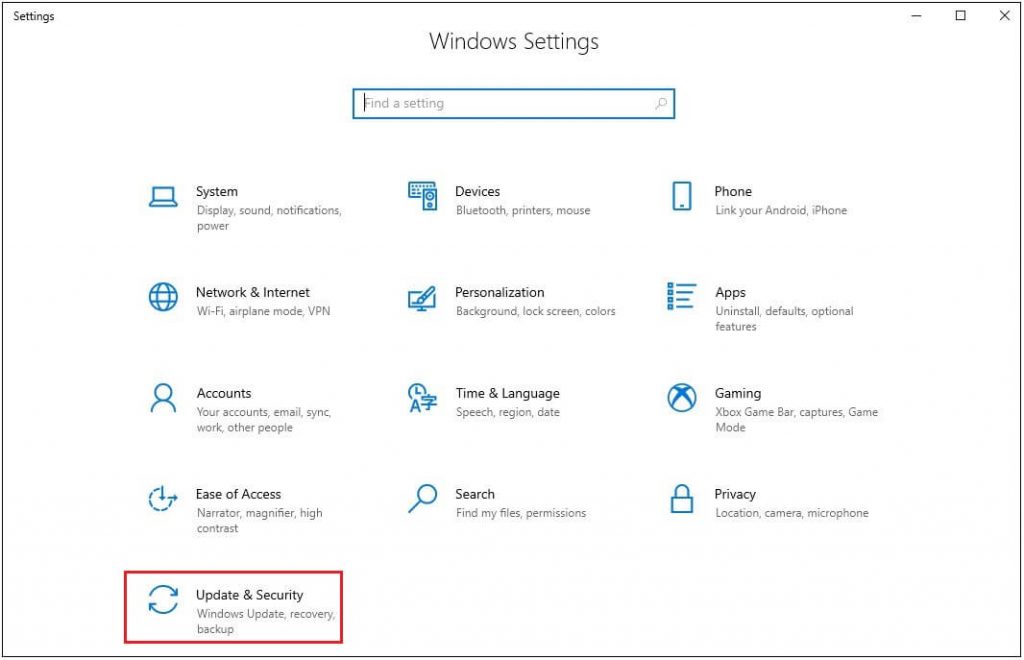
步骤3:点击检查更新按钮并等待过程完成。
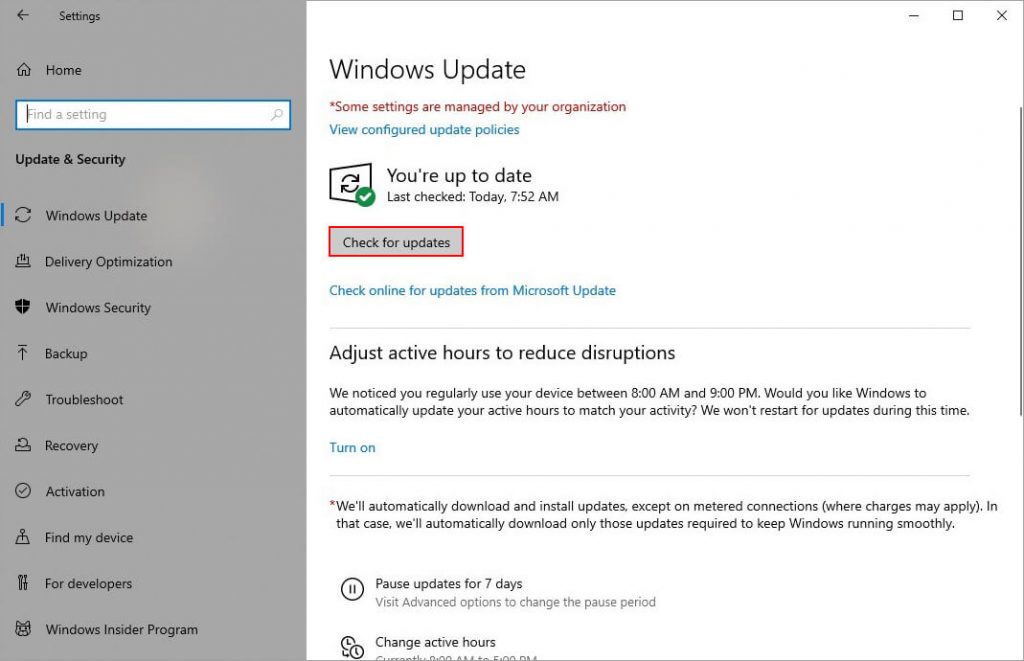
步骤4:如果您看到任何挂起的更新,请单击现在安装。
Windows 10操作系统将自动安装更新。更新完成后重新启动系统,检查问题是否解决。
方案二:更新驱动程序
造成上述错误的一个突出原因是驱动器损坏、损坏或丢失。但是,您可以更新您的系统和其他驱动程序来解决眼前的问题。按照以下步骤更新您的系统驱动程序。
步骤1:在Cortana搜索栏中搜索Device Manager,然后单击第一个搜索结果启动设备管理器。
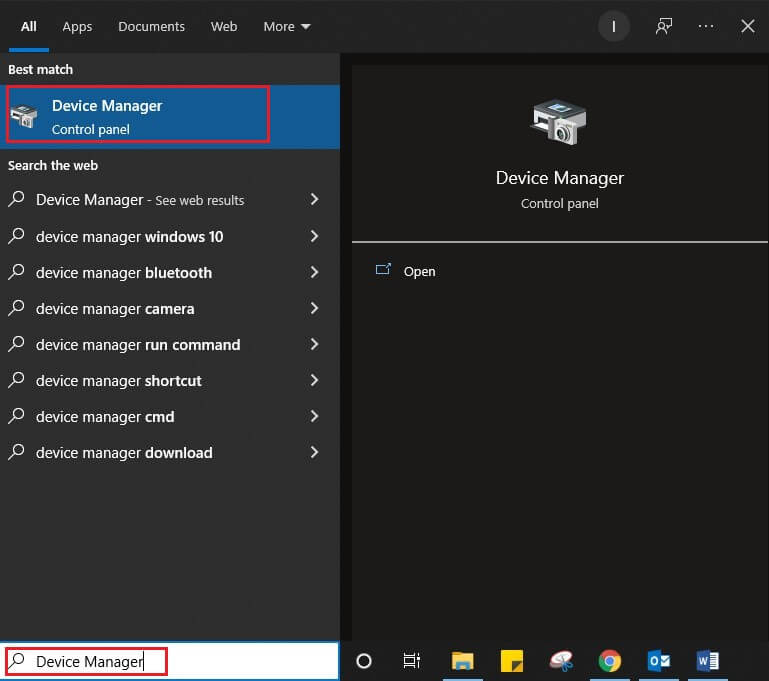
步骤2:从列表中选择类别以查看设备。选择驱动程序,单击更新设备驱动程序按钮在最上面的丝带。
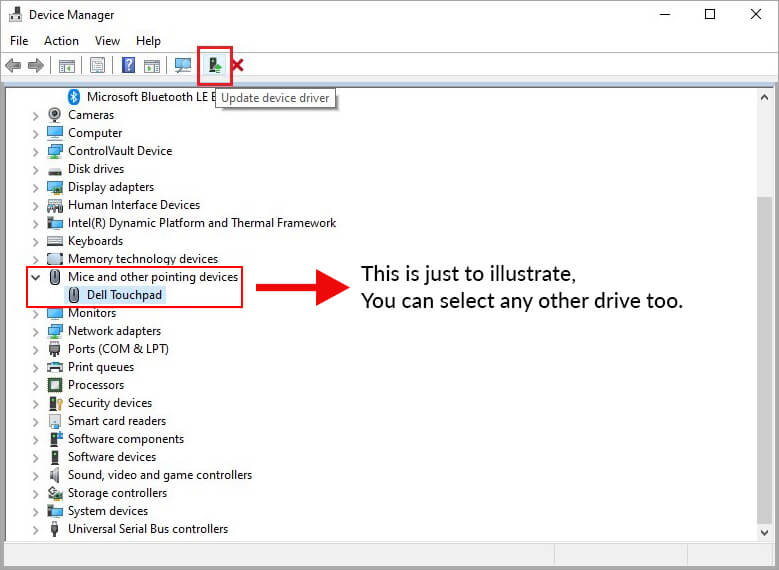
步骤3:点击自动搜索驱动程序.
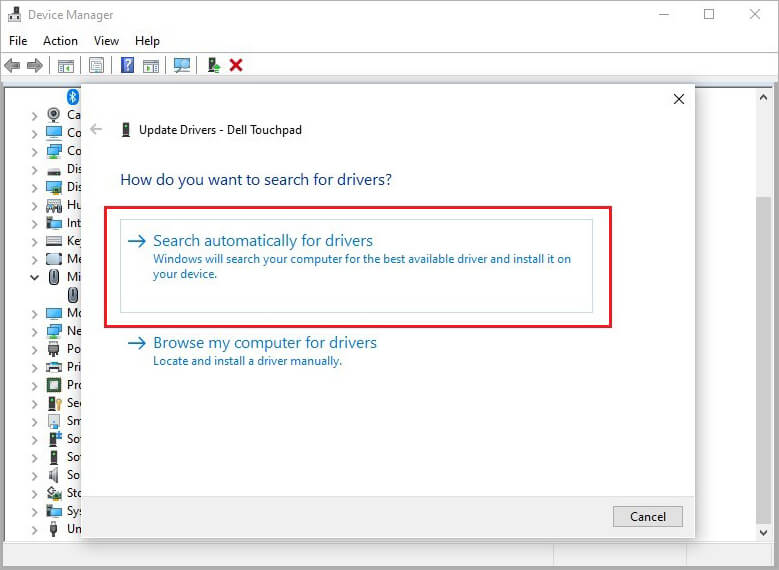
步骤4:点击更新驱动程序, Windows将找到并安装所选驱动程序的更新版本。
如果Windows操作系统无法查找到第三方驱动的更新版本,可登录厂商网站下载并安装。或者,您也可以按照以下步骤重新安装驱动程序。
步骤1:打开设备管理器。
步骤2:选择要重新安装的设备,右键单击它,然后选择卸载.
步骤3:重启你的电脑。Windows将自动尝试重新安装驱动程序。
注意:您还需要更新USB根中心在场的司机通用串行总线控制器节。该过程的其余部分与上面描述的相同。
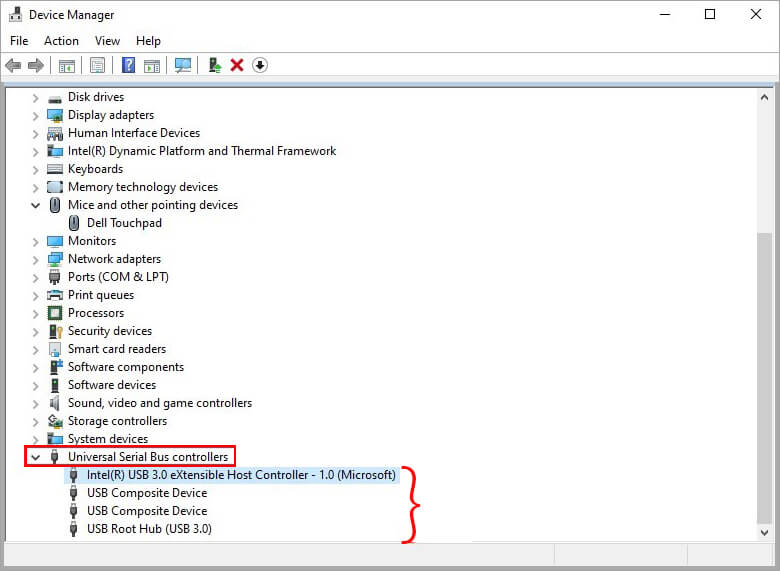
解决方案3:在Windows 10 PC上禁用超频
超频是在BIOS中增加PC的时钟速率以增强PC的性能的一个过程。然而,在加速的速度下工作可能会使PC处于压力下或开始过热。这也可能导致BUGCODE_USB_DRIVER错误。所以尝试禁用超频在您的PC上使用以下步骤,看看这是否解决了错误:
步骤1:开放设置>更新和安全> Windows更新。
步骤2:点击现在重启按钮下先进的启动部分。
步骤3:一旦你的电脑重新启动,单击处理> Advanced Options > UEFI固件设置。
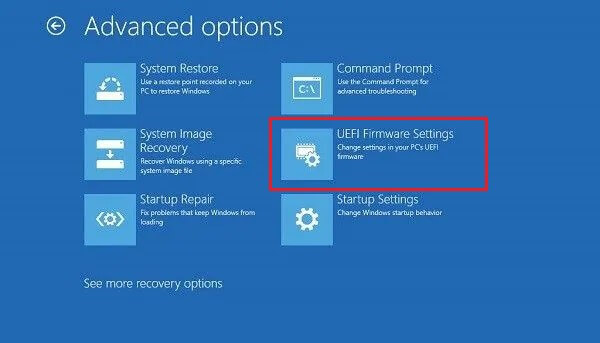
步骤4:你的BIOS设置就会打开。单击先进的选项卡并选择超频性能菜单.
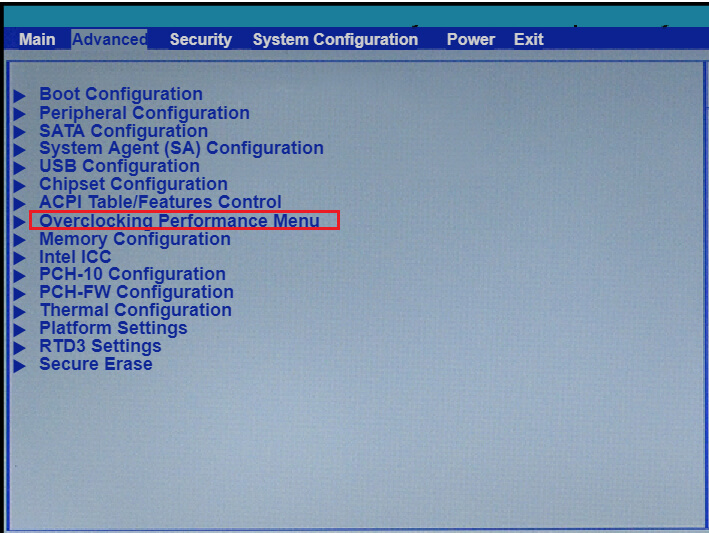
步骤5:定位超频和禁用它。重新启动Windows 10 PC,使更改生效。
注意:BIOS设置中的任何更改都可能损害数据和系统本身。如果BIOS设置错误导致数据丢失,请使用可信的Windows数据恢复软件进行恢复欧宝app官网登录恢复丢失的数据.
方案4:禁用USB选择挂起
系统上的电源设置可能导致错误代码USB驱动错误。您需要禁用USB选择性暂停选项从您的能力设置来解决这个问题。下面是如何做到这一点。
步骤1:点击Windows + S并选择电源选项从列表中。
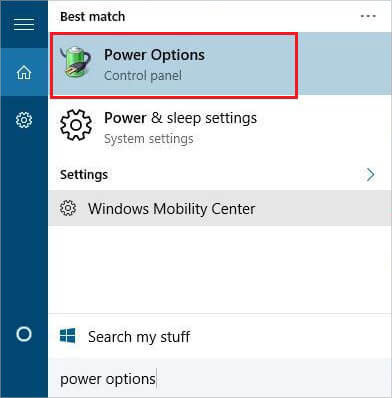
步骤2:单击更改计划设置选项在您当前的电源计划前面。
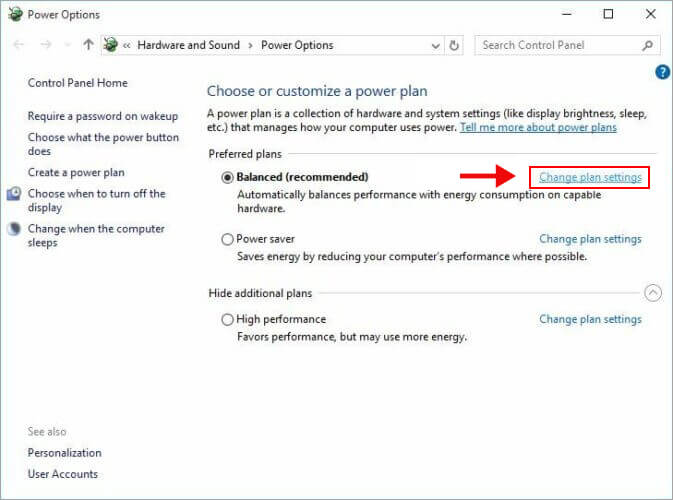
步骤3:在编辑计划设置窗口中,单击更改预先电源设置选择。
步骤4:在电源选项窗口中,单击USB的设置扩大它。
步骤5:点击USB选择性暂停并选择禁用从选项。
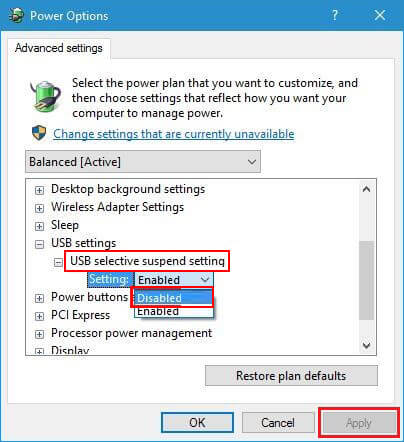
步骤6:点击应用>好吧以保存更改。
解决方案5:断开Windows 10 PC上的网络摄像头
一些用户报告说,BUGCODE_USB_DRIVER错误导致蓝屏是由于您的计算机上的摄像头。你可以通过禁用Windows 10电脑上的网络摄像头来解决这个问题。如果你使用的是可拆卸的网络摄像头,你只需要把它从设备上拔下来,然后继续禁用个人电脑上的集成网络摄像头。按照以下步骤禁用您的集成网络摄像头。
步骤1:发射设备管理器然后定位选项相机在列表中。
步骤2:点击相机右键单击相机驱动程序选项。
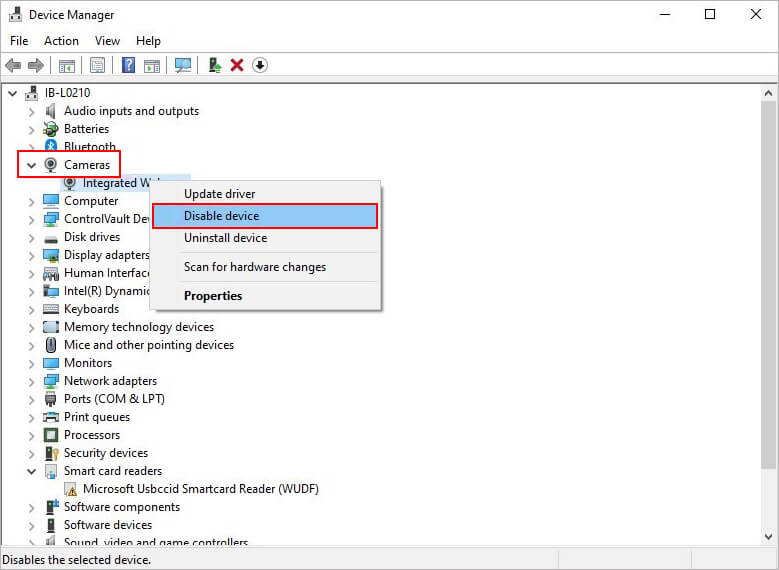
步骤3:选择禁用设备/禁用从右键单击选项。
重新启动系统,检查蓝屏错误是否已解决。
解决方案6:检查并修复PC上的硬件问题
蓝屏错误也可能由系统上有故障的硬件组件引起。您可以使用Windows PC上的文件管理器轻松检查硬件故障。要检查硬件组件的问题,请遵循下面给出的步骤。
步骤1:点击启动>设备管理器.
步骤2:单击要检查的组件类别以展开。
步骤3:右键单击组件并选择属性。
步骤4:单击一般选项卡,在下面的框中查看设备的状态。
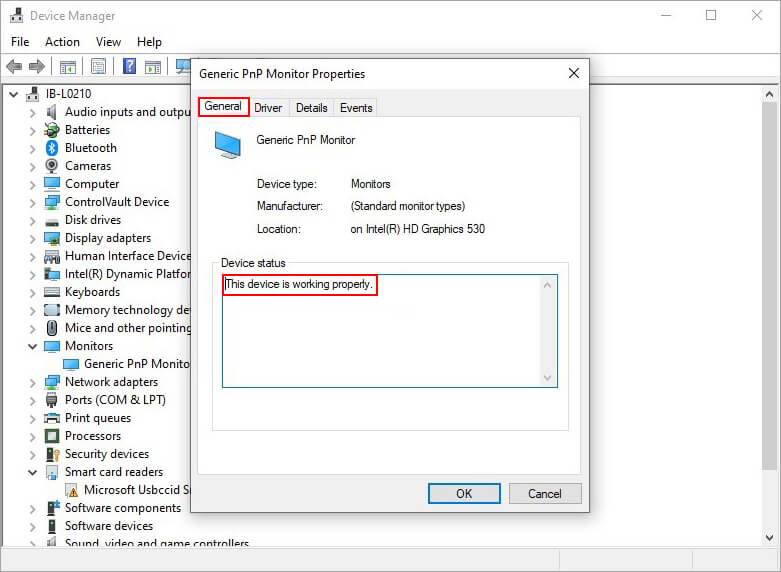
步骤5:如果“设备”状态显示“设备工作正常”,则一切正常。
继续处理其他疑似设备,并重复上述步骤。
解决方案7:卸载PC上的外围设备
在某些情况下,问题并不在于系统集成的软件或硬件组件。在这种情况下,您需要检查并删除任何连接到您的PC的故障外围设备。外围设备包括鼠标、键盘、显示器、操纵杆等。
如果有附加到系统的外围设备,请尝试删除它们并重新启动计算机。如果你的电脑能正常启动,很明显连接的设备有问题。为了找出罪魁祸首,需要逐个连接外围设备,并不断检查是否再次出现蓝屏错误。一旦发现,取出设备,并更换一个新的或修理它。
解决方案8:打开Microsoft Defender Antivirus
如果在连接特定USB驱动器后出现“BUG CODE USB DRIVER”错误,则该USB驱动器可能感染了某些病毒或恶意软件。不幸的是,病毒和恶意软件可以导致蓝屏,甚至通过感染关键的系统文件破坏系统的完整性。但是,如果您启用了微软防御反病毒软件,它将立即尝试消除任何此类威胁的影响。
微软的防病毒卫士是一个内置的安全机制,以保护您的系统免受任何病毒或恶意软件的攻击。然而,只有在你的电脑上启用了它,它才会工作。你可以轻松启用微软防御反病毒在您的Windows 10PC,并放心保护从轻微和主要的攻击您的PC。您也可以使用第三方杀毒软件扫描您的系统和USB驱动器。
方案9:卸载USB控制器
USB控制器用于管理USB与系统操作系统之间的通信。如果这种通信中断或失真,可能会导致从无法识别的USB设备到可能进一步损坏系统文件的损坏控制器等问题。要卸载USB控制器,可以使用下面讨论的步骤。
步骤1:打开设备管理器.
步骤2:定位通用串行总线控制器在列表中单击展开。
步骤3:右键单击下拉列表中的第一个驱动程序并选择卸载从选项。
步骤4:同样,卸载下面列表中的所有其他驱动程序通用串行总线控制器部分。
重新启动您的PC,使更改生效,并检查您的系统是否正常启动。
方案10:使用chkdsk命令修复逻辑和物理错误
您可能无法手动指出磁盘文件的任何逻辑或物理问题。您可以使用命令提示符检测和修复任何此类问题。下面介绍如何修复磁盘文件中的逻辑错误。
步骤1:类型cmd在搜索框中,选择以管理员身份运行下命令提示符选项在搜索结果。
步骤2:插入命令chkdsk C: / f,点击进入。
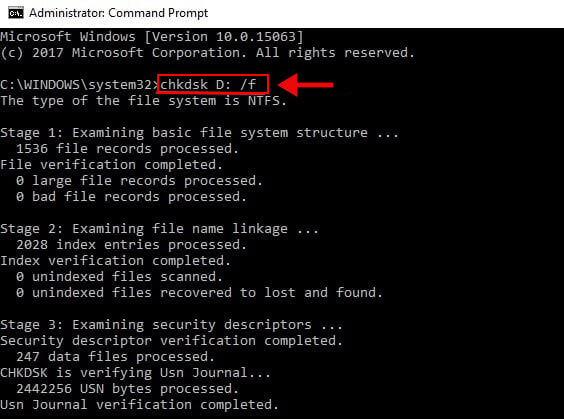
注意:替换这封信C在上面的命令中使用您的系统驱动器号。
上面的命令将检测和修复逻辑错误。要解决物理错误,请将上述命令替换为chkdsk C: / r。
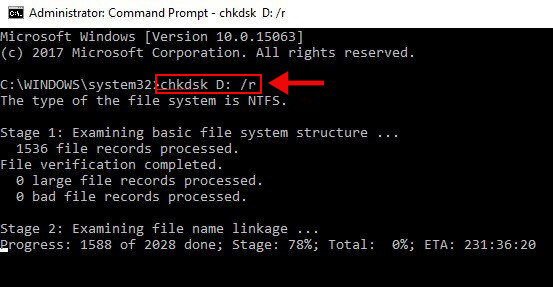
警告:如果不使用/for /r参数,命令提示符将显示“文件需要修复/修复”的消息,但它不会自己修复。
结论
任何导致蓝屏的错误都可能对系统及其数据造成灾难性的影响。BUG CODE USB驱动错误,代码0x000000FE也不例外。即使在使用上面给出的解决方案时,如果不按照指示实现解决方案,也可能会提交错误并导致数据丢失。我们详细地描述了每个解决方案的步骤,以便您在解决手边的错误时不会遇到任何困难。然而,如果你遇到需要恢复意外删除或损坏的数据,您可以使用Windows上欧宝娱乐app下载地址的Stellar欧宝app官网登录 Data Recovery Professional。这是一个易于使用的软件,具有简单的用户界面和强大的恢复算法,从几乎任何数据丢失的情况下得到您的数据。
常见问题解答
1.为什么我的USB无法识别?
在电脑上无法识别USB接口可能有多种原因。一些主要的原因为什么你的电脑不能识别USB驱动器是:
- 错误的USB驱动程序
- USB驱动器软件无法完全加载
- 受损的USB端口
- 恶意内容感染USB或系统
- 根hub系统无法识别USB
- 操作系统bug导致与操作系统通信中断
2.如何重置我的USB驱动器?
您可以通过以下方式重置USB驱动程序:
- 重新启动系统
- 拔下并重新连接连接到端口的USB驱动器
- 重置u盘Root hub系统
- 在Windows上使用设备管理器卸载并重新安装驱动程序
3.什么是代码43问题的USB?
如果您收到一个错误消息,读到“Windows已停止此设备,因为它已报告问题(代码43)”,这是代码43问题。当设备管理器由于USB设备中的问题而停止USB功能时,就会出现此问题。因此,USB数据变得不可访问,如果问题持续,您可能会遇到数据丢失。











