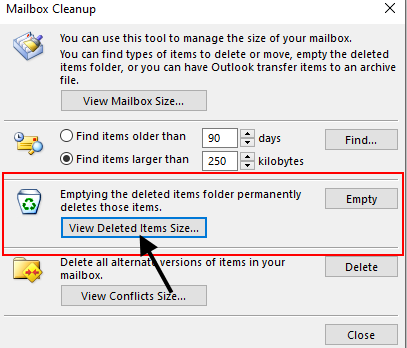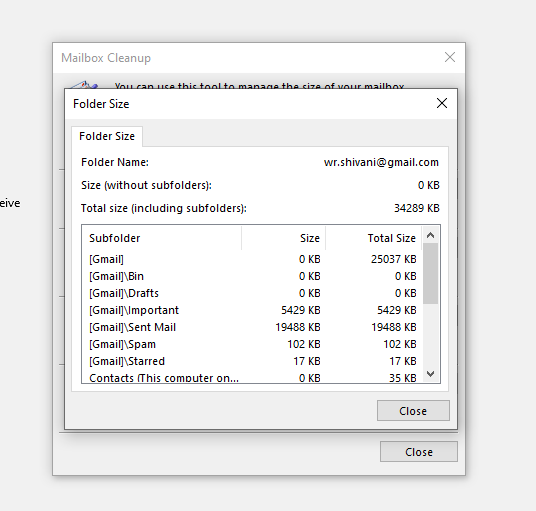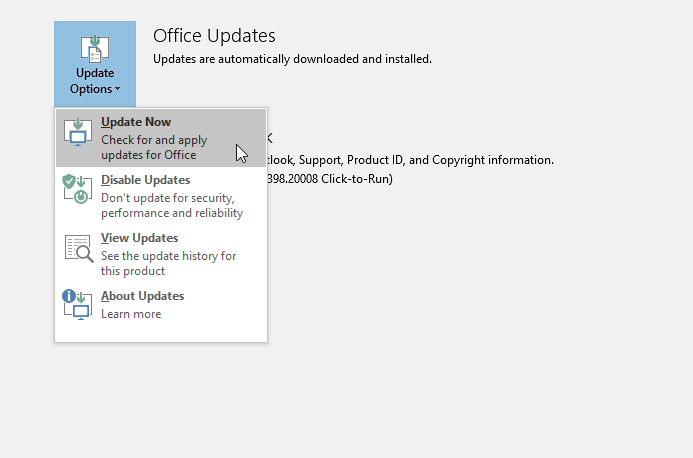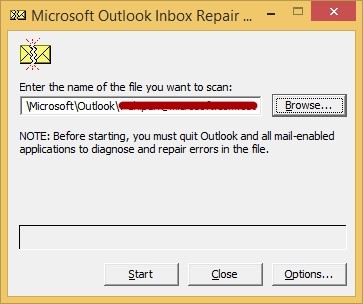Microsoft Outlook 365 offers a range of features and functionalities that make it an ideal choice for managing emails and calendars. You can access Outlook 365 on the cloud or using Outlook 2013, 2016, 2019, or 2021 clients on your Windows PC. If you use the Outlook client to access the emails on your PC or laptop, you may come across an issue that may prevent you from sending or receiving new emails or messages. Such an error can hinder your workflow and productivity.
In this article, you will learn the reasons why Outlook 365 is not sending emails and the solutions to troubleshoot and fix the issue.
Reasons for Outlook 365 is Not Sending Emails Issue
Several reasons can lead to this issue in Microsoft Outlook 365. Some of the common causes are as follows:
- Poor or unreliable internet connection
Outlook 365 requires a stable and reliable internet connection to synchronize the mailbox to/from the mailbox server and send new emails. If there are connectivity issues, it may prevent Outlook 365 from sending new emails. - Incorrect Email Account settings
When the Email Account settings are incorrect or there were recent changes made to your email account, such as changes in credentials, it can prevent Outlook 365 from sending emails. This also includes incorrect incoming and outgoing server ports and settings. - Outbox folder issues
Sent mail items may get stuck in the Outbox folder due to several reasons and prevent Outlook from sending emails. These reasons include large attachments, insufficient mailbox storage space, inconsistent Outlook data files (OST), etc. - Outdated Outlook 365 version
Outdated Outlook 365 may have compatibility issues and prevent you from sending emails. - Corrupted Outlook 365 Installation
Sometimes, corrupt or damaged MS Office installation files can lead to various issues with your Office applications, including Outlook 365. - Corrupt Email Profile
A corrupted Outlook 365 profile may also prevent synchronization and lead to issues where Outlook fails to send emails. - Inconsistent Outlook data file
Inconsistent or large-sized offline Outlook data files (OST) may also lead to such errors in Outlook. - Incompatible Add-Ins
Incompatible or faulty add-ins installed from third-party or unreliable sources can lead to issues in Outlook and prevent it from sending emails. - 删除电子邮件帐户
If your email account or profile is deleted from the mailbox server, either deliberately or accidentally, you may fail to send or receive new emails in Outlook 365. - 邮箱配额是Full
Full storage or mailbox quota may also prevent Outlook from sending new emails.
Solutions to Troubleshoot and Fix the Outlook 365 Not Sending Emails Issue
Below are some solutions you can follow to troubleshoot and fix the Outlook 365 not sending emails issue.
a. Check Internet Connection
The first step in troubleshooting the issue is to check whether the network connection is working and stable. For this, you can open and access various websites or online services, including Microsoft 365 to confirm that the network connection is working and stable.
Contact your internet service provider if you encounter any connectivity issues. Alternatively, you may try restarting the router and reconnecting to the network over Wi-Fi or LAN.
b. Verify Account Settings
Once you have verified the internet is working and stable but Outlook still cannot send emails, then verify the email account settings. The steps are as follows:
- Open Outlook and navigate toFile > Account Settings > Account Settings.
- Double-click on the email profile in question to open more settings.
- Ensure your email address and updated password is added. Then check for the incoming and outgoing server ports and settings. Make sure the information is correct.
- ClickNext>Finishto save the changes and restart Outlook.
c. Check the Outbox Folder and Mailbox Quota
Sometimes,emails get stuck in Outlook. You can check the Outbox folder for emails with large attachments and your mailbox quota for insufficient storage space. The steps are as follows:
- Open Outlook and click on the 'Outbox' folder in the left pane.
- Check for unsent emails with large attachments. If you find any, remove the attachments or upload the attachments to a cloud storage and send the links along with the email.
Next, check if you are exceeding the mailbox quota or if there is insufficient storage space in the email account. The steps are as follows:
- Open Outlook and go toFile > Info > Toolsand select Mailbox Cleanup.
- Then click theView Deleted Mailbox Sizebutton to view the mailbox size.
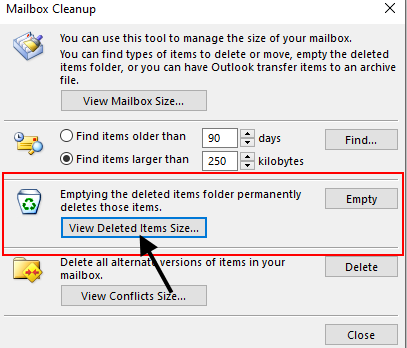
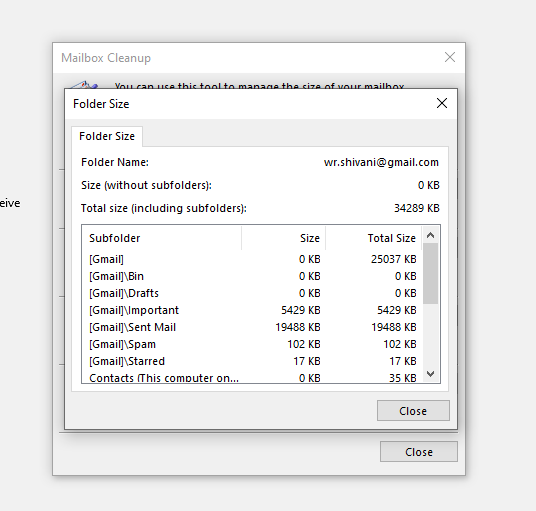
- To reduce the mailbox size, click Close and then use the Mailbox Cleanup window to empty the deleted folders and remove older mail items.
- This can help make space for new emails and fix the Outlook 365 not sending emails issue.
d. Update Outlook 365
It’s highly recommended that you run the latest Outlook version and ensure that the email client is working properly. To check and update Outlook 365, follow these steps:
- Open Outlook and click onFile > Office Account.
- Under 'Product Information', click onUpdate Options > Update Now.
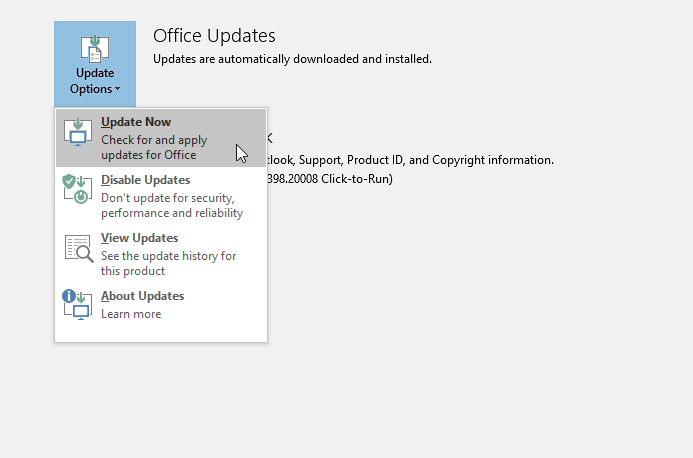
- Follow the on-screen prompts to complete the Outlook update process.
- After the update, restart Outlook and check if you can send emails.
e. Repair the Outlook Installation
You can try to repair the damaged or corrupted Outlook or Office installation files by using the MS Office repair wizard. The steps are as follows:
- Close Outlook 365 and open the Control Panel.
- Go to Programs and Features and select 'Microsoft Officefrom the list. Then, click on 'Change'.
- Choose the'Online Repair','Quick Repair'or ‘Repair’ option based on the MS Office version installed and follow the on-screen prompts to complete the MS Office repair process.
- After the repair, restart Outlook and check if the issue is resolved.
f. Create a New Outlook 365 Profile
You can replace the corrupt profile with a new one to resolve the Outlook 365 not sending emails issue. Follow these steps:
- Close Outlook and open theControl Panel.
- Search and select 'Mail'.
- Click onShow Profiles > Add.
- Enter a name for the profile and clickOKto create a new profile.
- Configure the email account details and settings as required.
- After creating the new profile, set it as the default profile by going back to theMailwindow and choosing your new profile in the 'Always use this profiledropdown menu.
- Click 'OK' to save the changes. Then, start Outlook to test the new profile and verify if the issue is resolved.
To prevent such instances in the future, you can follow these quick tips:
- Regularly update your Outlook
- 监控你的邮箱存储器中ge
- Use strong and unique passwords
- Do not install add-ins from third-party or unreliable sources
- Never force close Outlook
- Send large attachments via the cloud to conserve mailbox storage
g. Recreate the OST File
If MS Outlook is unable to send emails, this may be due to a corrupted or damaged OST file. This can happen due to a variety of reasons, such as system crashes, abrupt shutdowns, force close, or large file sizes.
Microsoft provides an Inbox Repair Tool (ScanPST.exe) that can be used to repair corrupt OST files. To use ScanPST.exe, follow these steps:
- Close MS Outlook.
- Locate the ScanPST.exe file. It is typically located in the following directory:
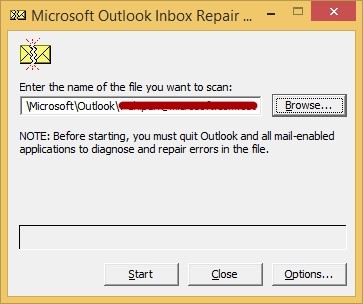
32-bit Windows
Click-to-Run Outlook: C:\Program Files(x86)\Microsoft Office\root\Office16
64-bit Windows
Click-to-Run Outlook: C:\Program Files\Microsoft Office\root\Office16 - Run ScanPST.exe.
- Click Browse and select the OST file that you want to repair.
- Click Start.
- If ScanPST.exe finds any errors in the OST file, it will attempt to repair them.
- Click Close when the repair process is complete.
Quick Learn,How to deal with Large OST files?
Conclusion
As discussed in this article, there are various reasons why Outlook 365 may fail to send new emails. These may range from internet connectivity issues to incompatible add-ins and corrupt profiles.
By following the troubleshooting solutions discussed in this article, you should be able to resolve the Outlook 365 not sending emails issue. However, if the issue persists or the issue is due to deleted email profile, you can useStellar Converter for OSTto extract and save the mail items from the orphaned or inaccessible OST file to Outlook importable PST format. It can also export your mail items from OST to Microsoft 365 or live Exchange Server directly.

 Free Download
Free Download