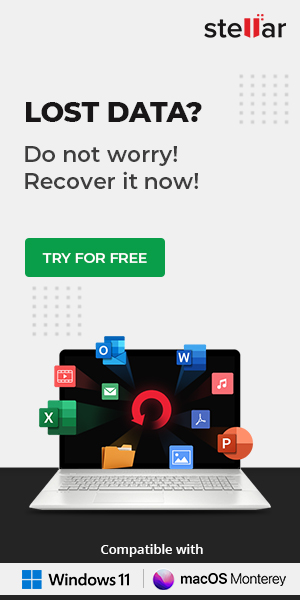由于硬件不兼容、存储空间不足、应用程序错误、恶意软件攻击等原因,你的Windows 10可能会变得非常慢或完全没有响应。不过别担心!我们列出了你的系统变得无反应或完全死机的主要原因,以及帮助你解决这个问题的最佳方法。
但是,在此之前,您必须确定Windows变得无响应、冻结或挂起的实际问题。
确定Windows 10变得非常缓慢或无响应背后的实际情况
第一步是认清问题的类别。我们列出了以下四个类别:
常规挂:当你同时执行多组步骤时,你的Windows 10电脑没有反应。您需要重新启动系统才能从当前阶段恢复系统。
随机挂:系统变慢或随机死机,需要重启系统恢复。
通用的冻结电脑停止响应一段时间,之后,它又恢复了功能,而不需要你做任何恢复。它可能会影响您的所有系统应用程序。
单个应用冻结您可能会遇到一般的冻结,除非它只发生在特定的应用程序中。例如,这种情况可能发生在玩游戏或浏览网站时。
现在你已经知道了问题所在,让我们来探讨一下Windows 10中没有响应的原因和修复方法。
原因和修复:Windows 10变得无响应
Windows 10突然变慢和反应迟钝可能有几个原因。让我们带您了解可能的原因和修复方法。
原因1:存储空间不足或内存故障
Windows 10不响应的主要原因之一可能是系统的RAM存储空间不足,或者RAM损坏了。无论您的系统中安装的是HDD还是SSD,如果您的计算机有故障的RAM或内存不足,您的PC可能会变慢。
解决方法:运行Windows内存诊断工具
如果你注意到你的电脑有内存问题,你可以运行Windows内存诊断工具来测试和纠正它。要做到这一点,请遵循以下步骤:
- 打开Windows内存诊断工具,单击“立即重启并检查问题(建议)。”
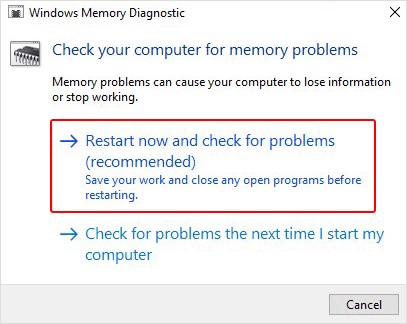
- 系统将重新启动,测试将自动开始。所以让测试运行并等待它完成。
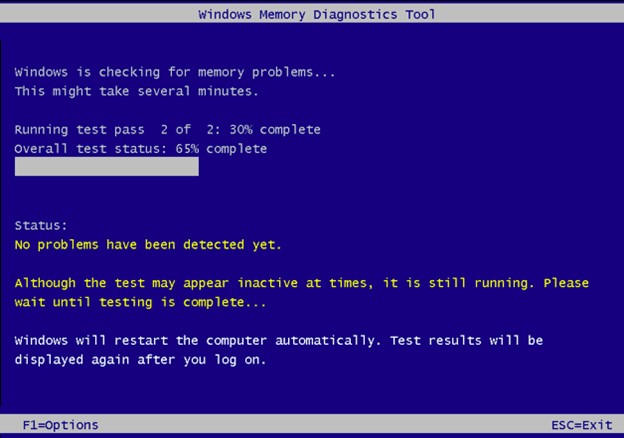
- 力矩测试完成,系统重启,测试结果显示在屏幕上。如果有任何步骤需要遵循,请仔细阅读并完成解决问题的过程。
原因2:设备驱动程序问题
有时候,没有特定的设备会让你的Windows 10反应迟钝,但它的驱动程序可能是真正的罪魁祸首。通常,当系统上安装的驱动程序过时、不兼容或损坏时,就会出现这个问题。您可以尝试更新或卸载导致该问题的设备驱动程序。
解决方案A:更新驱动程序
- 开放设备管理器按Windows + X。
- 导航到要为其更新驱动程序的设备类别。
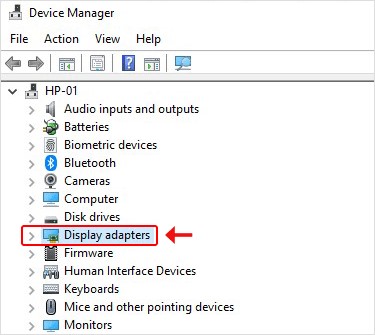
- 展开设备类别,然后右键单击驱动程序并单击更新驱动程序。
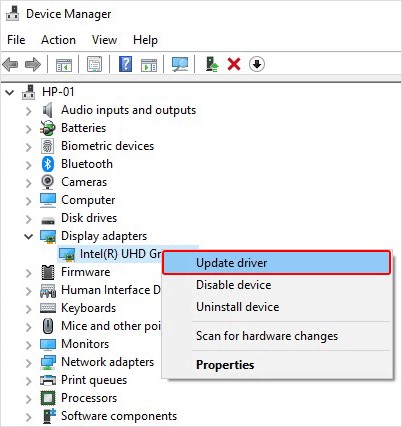
- 接下来,选择“自动搜索司机。”
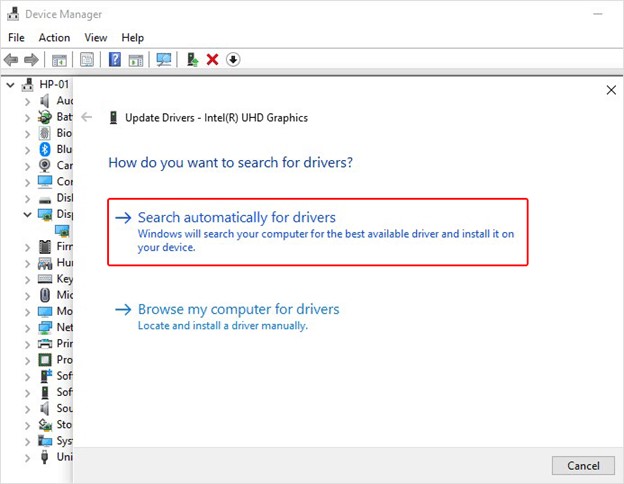
- 这一步将让Windows为设备搜索最新的驱动软件(如果可用的话)。
- 如果Windows无法找到任何最新的驱动软件,请卸载有问题的驱动程序。
方案B:卸载驱动程序
如果更新驱动软件不工作,您可以卸载它,然后重新安装兼容版本的驱动程序。
- 在设备管理器中的设备类别下导航到要卸载的设备驱动程序。
- 右键单击驱动程序并单击卸载设备。
- 如果你看到属性,打开它,导航到司机选项卡,然后单击卸载设备在下一个窗口。
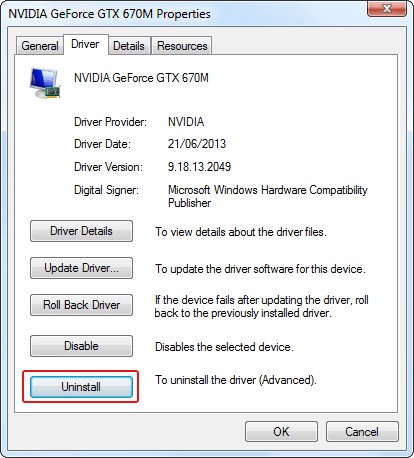
- 然后,选择“删除该设备的驱动软件并点击好吧。
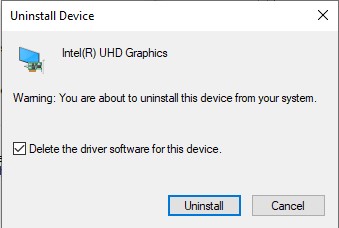
- 完成后,关闭窗口并重新启动系统以检查问题是否解决。
原因3:Hardware Incompatibility
如果您最近做了一些与硬件相关的更改,并且它们与您的系统不兼容,那么您可能会遇到问题。通常情况下,你可能会遇到Windows故障,BSOD错误,或者每当系统出现硬件故障时,计算机就会崩溃。因此,如果在过去几天里有任何与硬件相关的更改,请立即删除该设备,换上与你的电脑兼容的新设备。
除此之外,系统中的硬盘驱动器也可能是罪魁祸首。如果出现故障或损坏,可能会导致Windows 10无响应。
处理方法:执行CHKDSK命令
要修复损坏与您的硬盘驱动器,运行CHKDSK命令与以下步骤:
- 打开命令提示符,以管理员身份运行,键入chkdsk /f /r D:并按输入。
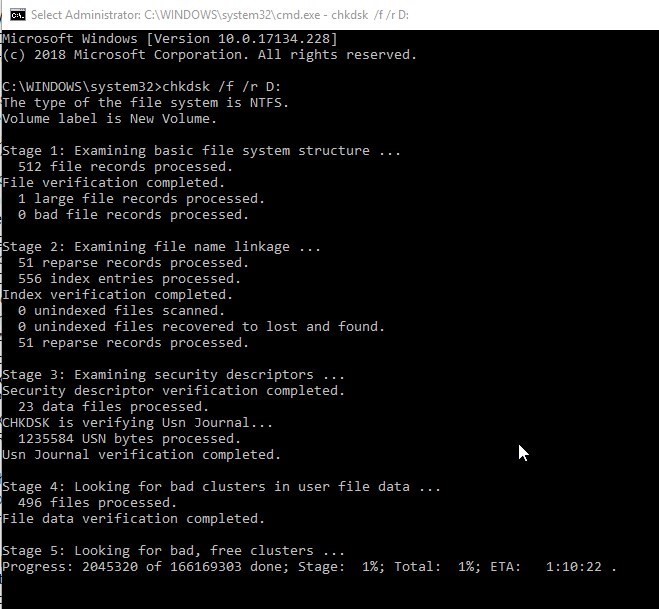
- 等待该流程完成。扫描完成后,您可以重新启动系统,看看问题是否仍然存在。
| 注意:此方法扫描硬盘驱动器上的腐败和坏扇区。它标记坏扇区,并防止Windows从这些扇区存储和读取数据,因此您可能会丢失存储在其中的重要数据。因此,在执行此方法之前(如果可能的话)对系统进行备份。否则,请使用可靠的数据恢复软件,如欧宝app官网登录欧宝娱乐app下载地址恒星数据恢复专家欧宝app官网登录恢复您的重要数据。这是一个DIY恢复工具,恢复数据从Windows系统和存储驱动器,如hdd, ssd, USB驱动器等。 |
原因4:Windows注册表问题
Windows注册表是存储与您的系统及其配置相关的所有数据的地方。无论何时对系统进行任何更改,注册中心都会保留该更改。如果有任何损坏或无效的注册表项,它可能会使你的Windows 10非常缓慢和无响应。
解决方案:使用注册表编辑器
- 按照下列步骤删除无效或损坏的注册表项:
- 开放注册表编辑器然后转到HKEY_LOCAL_MACHINE从左窗格开始。
- 现在,打开系统。
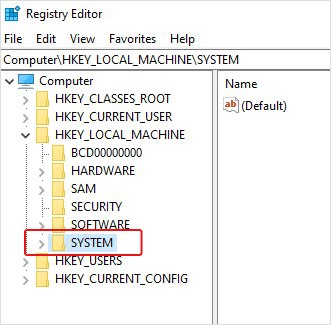
- 然后去系统然后去不完全。
- 接下来,选择控制>类。
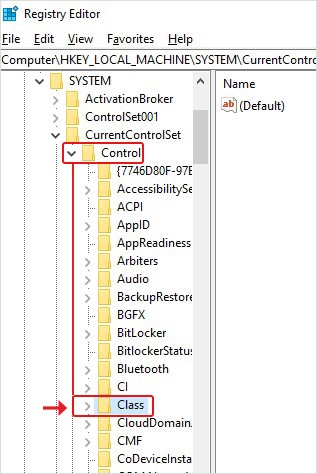
- 之后,导航到36 fc9e60 - c465 - 11 - cf - 8056 - 444553540000),并按删除。
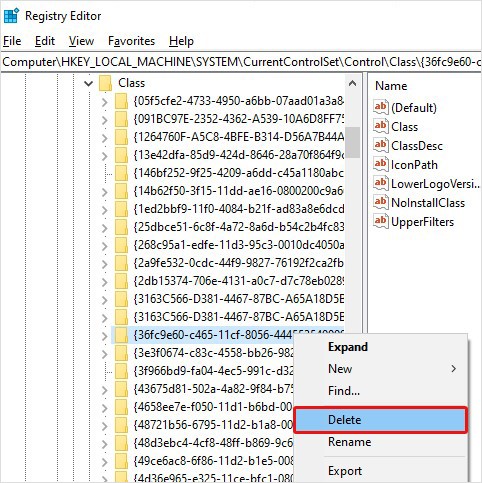
- 在下一个提示符中,如果您在那里找到UpperFilters和LowerFilters条目,请逐个右键单击它们并单击Delete。
- 现在,关闭注册表编辑器并检查问题是否解决了。
原因5:恶意软件攻击
有时,恶意软件攻击会对你的Windows 10电脑造成严重破坏,使它相对较慢或反应迟钝。它可能是一个广告软件,可以注入你的浏览器并冻结它,或者它可能是rootkit,窃取系统资源。因此,您应该清理浏览器缓存、扩展、广告软件和历史记录。为此,我们建议您使用可靠的数据擦除工具。
此外,任何类型的恶意软件都可能控制您的系统并降低其性能。它还可能会损坏存储在系统上的数据。因此,建议您先扫描PC上的恶意软件并将其删除。
解决方法:扫描PC是否存在恶意软件
- 新闻Windows + I打开系统设置,去更新与安全。
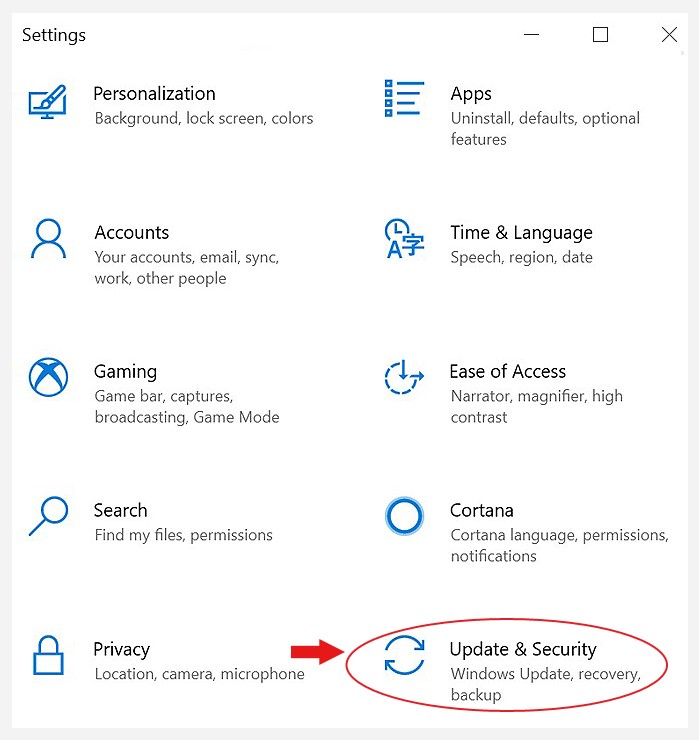
- 然后,转到Windows安全并点击病毒和威胁防护。
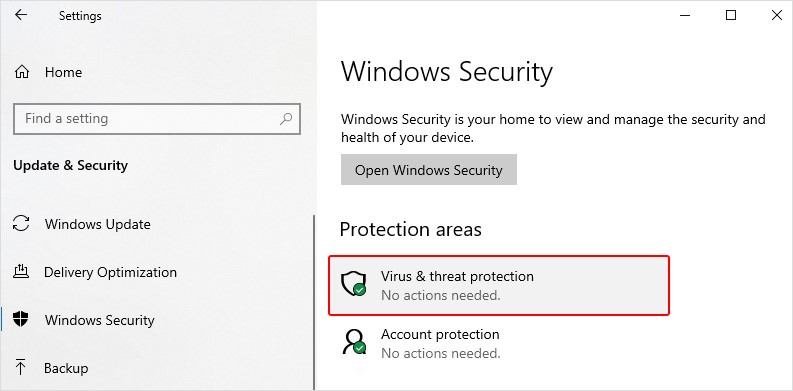
- 按照屏幕上给出的说明来清除恶意软件(如果有的话)。
原因6:应用程序不兼容
一些用户报告说,他们的Windows 10在执行某些特定程序时卡住了。那么,是什么导致程序不响应呢?它可能是一个写得很差的应用程序或软件。它们不仅会影响您的系统性能,还会导致故障或完全崩溃。如果你弄清楚是哪个程序/应用程序/软件导致了问题,你可以很容易地卸载它并解决问题。
解决方法:卸载有问题的应用程序
- 开放系统设置并遵循Apps b> Apps &功能。
- 选择可能导致系统出现问题的应用程序,右键单击它,然后单击卸载。
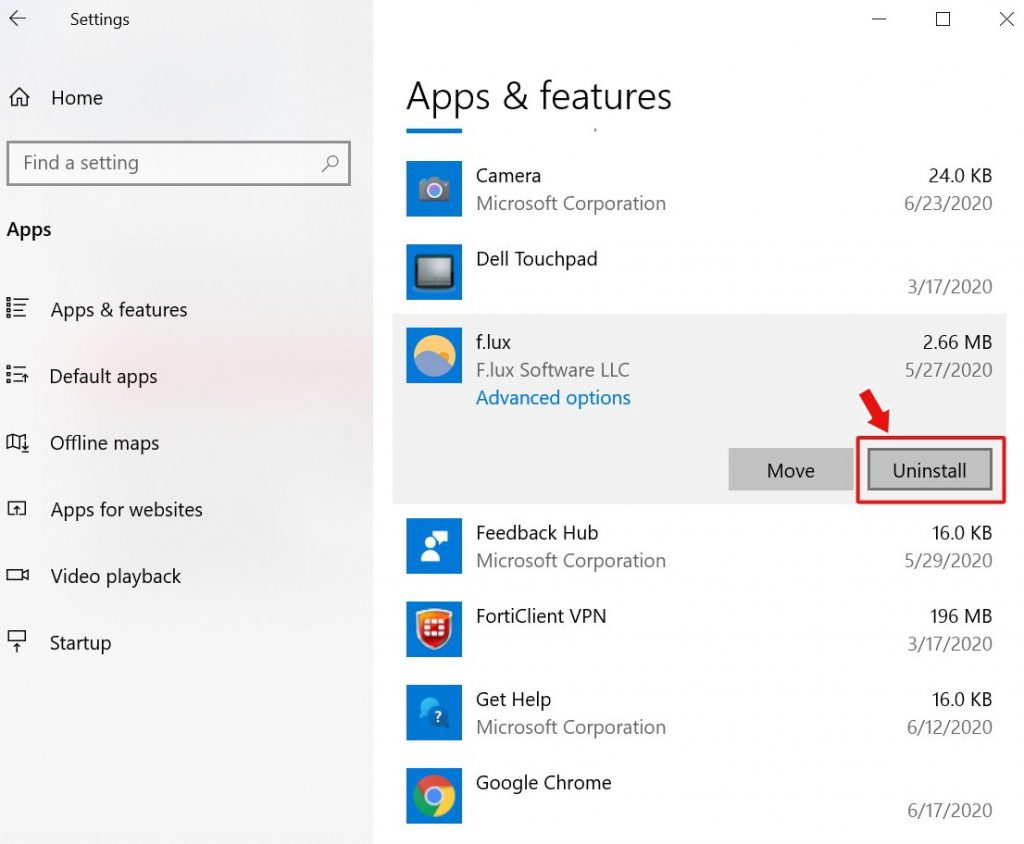
- 一旦应用程序/程序从系统中卸载,重新启动它并检查它现在是否正常工作。
原因7:系统文件损坏
损坏或损坏的系统文件可能会导致Windows 10完全没有响应。错误的系统文件也可能是其他几个问题背后的原因,例如Netio。sys蓝屏错误,时钟看门狗超时错误,Srttrail.txt BSOD错误等,因此,您可能无法访问您的系统及其数据。因此,我们建议您运行一个SFC扫描来解决这个问题。
处理方法:执行DISM和SFC Scan命令
- 以管理员身份运行命令提示符。输入以下命令并点击进入。
DISM.exe /Online /Cleanup-image /Restorehealth。
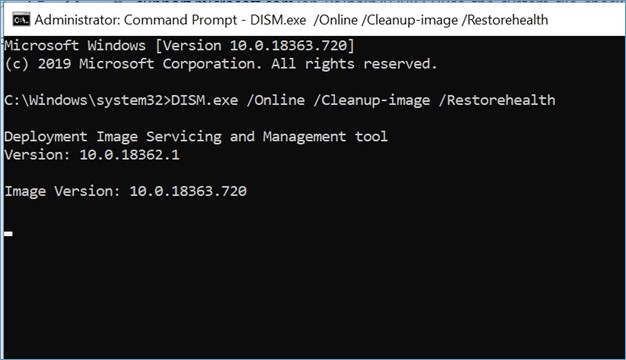
- 等待过程结束。然后,该命令将使用Windows Update来提供损坏的文件。
- 随后,类型香港证监会/ Scannow并按输入。
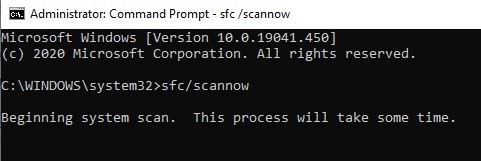
让这个过程完成,一旦完成,重新启动系统来检查问题是否仍然存在。
| 你也可以读到:如何在Windows 10下运行SFC扫描 |
Windows 10无响应?现在你知道该怎么做了!
当你的Windows 10非常缓慢和无响应时,原因可能是任何的,如上所述。幸运的是,大多数原因并不难处理;因此,您只需遵循本文中给出的故障排除方法即可解决问题。然后,一旦修复完成,您就可以回到系统并使用它,而不会受到任何不必要的干扰。