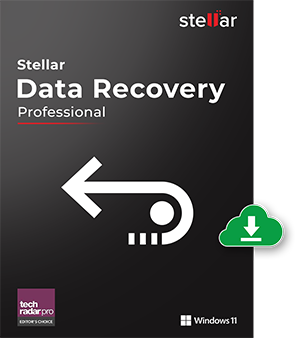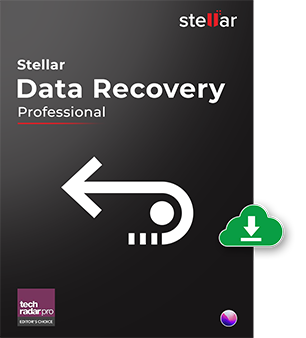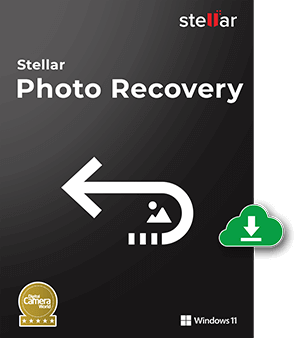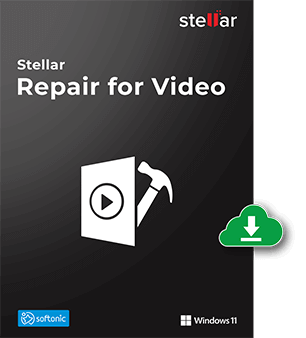Windows11のアップグレ,ド後に失われたデ,タを復元する方法
内容
微软は2021年10月5日に,Windows11をリリスしました。
2023年現在Windows11には,無料でアップグレ,ドすることができます。
しかしアップグレードしたら,これまで保有していたデータが全て削除されてしまったという人も多いのではないでしょうか。
本記事ではWindows11に無料アップグレードしてデータが失われてしまった人のために,データを復元する方法をご紹介しています。

Windows11のデ,タを復元する方法5選
さっそくデ,タを復元する方法を解説していきます。
方法1:微软アカウントにログemcンできているか確認する
デタが消えてしまっている原因として,ロカルアカウントでログンしている可能性があります。
Windows11は微软アカウントでのログインがデフォルトとなっており,そのおかげでデータの同期が簡単になっています。
しかしローカルアカウントでログインしているせいで,一時的にデータが同期されていない可能性があるのです。
まずはどらのアカウントでログンしているのか確かめましょう。
パソコンを開いたら“Windowsロゴ”をクリックし,“設定”を選択してください。
“アカウント”を選択し,もし微软アカウントでない場合はログaapl . exeンし直しましょう。
方法2:以前のバ,ジョンから復元する
もしWindows11にアップグレードしてデータが消えたのであれば,Windows10に戻すことでデータが復元される可能性があります。
まず,デタが保存されていたファルを選び,“以前のバジョン”をクリックしてください。
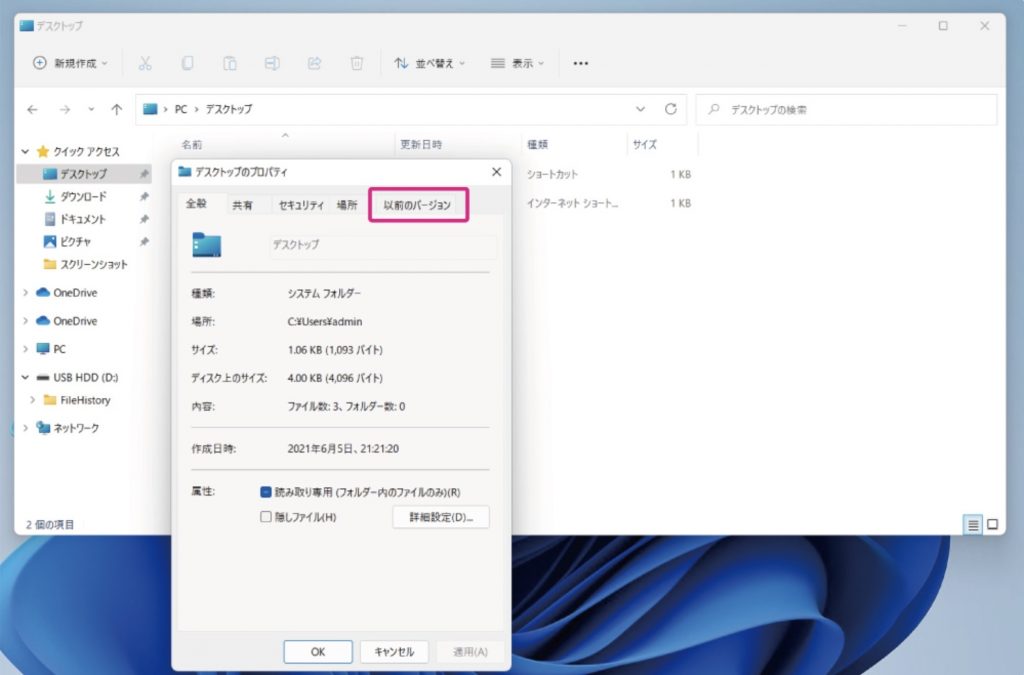
続いて,下記画像のように,復元したいデ,タを選べば復元できます。
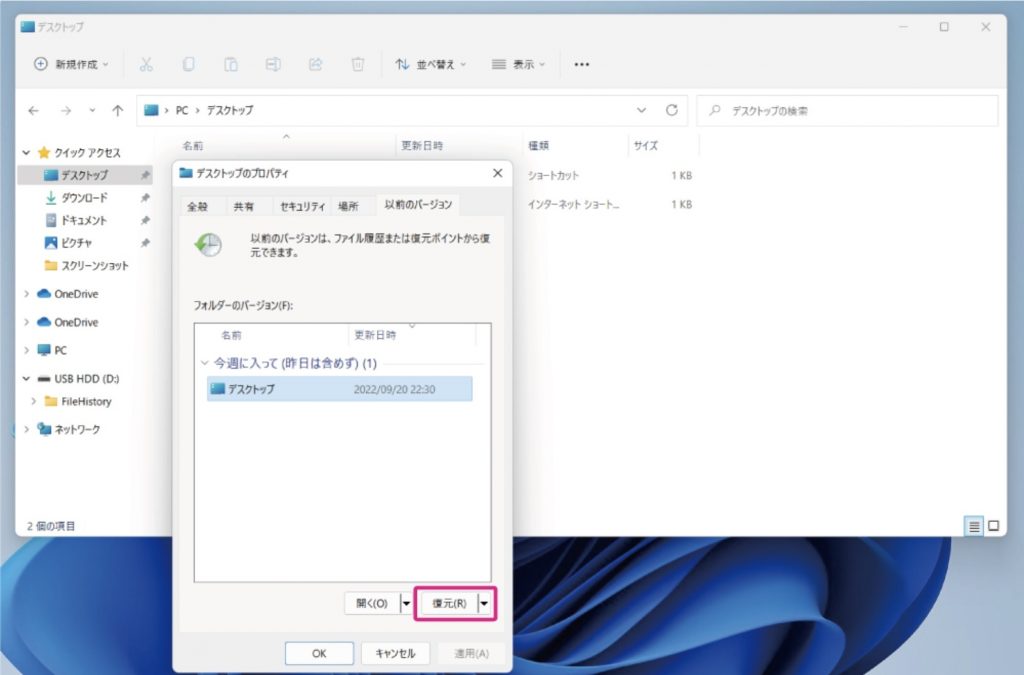
方法3:表示ファ
ファ@ @ルの履歴から復元することもできます。
画像のようにスタ.トボタンの“虫めがね”をクリックし,“ファ.ル履歴”と入力します。
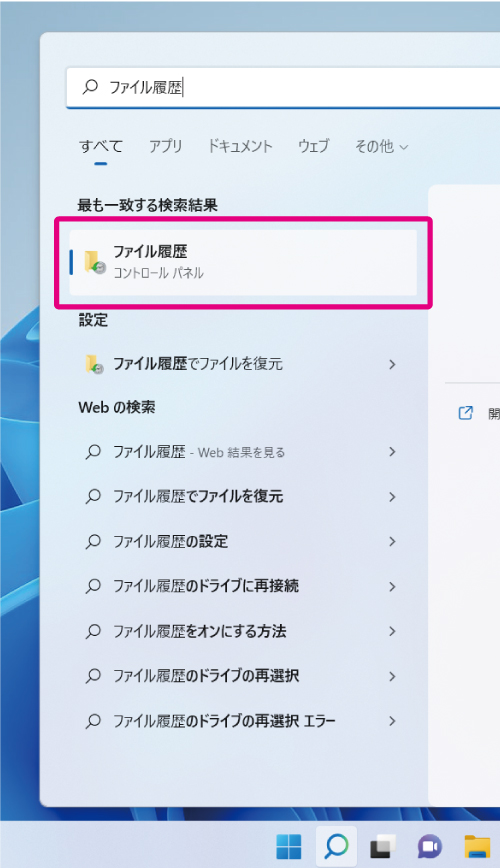
下記画像のように“オンにする”をクリックすることで,復元可能な状態になります。
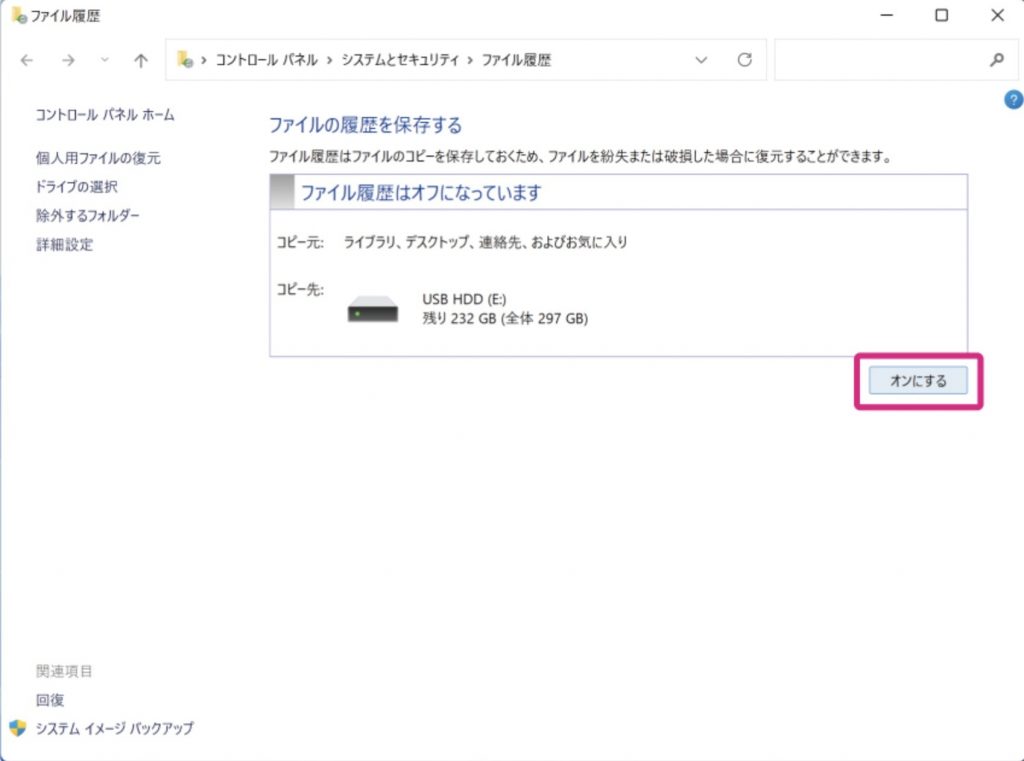
クリックできたら画面左にあるコントロルパネルから,“個人用ファルの復元”をクリックしましょう。
ファイルやフォルダーが一覧で表示されるので,復元したいファイルかフォルダーを右クリックし,“復元”を選択します。
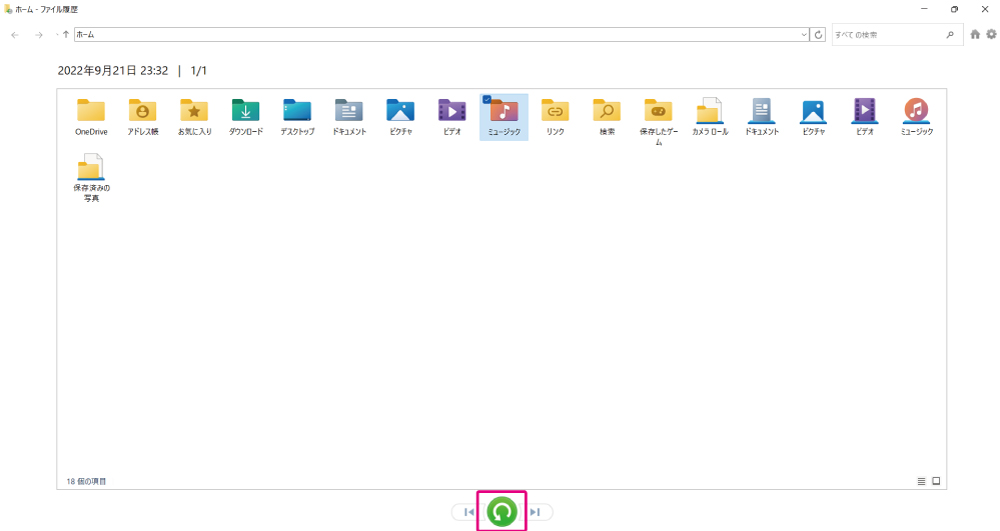
その後"ファ▪▪ルを置き換える"をクリックすれば,復元完了です。
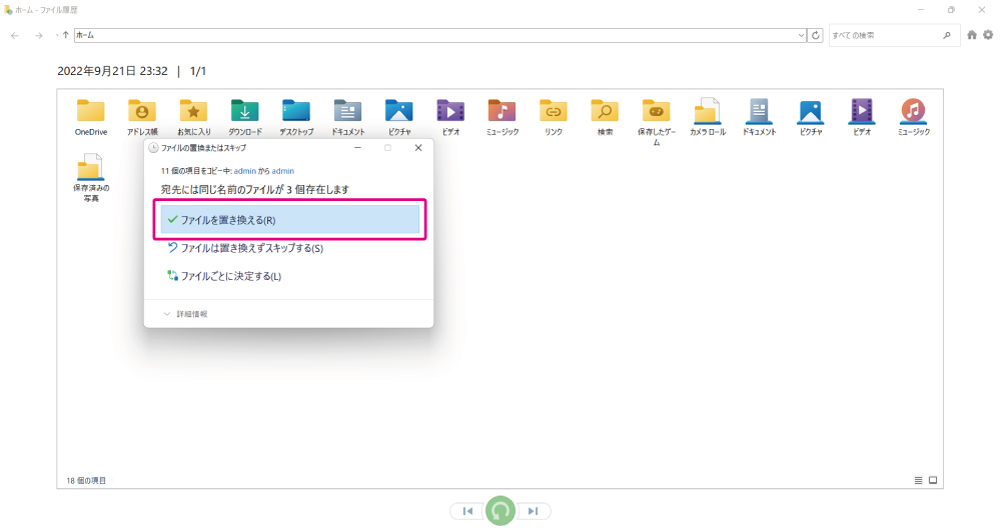
方法4:“回復”システムを利用して復元する
Windows11にもともと備わっている,回復システムを利用して復元できます。
まず"スタトボタン"から" Windowsル"を選択します。
その後“コントロ,ルパネル”をクリックします。
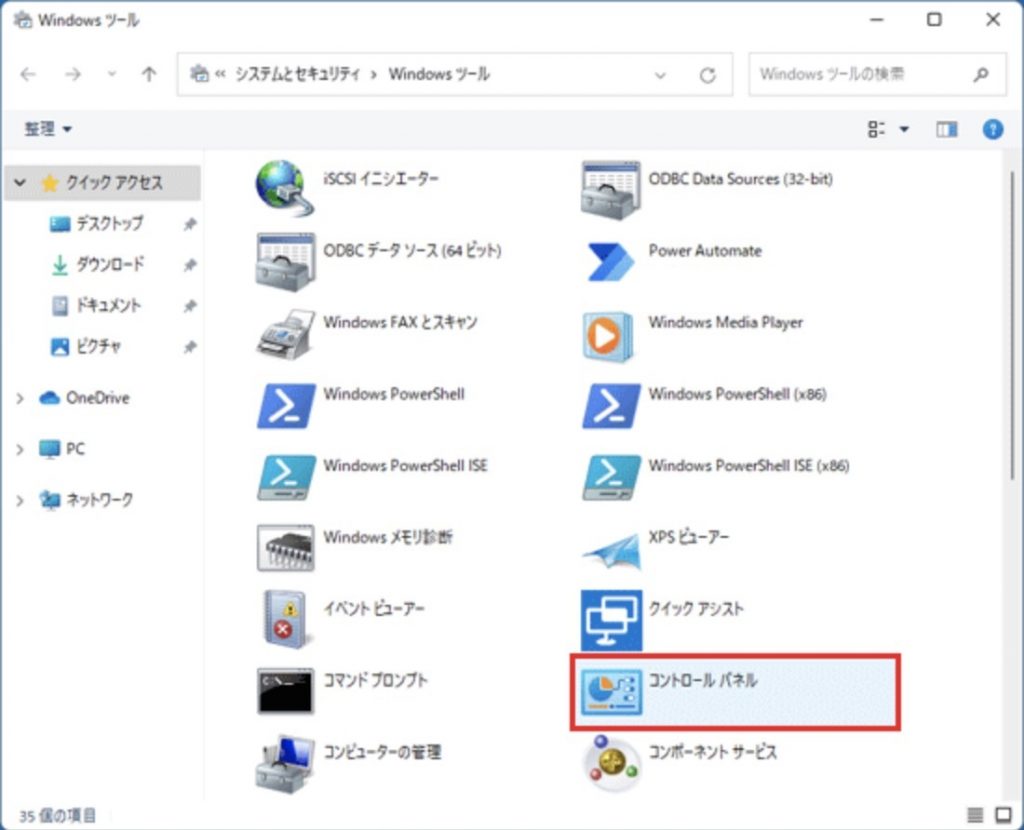
“システムとセキュリティ”をクリックします。
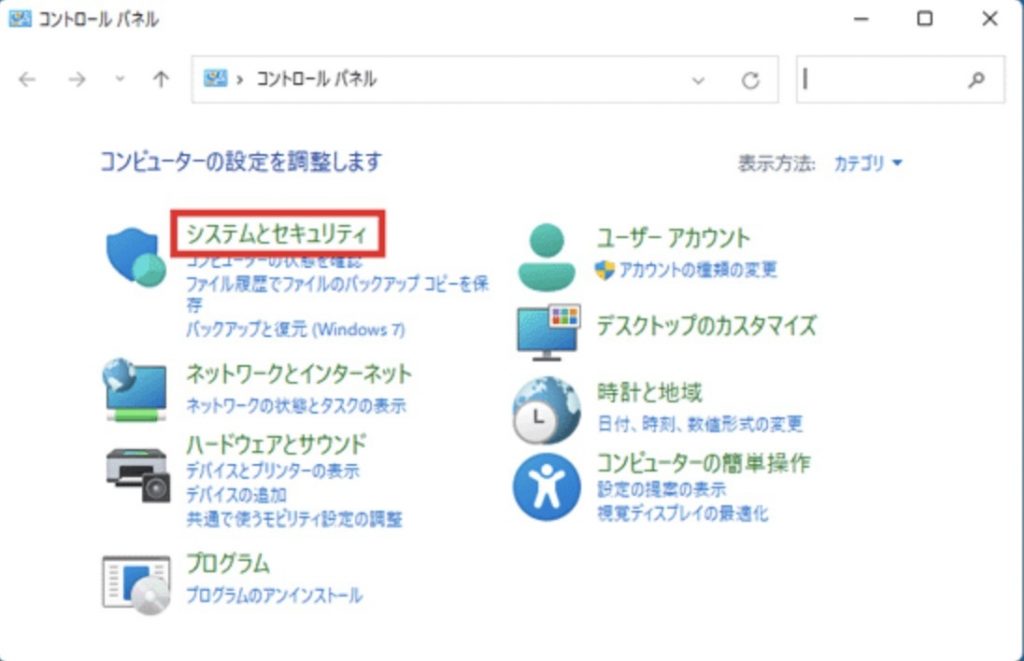
“セキュリティとメンテナンス”をクリックします。
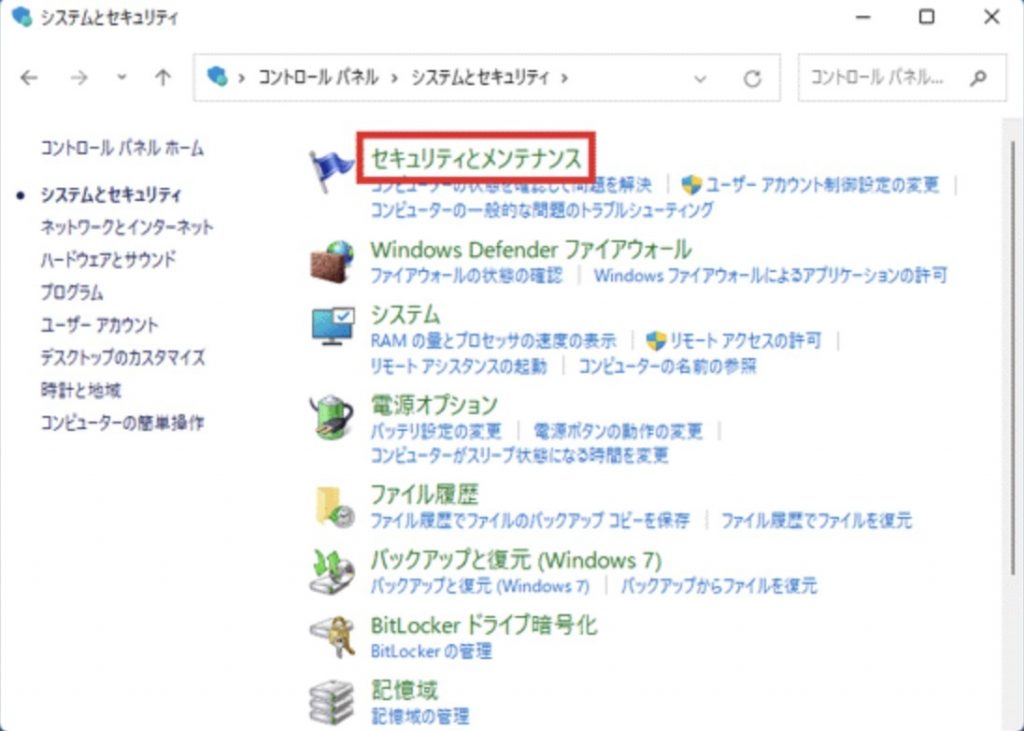
その後,“回復”,“システムの復元”の順番でクリックしてください。
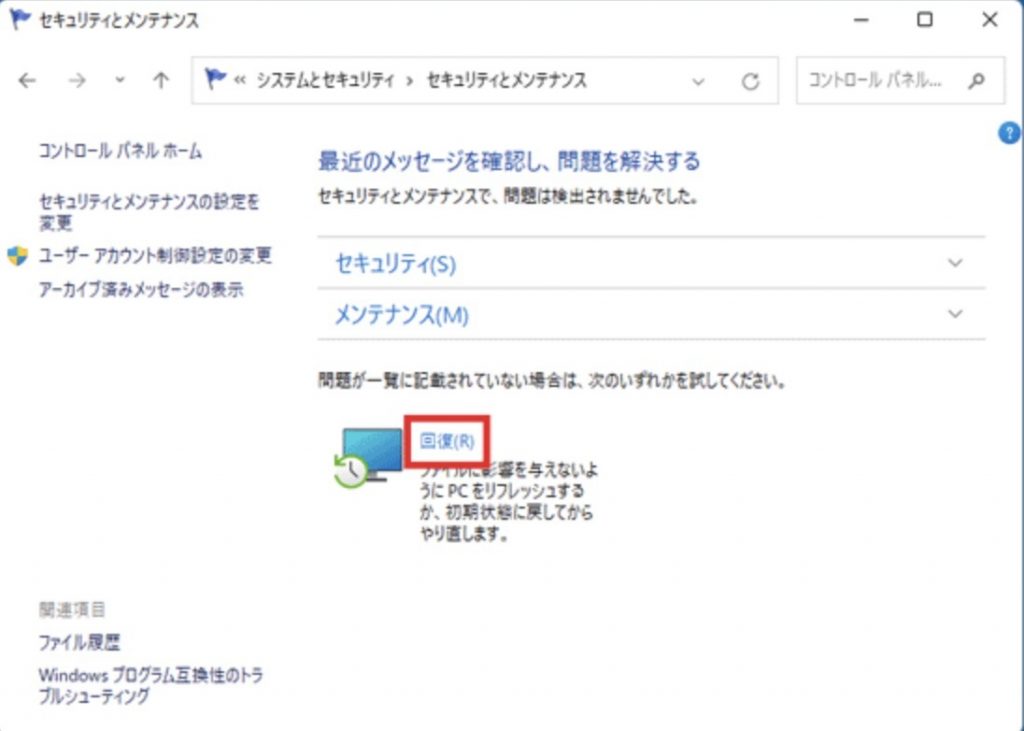
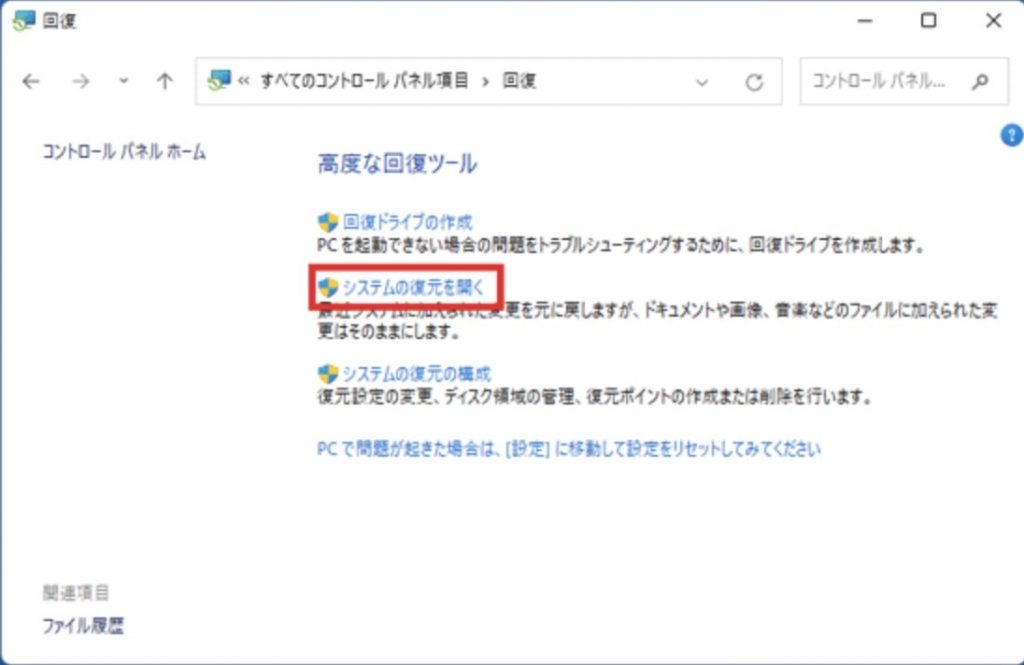
パソコンが再起動し,システムの復元が完了します。
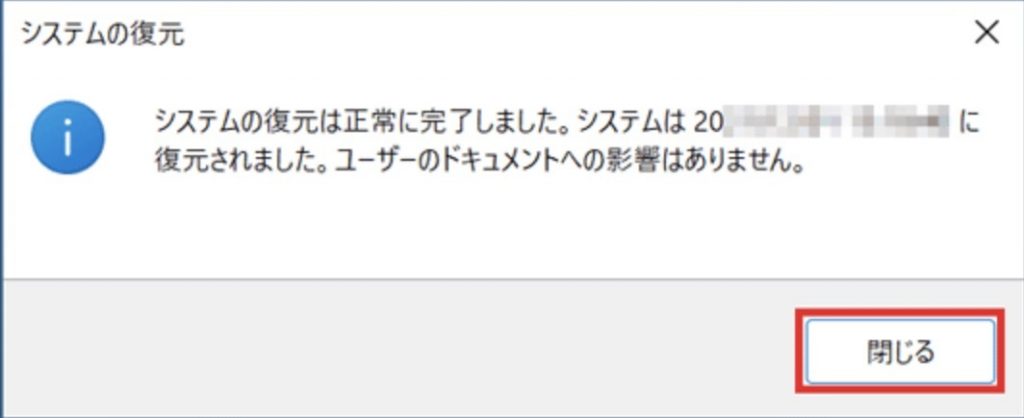
方法5:デ,タ復元ソフトを使用して復元する
上記の方法でも復元できない,データが見つからない人は,データ復元ソフト“欧宝娱乐app下载地址恒星数据恢复自由欧宝app官网登录版”を試してみてください。
け。
“欧宝娱乐app下载地址恒星数据恢复自由欧宝app官网登录版”はパソコンだけでなく,HDD・SSDなどの外付けストレージからも,データの復元が可能なのが特徴です。
使い方は,まず“欧宝娱乐app下载地址恒星数据恢复自由欧宝app官网登录版”をダウンロードします。
続いて自分が復元したい対象を選ぶか,“全てのデタ”を選んで“次へ”を押して下さい。
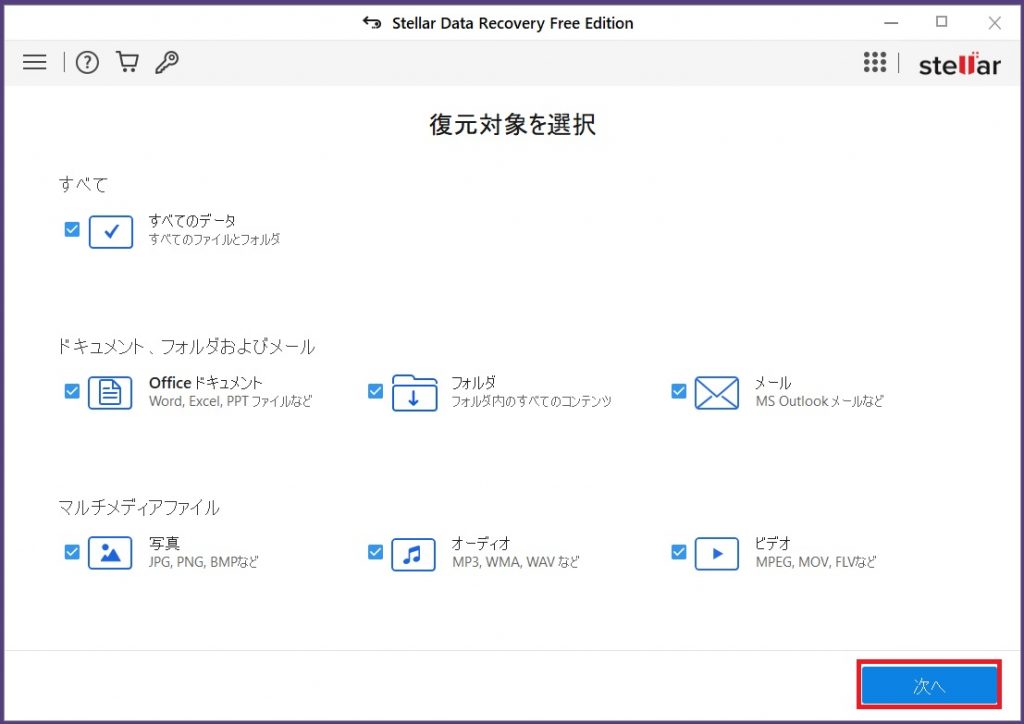
続いてスキャンしたいフォルダを選択し,“スキャン”をクリックします。
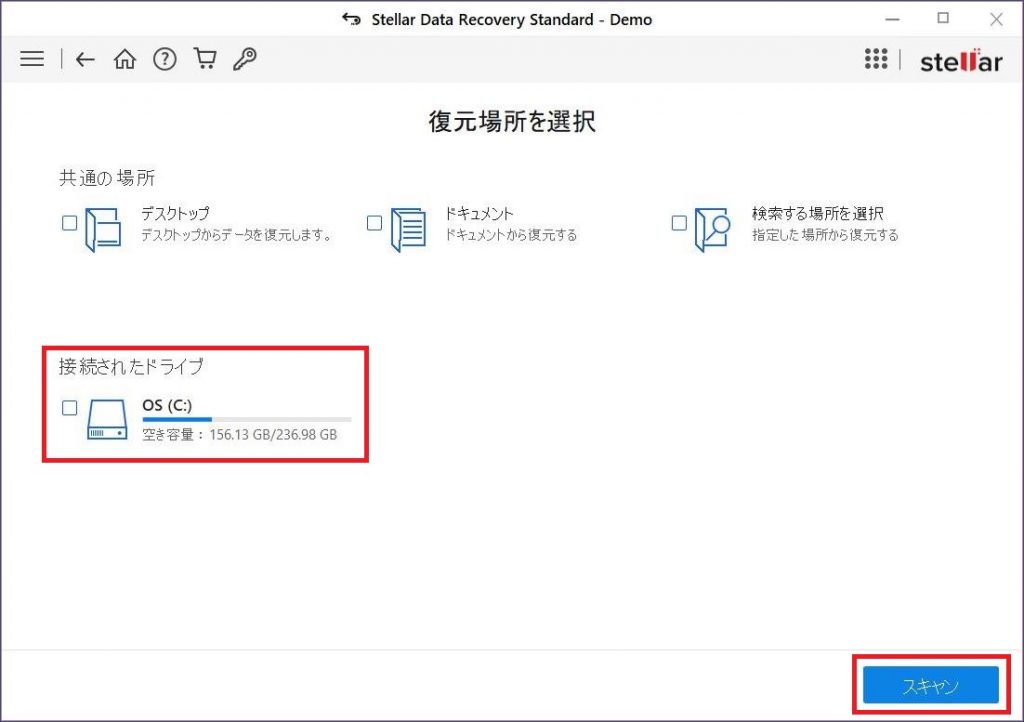
下記画像のようになれば,正常に作動しています。
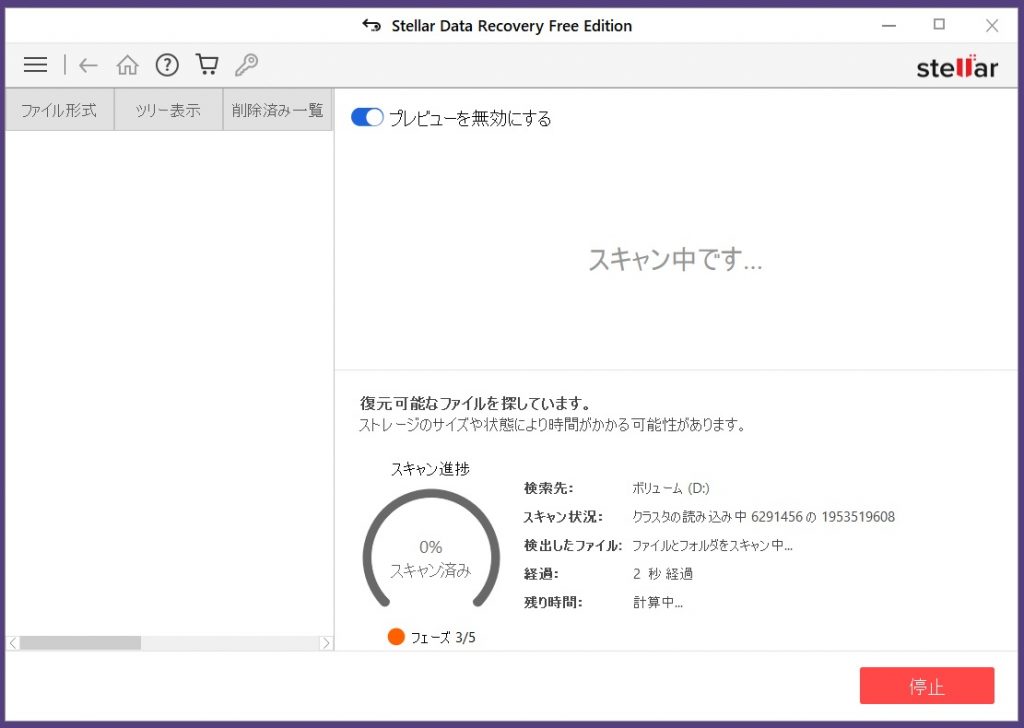
スキャンが正常に完了すると,画面上に結果が表示されるので" ok "をクリックします。
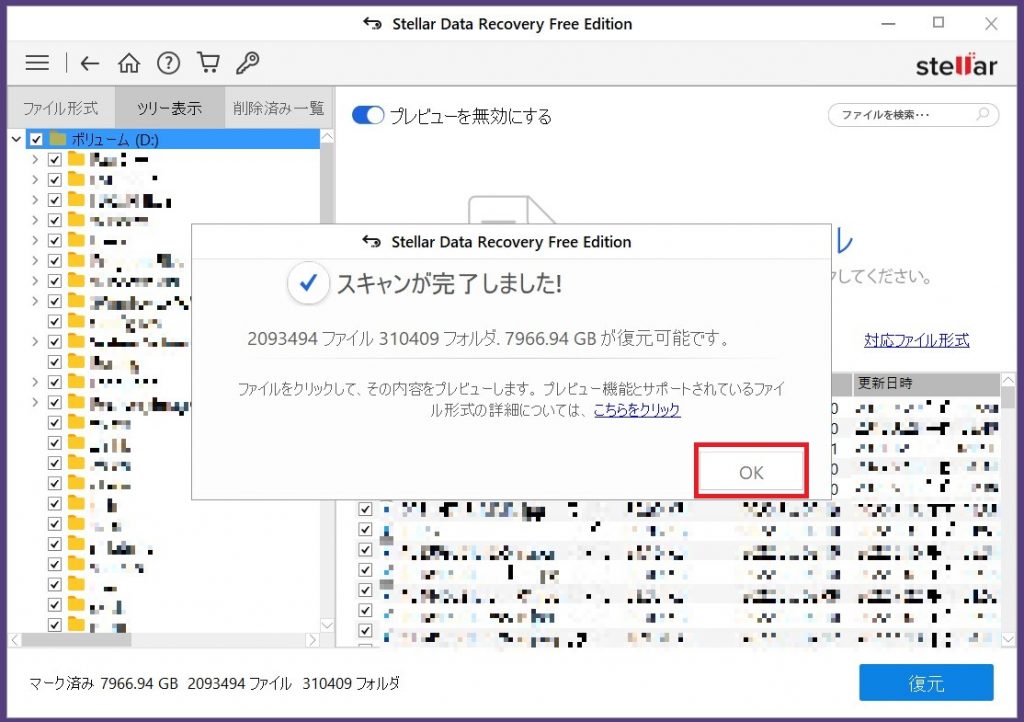
最後に
Windows11へのアップグレ,ドでデ,タを失ってしまっても,慌てる必要はありません。
まずは方法1 ~ 4を試してみて,どうしても復元ができないとき欧宝娱乐app下载地址は“恒星数据恢复欧宝app官网登录自由版”を利用してみてください。
無料お試し版なら1gbまでは無料でデ,タ復元できるので,お役立て下さい。
欧宝娱乐app下载地址恒星数据恢复免费欧宝app官网登录版の詳細はこらをご覧ください。
関連記事:
Windows11でシステム復元時に消えたデ,タを復元する方法とは?