Windows11でシステム復元時に消えたデータを復元する方法とは?
はじめに
このブログでは、Windows11のシステム復元時に消えてしまったファイルを復元する方法をご紹介します。
バックアップがある場合の復元方法と、バックアップがない場合の方法をそれぞれ説明します。
バックアップがない場合には信頼できるデータ復元ソフトを使用することになりますが、専門知識が無くとも使えるソフトをご紹介します。
また、それぞれの復元ソフトの特徴や詳しい使い方もお伝えしますので、これを読むとデータを復元させるための手順を具体的に知ることができます。
Windows11のシステム復元時に消えてしまった大切なデータを復元したい方は、ぜひこちらの記事をご覧ください。
システム復旧には復元ポイントを使用する
システム復元の際には、復元ポイントと呼ばれるシステムファイルを使用することになります。復元ポイントとは、Windows11が正常に動いていたその時のシステム状態を保存したものです。このシステムファイルには、Windowsレジストリと一部のシステムファイルのスナップショットを作成する機能があり、このスナップショットのことを復元ポイントと呼びます。
システム復元を有効にして、かつデフォルト設定のままだと1日に1回、復元ポイントが自動で作成されます。もし、ソフトウェアまたはハードウェアをシステムへインストールすることに失敗したり、システムに何らかの問題が発生したりした場合、復元ポイントを使用することで、OSの再インストールをせずともシステムを以前の状態に戻すことが可能です。
しかし、システム復元を実行すると、一部のデータが消える現象が起こることがあります。
この一部のデータが消える現象ついて、少し補足解説をします。
復元ポイントに保存されたファイルや設定の状態に戻す場合、システムが復元ポイント作成時点の状態に戻ることにより、復元ポイントより後に作成されたデータやシステムに加えられた変更が削除されることが起こります。
システムの復元は、その復元ポイントが作成された時点のシステム状態そのままに戻るため、その後に作成されたデータやシステムに加えた変更は完全に消えてしまうのです。
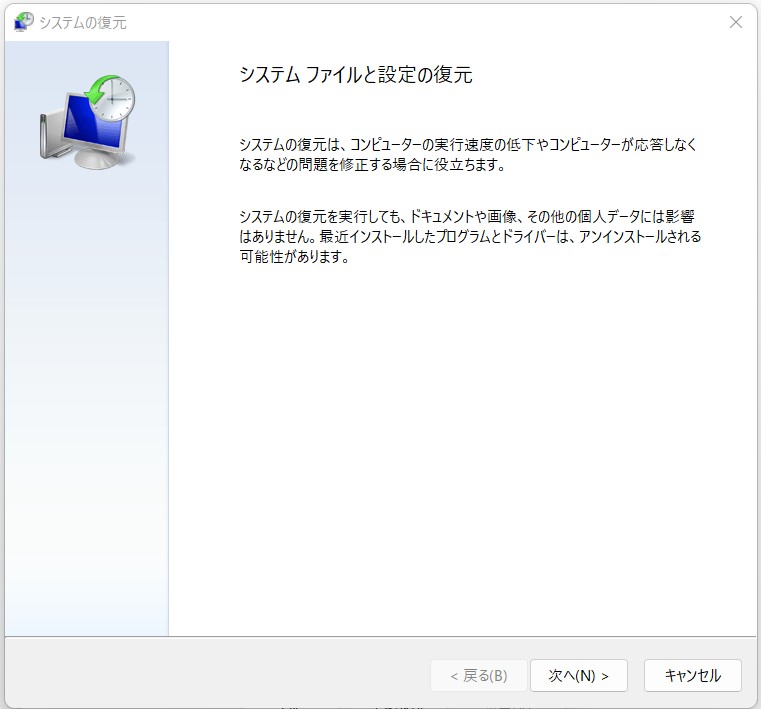
Windows11のシステム復元時に消えたデータを復元する方法
それでは、Windows11のシステム復元時に消えてしまったデータを復元する方法について解説します。
Windows11でシステム復元時に消えたデータを復元する方法については、大きく分けると「バックアップがある場合」が1つ、「バックアップがない場合」は2つの方法があります。その3つの方法について詳しく解説していきます。
方法1. バックアップあり - バックアップドライブからファイルを復元する
方法2. バックアップなし - Windowsファイル復元ソフト(Windows File Recovery)を使い復元する
方法3. バックアップなし - Stellar Data Recoveryを使い復元する
ここからはそれぞれの方法を順を追って見ていきましょう。
方法1:バックアップドライブからファイルを復元する
もし、HDD、SSD、USBメモリ、SDカードなどの外部ドライブにデータのバックアップをとっている場合には、こちらの方法が使えます。最も簡単なデータ復元方法なので、有効なバックアップがあれば試してみることをおすすめします。
復元の手順は、以下の通りです。
- 復元したい外部ドライブをWindows11に接続します。
- バックアップのある外部ドライブから、復元したいファイルを見つけます。
- 復元する対象ファイルを選択し、システム上の任意の場所にコピー&ペーストをします。ドラッグ&ドロップで動かすことも可能です。
下の図の場合、バックアップをとった外部ハードディスクDから、コンピュータのCドライブの「ピクチャ」フォルダにドラッグ&ドロップしています。
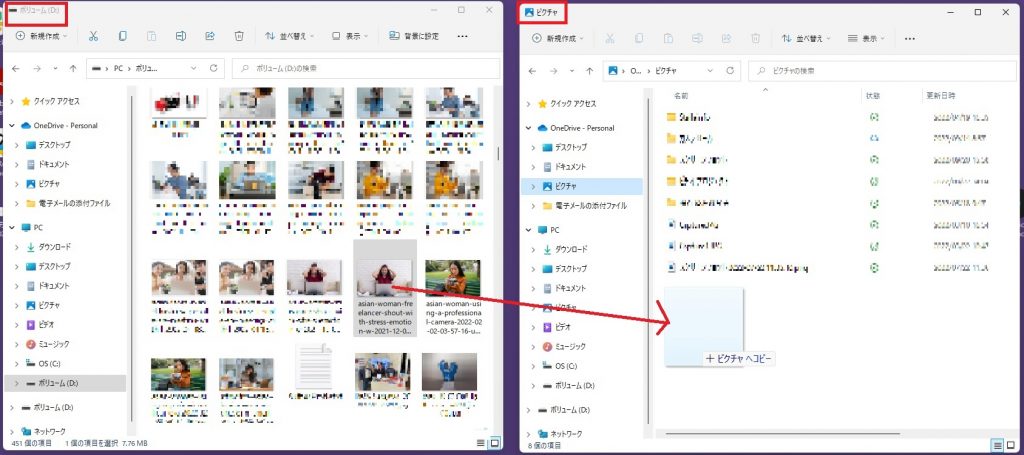
方法2:Windowsファイル復元ソフト(Windows File Recovery)を使い復元する
バックアップがない場合は、MicrosoftのWindows File Recoveryというソフトを使用して消えたファイルを復元することが可能です。
このツールは、ローカルハードディスク、USBメモリ、SDカードなどから削除されたファイルを復元するために公開された、無料のコマンドラインツールです。
フォーマット時のトラブル、データを誤って削除してしまった、ファイルが破損したなど、データが消えてしまったあらゆる状況に対応できます。
Windows File Recoveryのモードは、デフォルトモード、セグメントモード、シグネチャー(署名)モードと3種類あり、必要に応じて使い分けます。それぞれのモードの違いは以下となります。
- デフォルトモード:NTFSハードドライブ(ファイルやフォルダを格納するファイルシステム)から最近削除されたファイルの復元のみをサポートします。
- セグメントモード:NTFSハードドライブから誤って削除、フォーマット、破損したために失われたデータを回復できます。
- シグネチャモード:脂肪,exFATなどのファイルシステムによって管理されているデータや,参ハードドライブなどからデータを復元することができます。DOCXやXLSX、PPTXなどOfficeファイル、JPEGやPNGなど画像、MP4など音声ファイル、PDF、ZIPファイルなど。
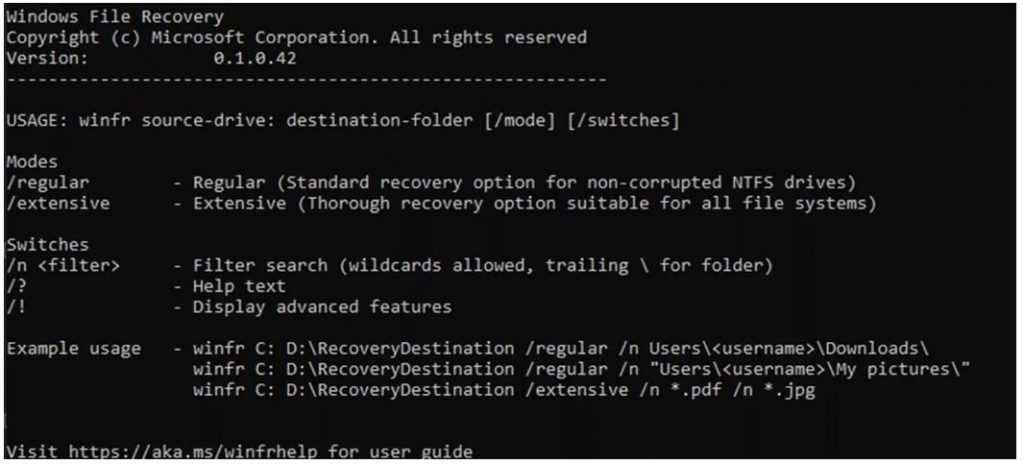
ただし、Windows File Recoveryを使うには次のような制限があります。
- あくまでコマンドラインツールであるため、キーボードでコマンドを入力する方法で操作することになります。GUI(グラフィカルユーザーインターフェース-画像や図を使用して直感的に分かりやすく操作できる仕様)にはなっていません。
- ある特定の状況でデータが消えた場合には、特定のファイルタイプ復元のためにコマンドと構文を実行する必要があります。
- Windows10(バージョン2004以上)のみ対応可能です。それよりも古いWindowsのバージョンは残念ながら使用できません。
- 完全に復元できなかったり、復元できてもデータが破損していることがあります。
このようにやや専門的なツールであり制限もあるため、知識がない場合は使いこなすのは難しいかもしれません。
方法3: Stellar Data Recoveryを使い復元する
Stellar Data Recoveryは、信頼性が高く使い勝手の良いデータ復元ソフトで、無料お試し版もあります。
Stellar Data Recoveryはコマンドや構文を実行する必要がないので、難しい操作なしでデータ復元ができます。GUIベースで直観的に使用できるソフトのため、専門的な知識がない場合には特におすすめです。
ドキュメント、写真、音楽、動画などをはじめ、あらゆる種類のデータ復元に対応しており、データが消えた際の状況も問いません。たとえば、破損、マルウェア感染など、よくある原因で消えてしまったデータを復元することにも対応しています。さらに、BitLocker(Windows10のセキュリティ機能)で暗号化されたドライブからのデータ復元も可能です。
もちろん、Windows11システムの復元後に消えたデータを復元することも可能です。
Stellar Data Recoveryを使用してファイルを復元する手順は以下の通りです。
1. Stellar Data Recovery 無料お試し版をダウンロード、インストールしWindowsシステムで実行します。
Stellar Data Recovery 無料お試し版のダウンロード(← クリックしたらすぐにダウンロードが始まります)
2. 「復元対象を選択」画面で「すべて」をクリックするか、復元したいデータの種類を選択し、「次へ」をクリックします。
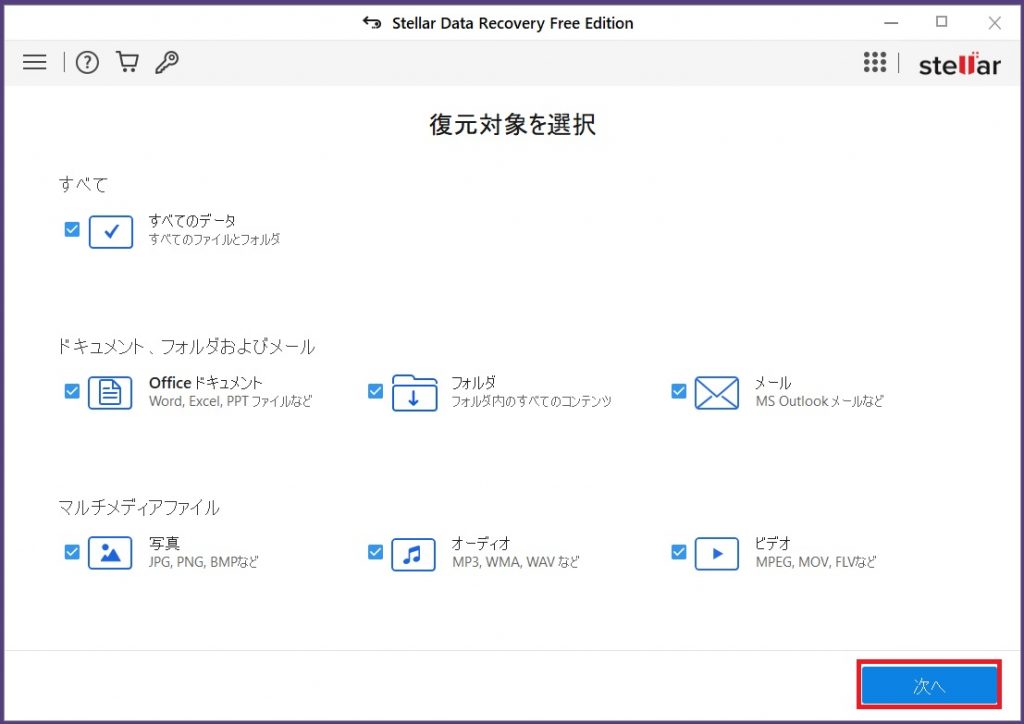
3. データが消えた場所を選択し、「スキャン」をクリックします。この場合はCドライブです。
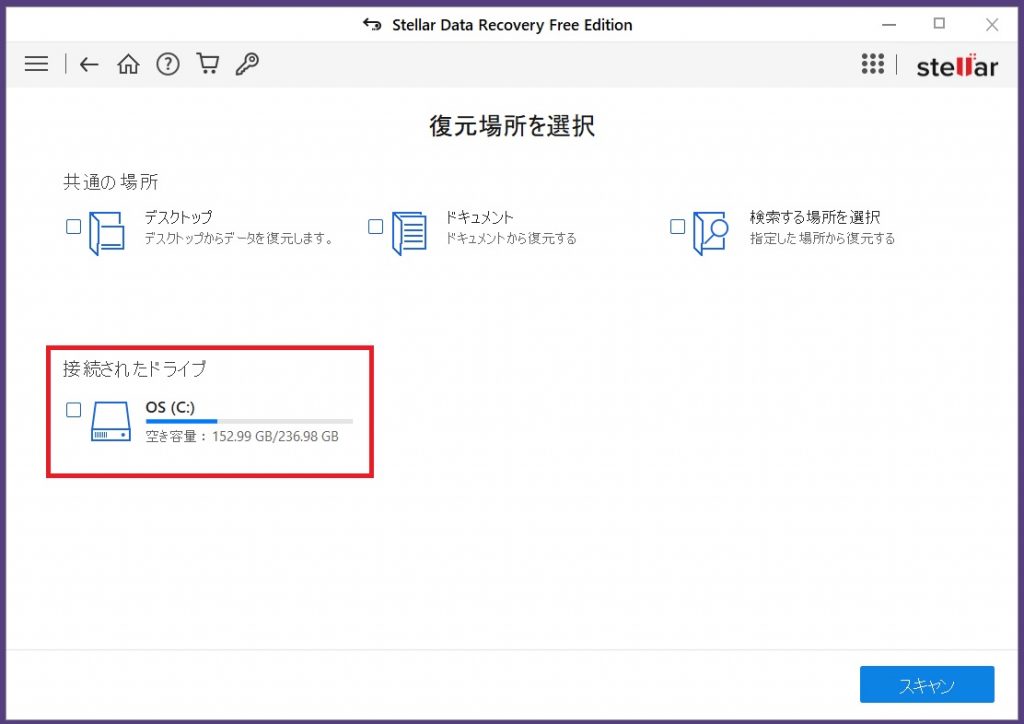
4. スキャンが開始されます。スキャンが完了すると、画面上にファイルが表示されるので、復元したいファイルを選択し「復元」をクリックします。
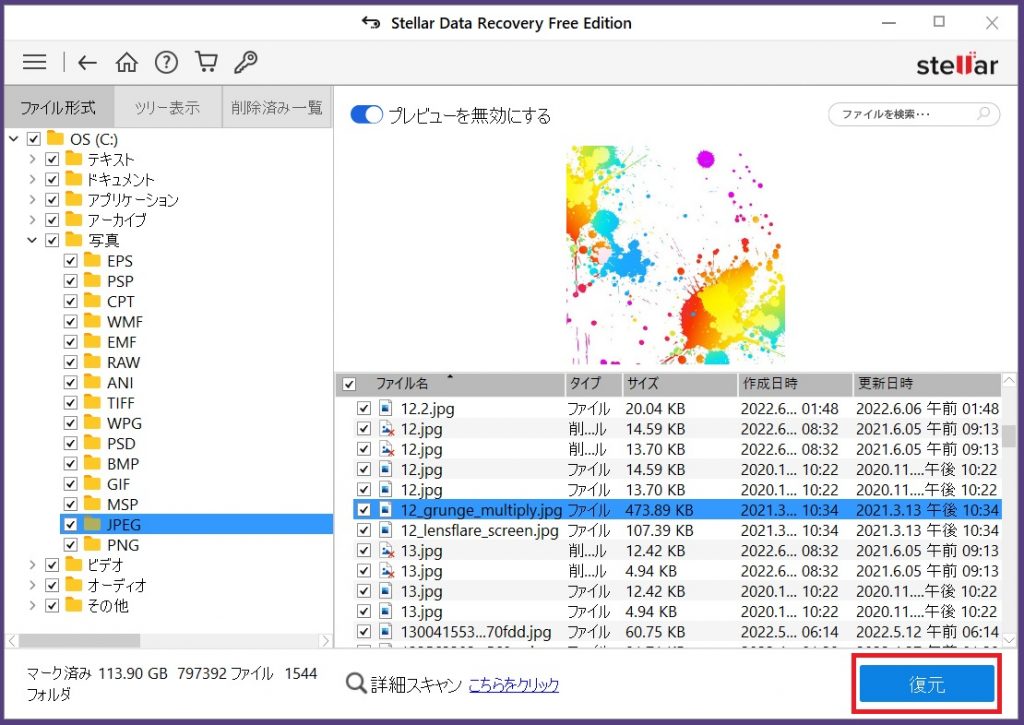
5. 以下のようなメッセージが表示されます。このまま無料でお使いになる場合は「あとでアップグレード」をクリックします。
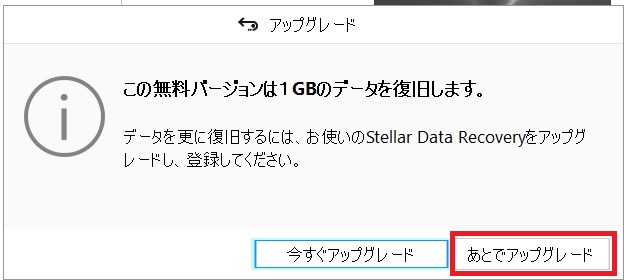
6.「参照」をクリックして、ファイルを保存する場所を選択し、「保存する」をクリックします。
注: データの重複を避けるために、復元可能なファイルは必ず外部記憶媒体ドライブを選択して下さい。
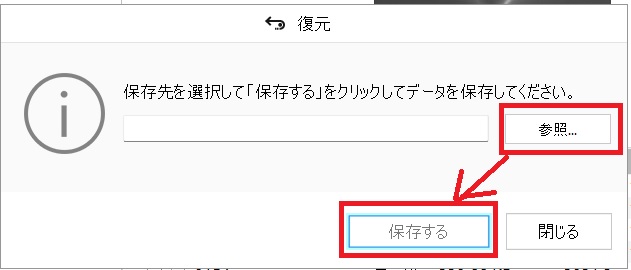
6. 選択したファイルが保存されるまで、以下のメッセージが表示されるのでしばらくお待ちください。
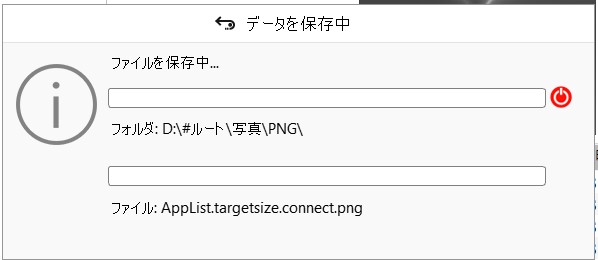
注:Stellar Data Recoveryの無料お試し版の場合、復元可能な容量の上限は1GBです。1GB以上復元したい場合は、それぞれに合ったプランをご購入下さい。
最後に
Windowsのシステム復元を使ってデータを復元する際には、大切なデータが消えてしまう可能性に気をつけなければいけません。もし消えてしまった場合のデータ復元方法は、上に書いたようにバックアップがある場合と無い場合の2パターンがあります。
外部ドライブにバックアップがある場合には、最も簡単に復元することが可能です。バックアップがない場合には、専用の信頼性の高いソフトを使用することで解決できます。
たとえば、MicrosoftのWindows File Recoveryや、Stellar Data Recovery 無料お試し版などが代表例です。
この2つのソフトの使い勝手と比較すると、複雑な構文やコマンドを実行する必要があるかないかに大きな違いがあります。
複雑な操作の必要がなく数ステップで無料でデータ復元が可能なのは、Stellar Data Recovery 無料お試し版なので、もしあなたが専門的な知識を持ち合わせていない場合にはこちらがおすすめです。
こちらのソフトは、Windows 7、8、8.1、10、11のシステム復元に対応しています。
この記事で紹介した2つのソフトについて、あなたの環境に対応しているか、操作は可能かなど、ここまでの内容を再度確認し、状況にあったソフトを選んで下さい。

よくある質問
Q1. Windowsのシステム復元をすると、データが全て消えてしまうのでしょうか?
A1. いいえ。システムの復元はプログラムなどのシステムが対象のため、基本的にはドキュメント、お気に入り、およびクッキーの保存されているデータへの影響はありません。但し、復元ポイント作成時以降に追加されたデータは消えます。また、ハードディスクやSSDの中でも、別のシステムドライブパーティションに保存されているデータは消えてしまう可能性があります。
また、システム復元を実行した際に影響を受けるプログラムを検出する方法がありますので、簡単にご紹介します。
1. Windows+Rキーを押下して、「ファイル名を指定して実行」ウインドウを表示して、「rstrui.exe」と入力して「OK」をクリックします。
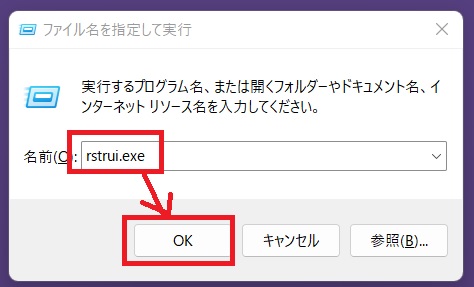
2. 「システムとファイル設定の復元」ウインドウが表示されるので、「次へ」をクリックします。
3. 「選択したイベントの前の状態にコンピュータを復元します。」というウインドウが表示されます。画面右下の「影響を受けるプログラムの検出」をクリックすると、影響を受けるプログラムを確認することが可能です。
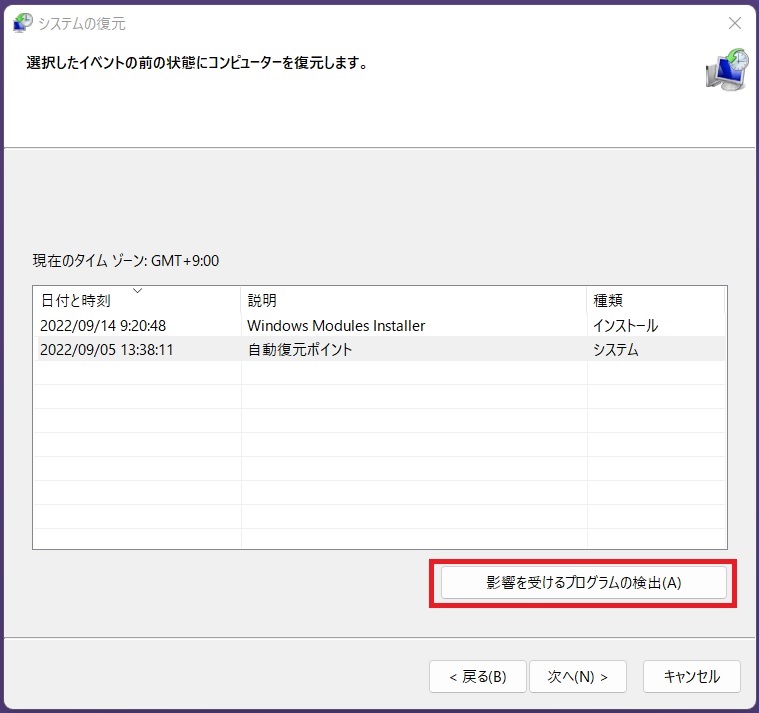
↓
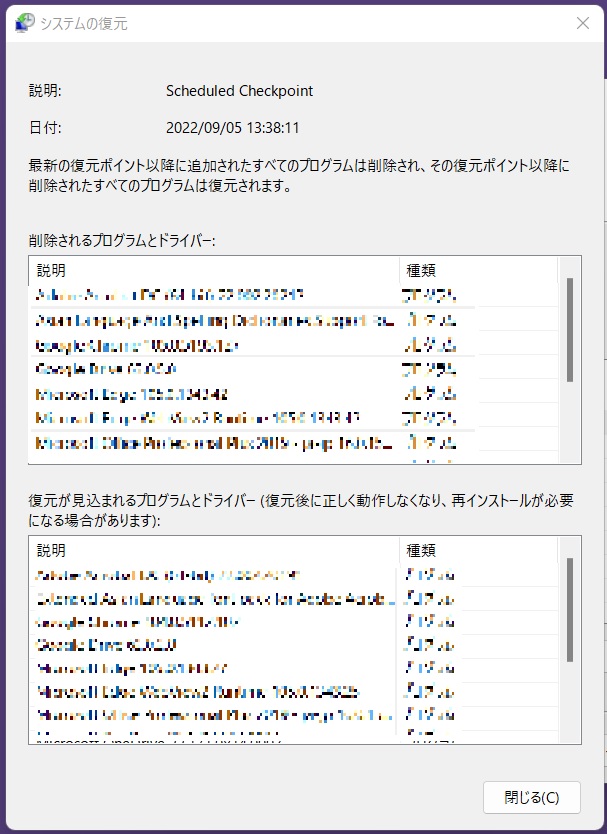
ただし、これはプログラムの検出のみなので、画像ファイル、ドキュメントなどのファイルは検出されないので、ご注意ください。
Q2. システムの復元は、ウイルスからシステムを保護できますか?
A2. いいえ。このユーティリティは、ソフトウェアの競合やデバイスドライバの不正な更新からシステムを保護しますが、ウイルスやマルウェアからシステムを保護することはできません。ウイルスからのシステム保護は、ウイルス対策ソフトをインストールして常駐させてください。
Q3. システムの復元が正常に完了しません。どうすれば良いですか?
A3. 様々な理由により、システムの復元が正常に完了しない場合があります。例えば、ウイルス対策ソフトによる中断、システム保護設定の不具合、システムファイルの破損などです。
これらの場合には、次の方法を試してみて下さい。
- ウイルス対策ソフトを一時的に無効にする
- クリーンブートを実行する
- セーフモードでシステムの復元を実行する
- SFCユーティリティを実行する
Q4. なぜシステムの復元ポイントが自動的に消えてしまうのでしょうか?
A4.システムの復元ユーティリティは手動で切り替えが可能です。ここをオフにしている場合、復元ポイントが消えることがあります。このユーティリティがオフになると、以前に構築された復元ポイントまで自動的に削除されてしまうので、間違えて操作しないように注意をして下さい。
Q5. Stellar Data Recovery 無料お試し版で、ドライブ内のパーティション/ボリュームにアクセスできません。どうすればデータを復元することができますか?
A5. パーティション/ボリュームそのものが失われている場合は無料お試し版ではデータを復元できません。プロかプレミアムにアップグレードしてください。以下の無料版、プロ、プレミアムの仕様の一覧表をご確認ください。
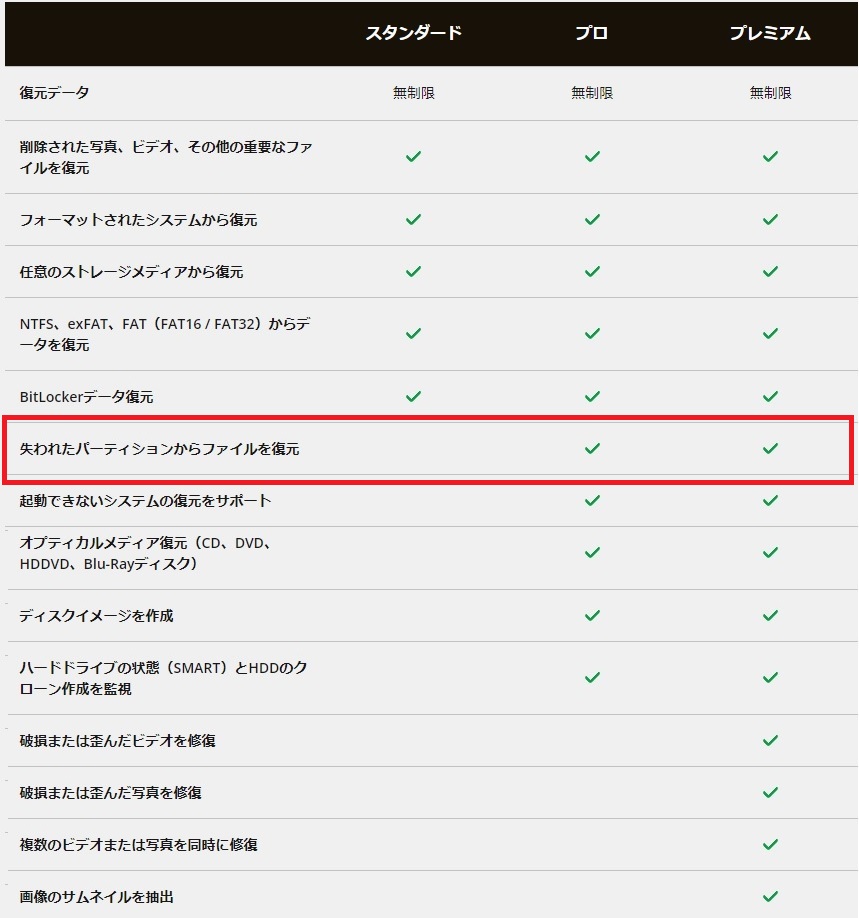
Stellar Data Recoveryに関してもっと詳しく知りたい場合は、こちらをご覧ください。
関連記事:
外付けハードディスクから削除されたデータを無料で復元する方法とは?
ベストセラー商品
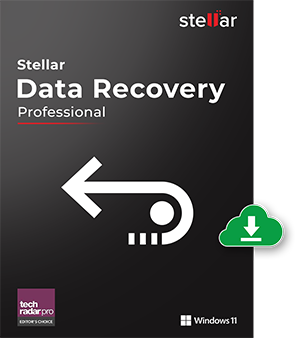
Stellar Data Recovery Professional for Windows
Stellar Data Recovery has the right Windows Recovery tool for all your data recovery
Read More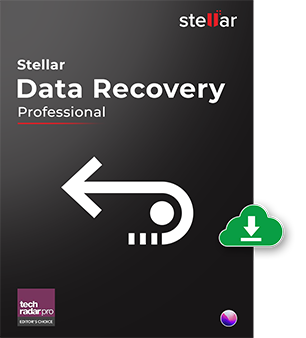
Stellar Data Recovery Professional for Mac
Stellar Data Recovery for Mac program performs safe..
Read More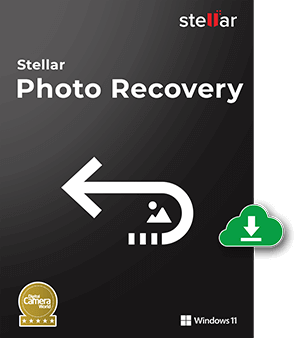
Stellar Photo Recovery
A comprehensive photo recovery software to restore photos, music & video files
ob电竞体育平台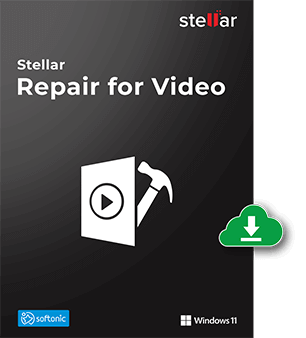
Stellar Repair for Video
Powerful video repair tool for repairing corrupt or damaged MOV and other video files
obao欧宝体育







