步骤1:这是Stellar Repair for Exchange软件的主屏幕。单击“浏览”以选择EDB文件,如果不知道EDB文件的位置,则单击“查找”按钮。另外,如果数据库大小很大,请更改“Temp Path”
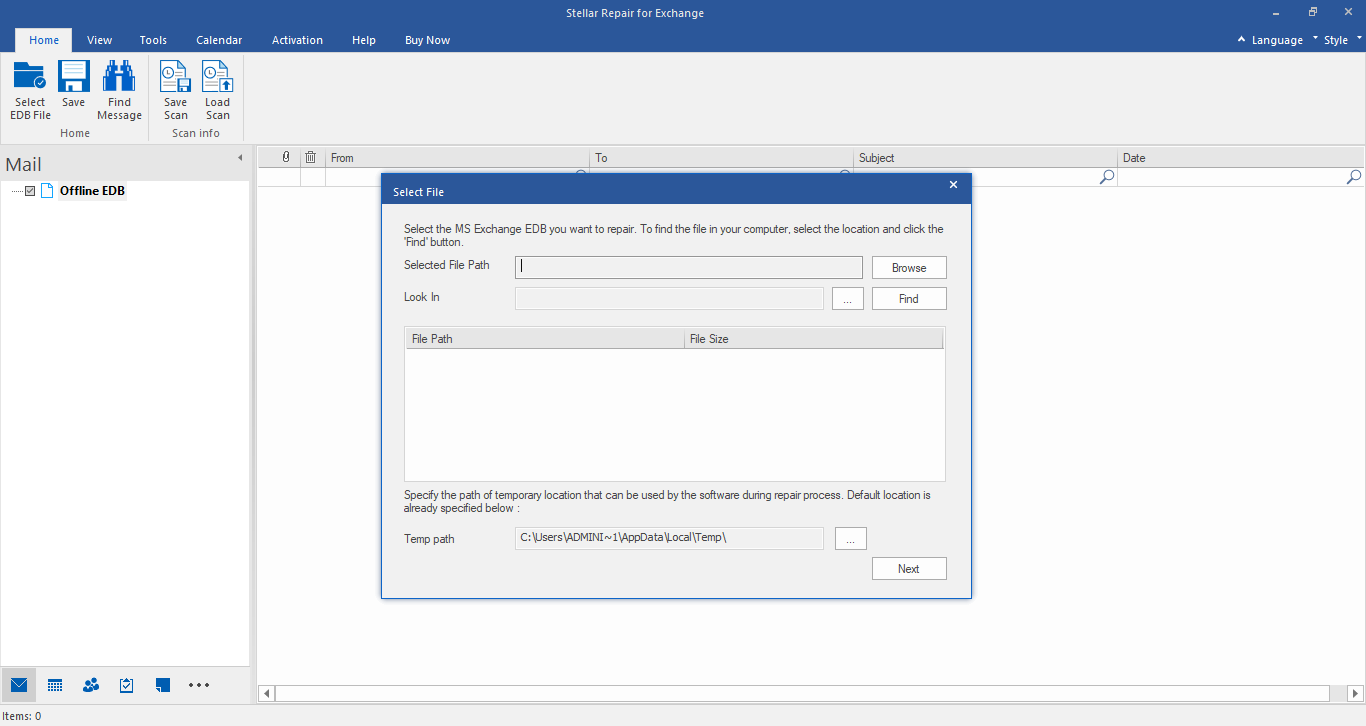
步骤2:软件将自动查找并显示所选卷、文件夹或子文件夹中存储的所有EDB文件。
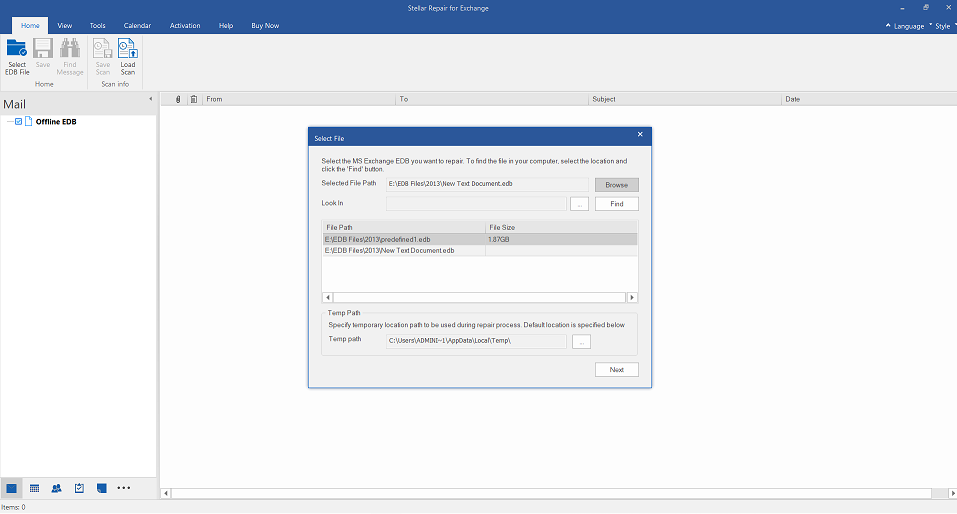
步骤3:“快速扫描”选项是扫描和修复损坏的EDB文件的快速模式,而“广泛扫描”是对严重损坏的EDB文件进行全面扫描,以获得更好的结果
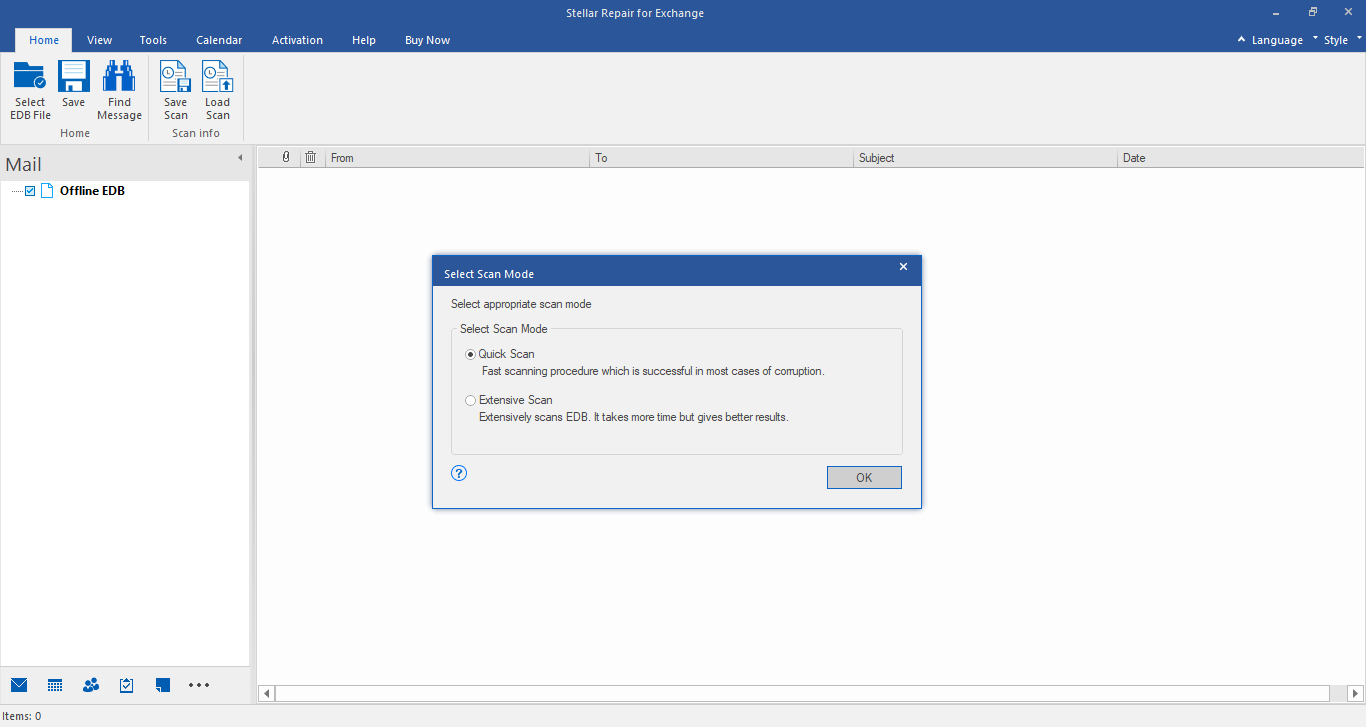
步骤4:扫描后,从扫描的EDB文件中恢复的邮箱将列在左窗格中。您可以预览并选择希望恢复的所有或特定邮箱项目。
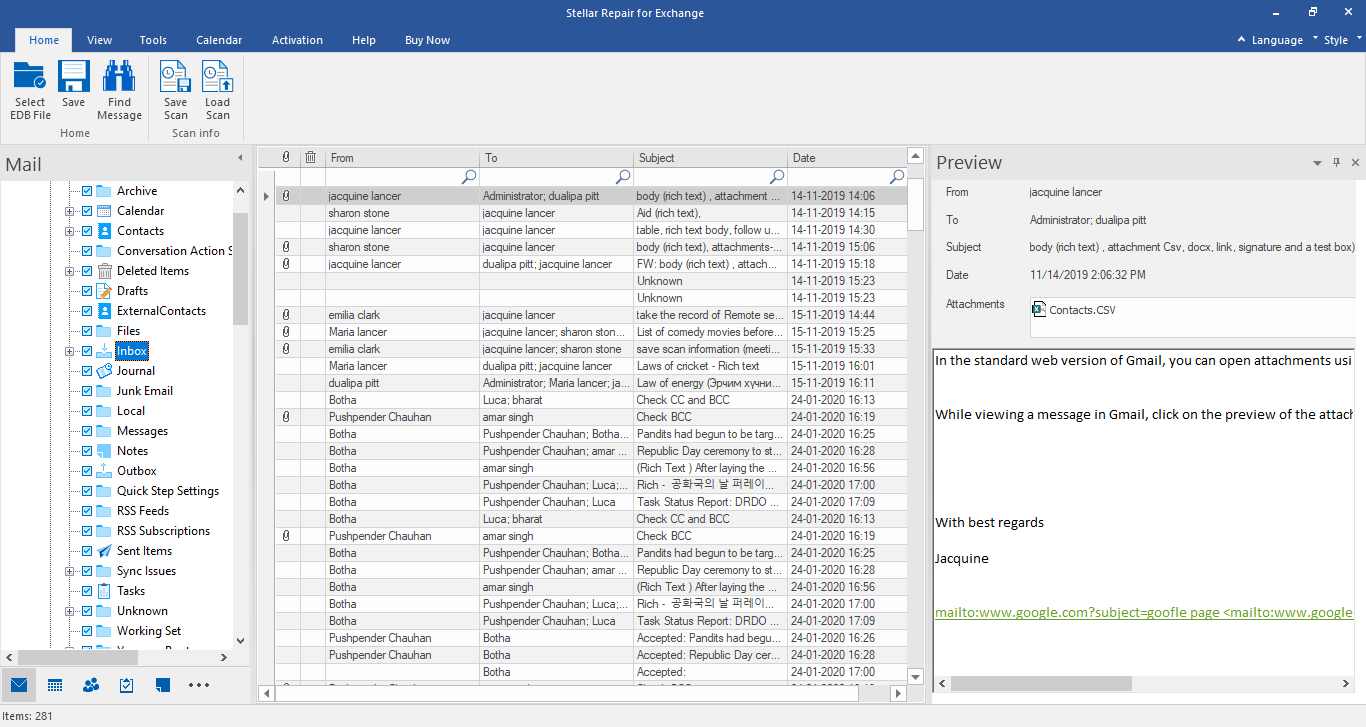
步骤5:从“另存为”选项中选择“导出到Live Exchange”选项,然后单击“下一步”将恢复的邮箱导出到Live Exchange服务器。
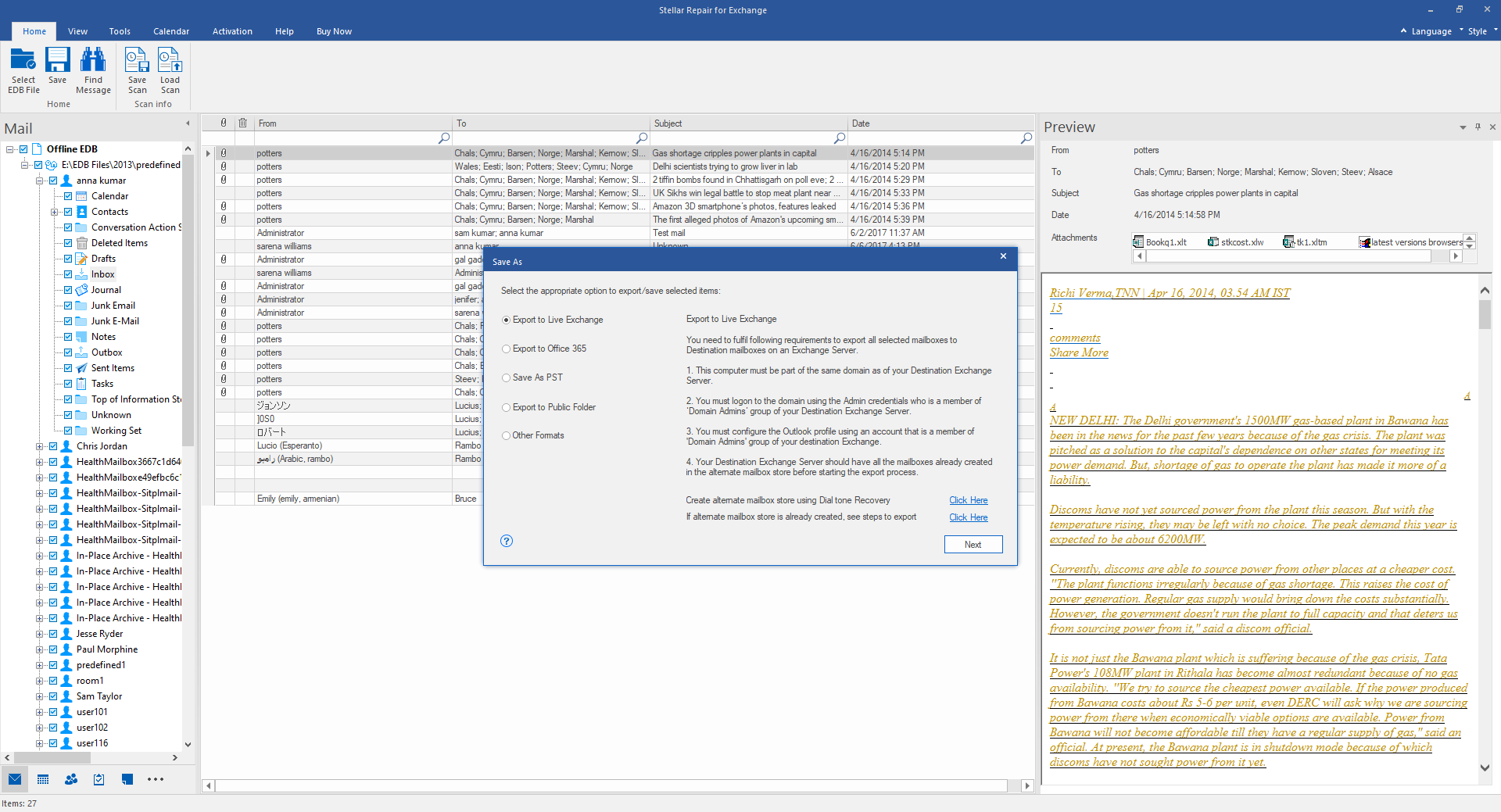
步骤6:选择具有管理员权限的Outlook配置文件,输入密码,并提供安装AD的“域控制器”的详细信息。然后单击“下一步”将恢复的邮箱导出到目标服务器。
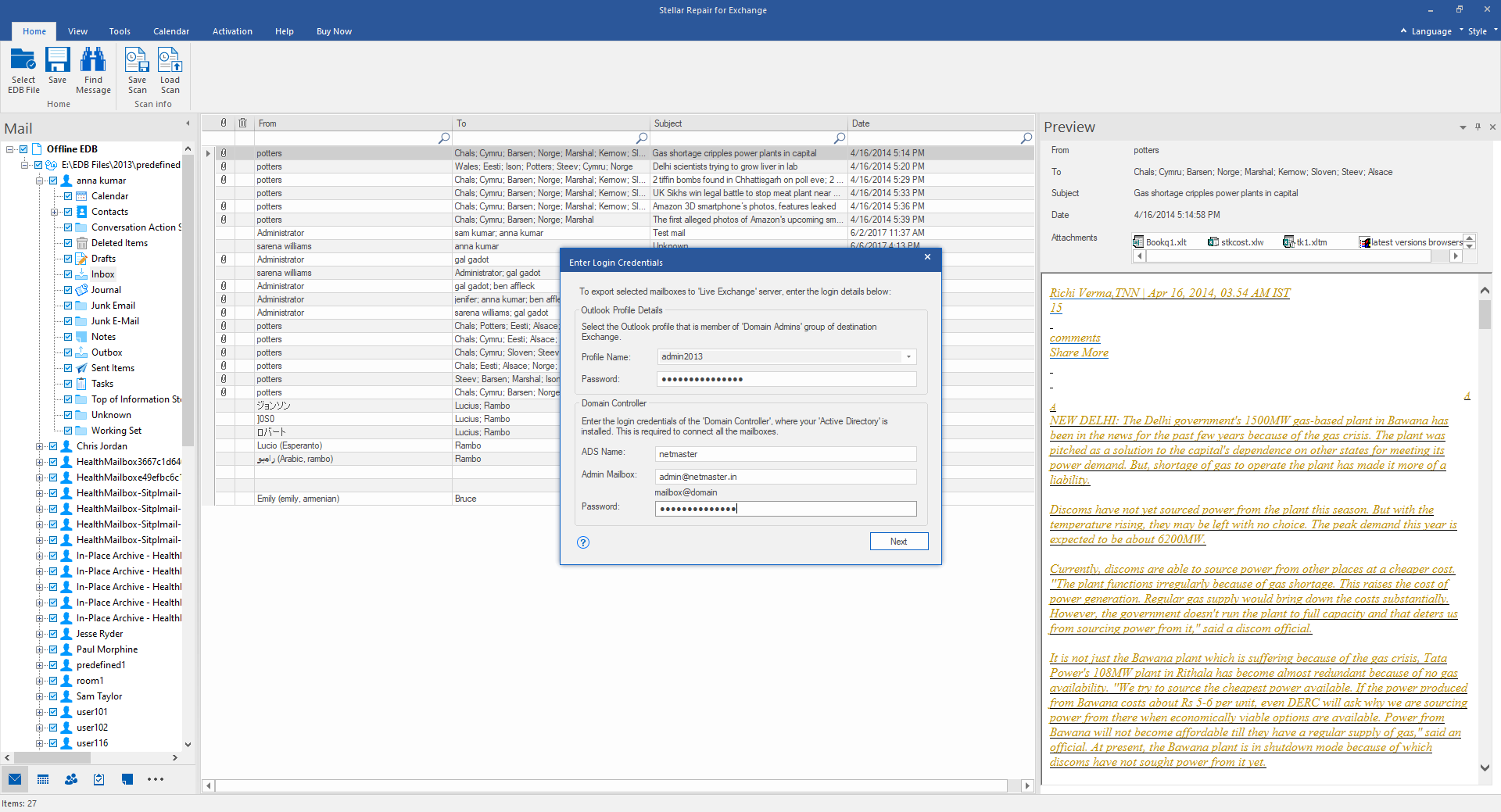
第七步:在“映射邮箱”窗口中,软件自动映射目标Exchange或Office 365服务器上的用户邮箱,并提供在导出前手动映射邮箱、创建邮箱或应用过滤器等选项。
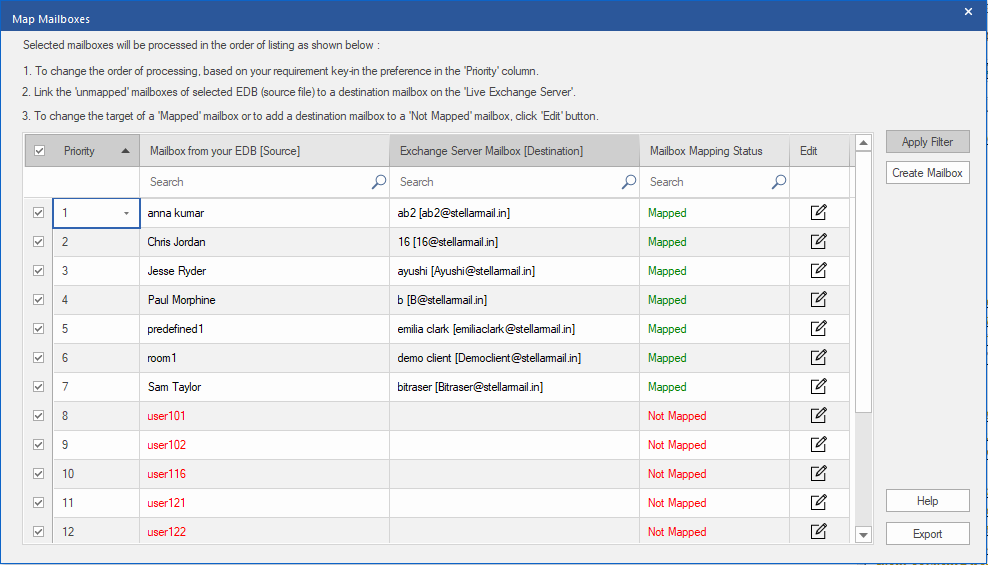
第八步:在“保存”对话框中,您可以查看和管理排队的邮箱。您可以单击挂起邮箱旁边的“删除”按钮以停止修复它们,或单击“全部停止”以终止恢复过程
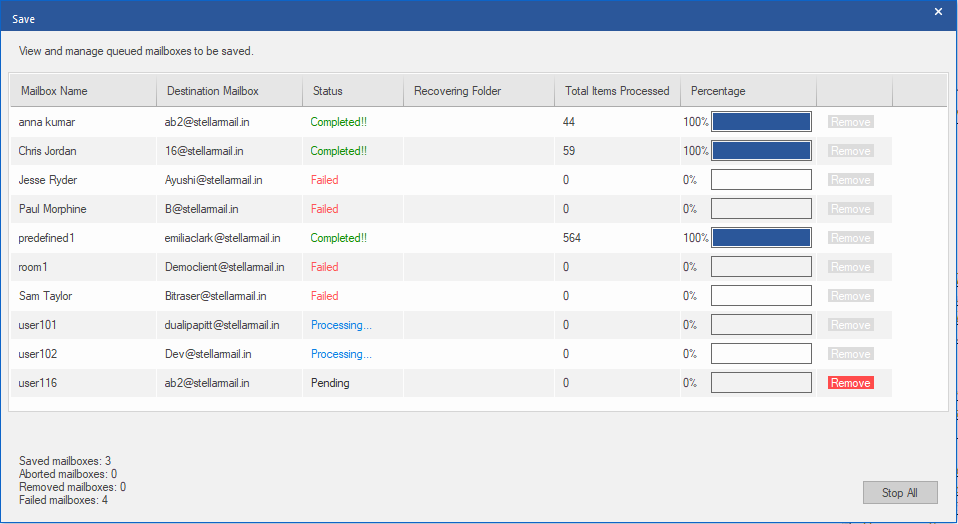
步骤9:弹出“过程完成”对话框,显示导出摘要信息。单击“确定”关闭。它还提供了一个选项来恢复保存邮箱(如果在导出期间删除了挂起的邮箱)。

第十步:从“保存”选项中选择“导出到Office 365”选项,然后单击“下一步”将恢复的邮箱导出到Office 365配置文件。
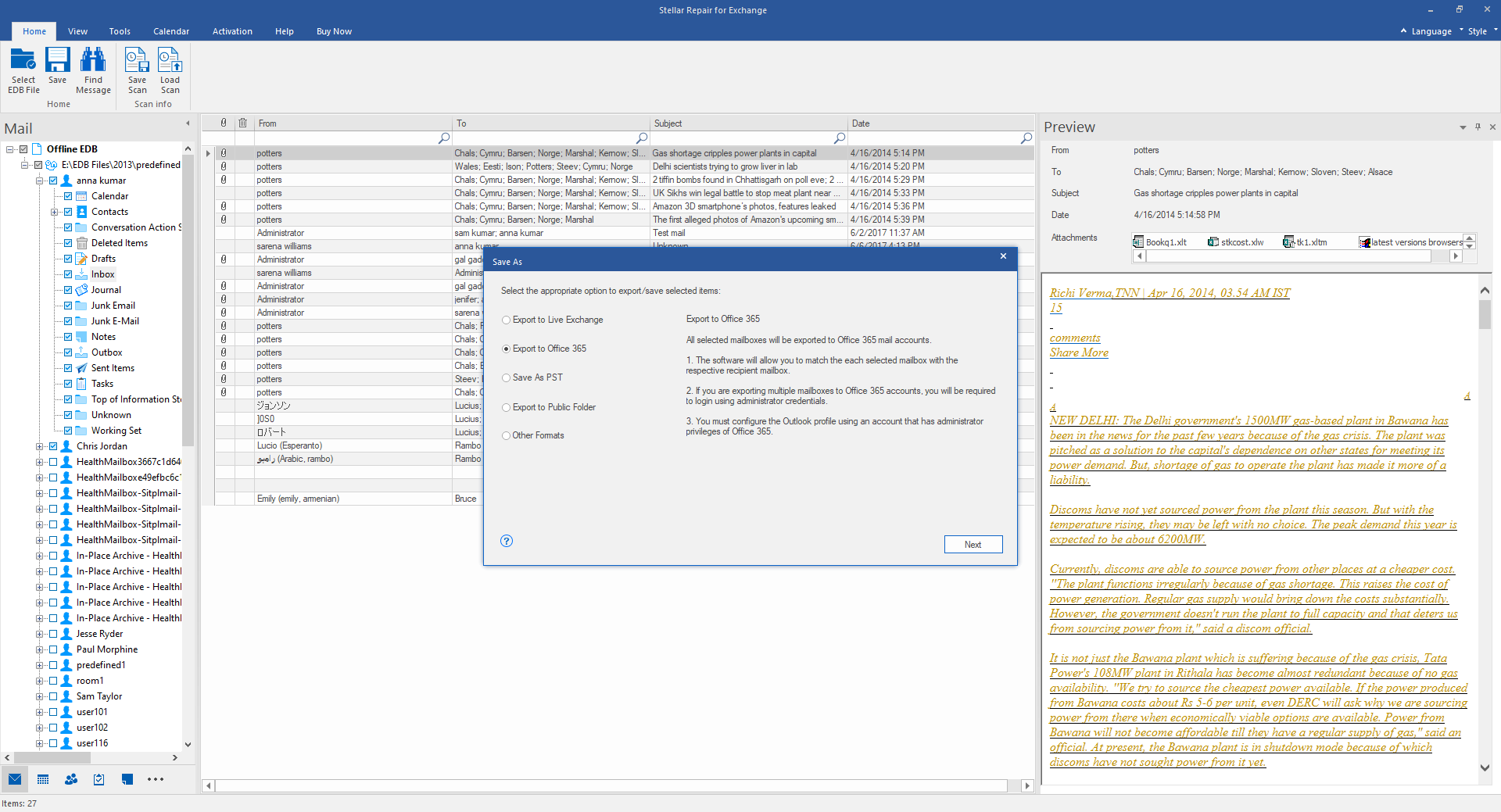
步骤11:选择具有Administrator权限的Outlook概要文件并输入密码。然后单击“确定”导出恢复的邮箱文件夹或完成EDB文件到Office 365邮箱。
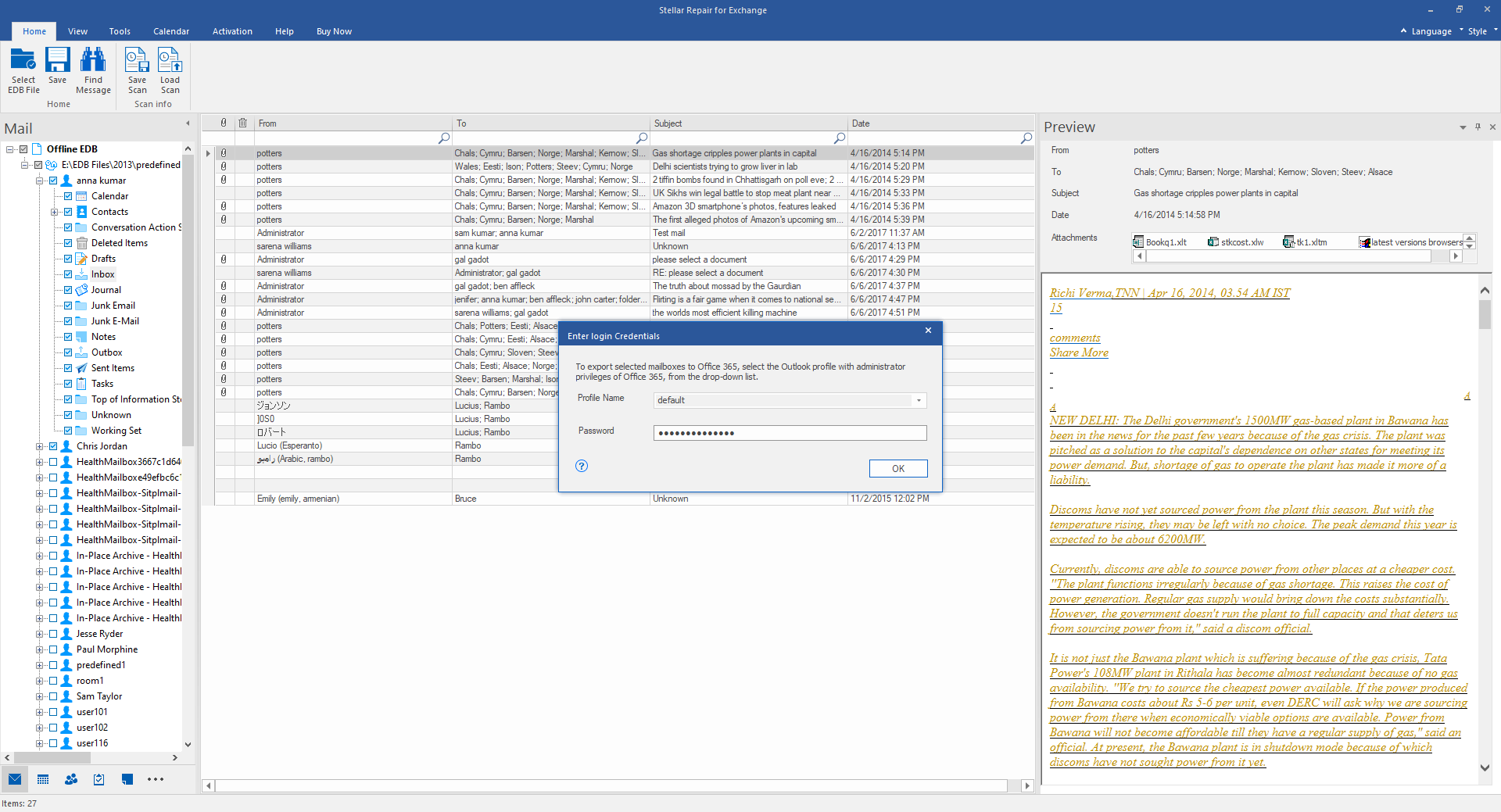
步骤12:在“映射邮箱”窗口中,软件自动映射目标Exchange或Office 365服务器上的用户邮箱,并提供导出前手动映射邮箱和应用过滤器的选项。
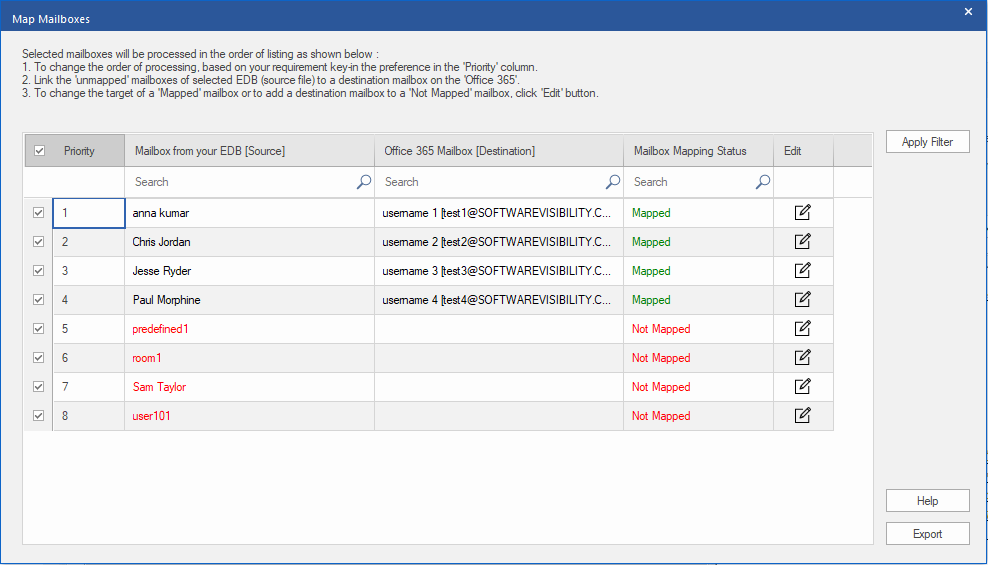
步骤13:在“保存”对话框中,您可以查看和管理排队的邮箱。您可以单击挂起邮箱旁边的“删除”按钮以停止修复它们,或单击“全部停止”以终止恢复过程
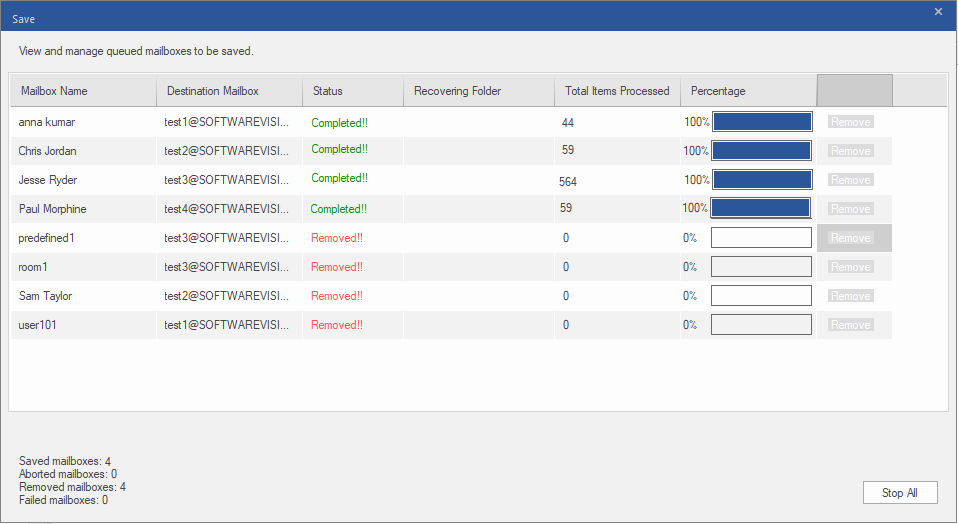
步骤14:将出现一个“过程完成”对话框,其中包含已保存邮箱的摘要。它询问您是否要恢复保存已删除的邮箱。否则,您将看到带有导出邮箱摘要的“OK”按钮
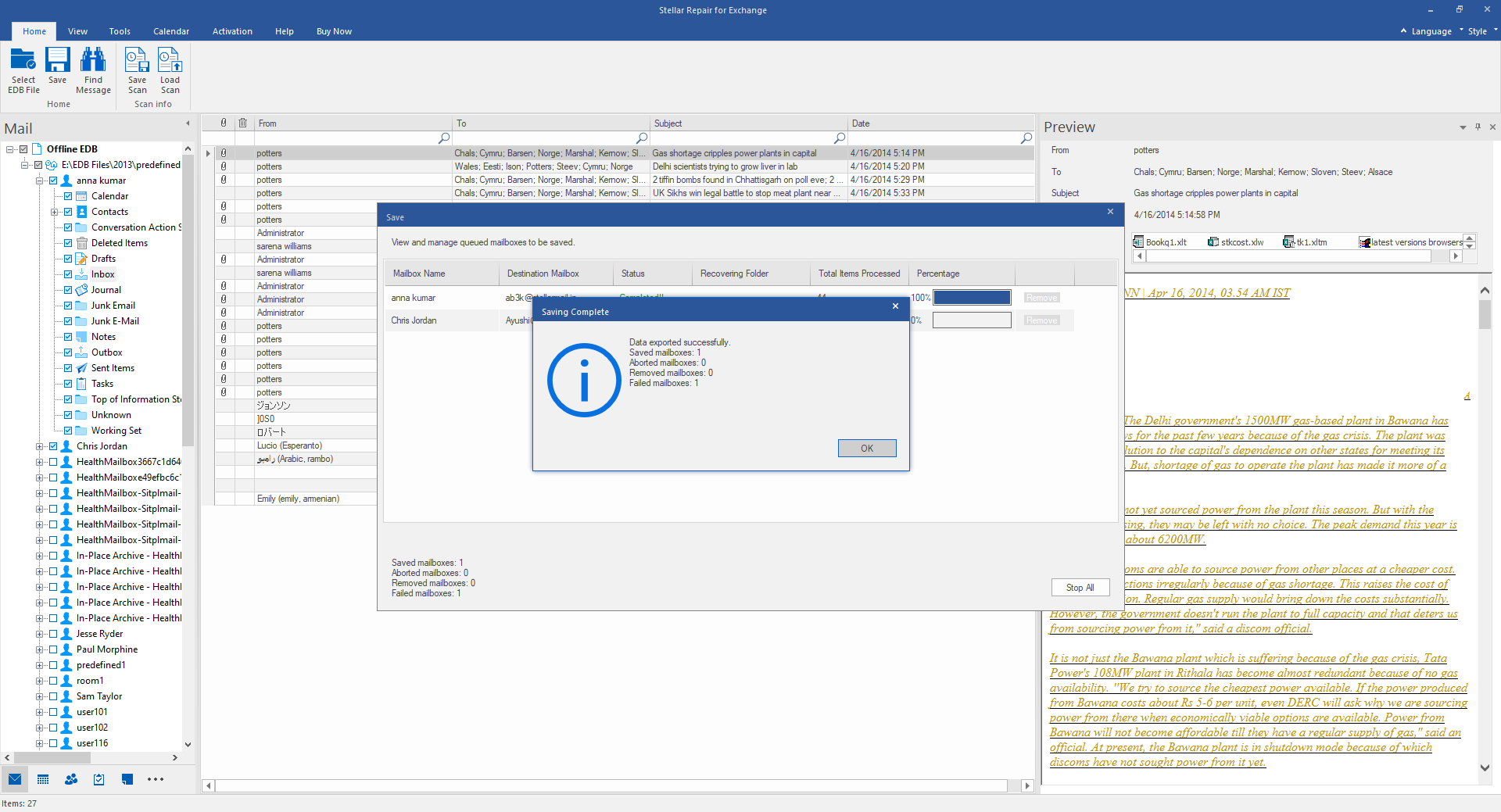
步骤十五:从“主页”菜单中单击“保存”,以支持的格式保存恢复的邮箱。我们选择PST来保存恢复的邮箱。

步骤16:接下来,“浏览”您想要存储恢复文件的位置并单击“确定”。

步骤17:在“保存邮箱”窗口中,您可以设置或更改邮箱的优先级,以优先修复重要或必需的邮箱。默认情况下,邮箱按字母顺序排列。它还提供了一个搜索选项来查找邮件
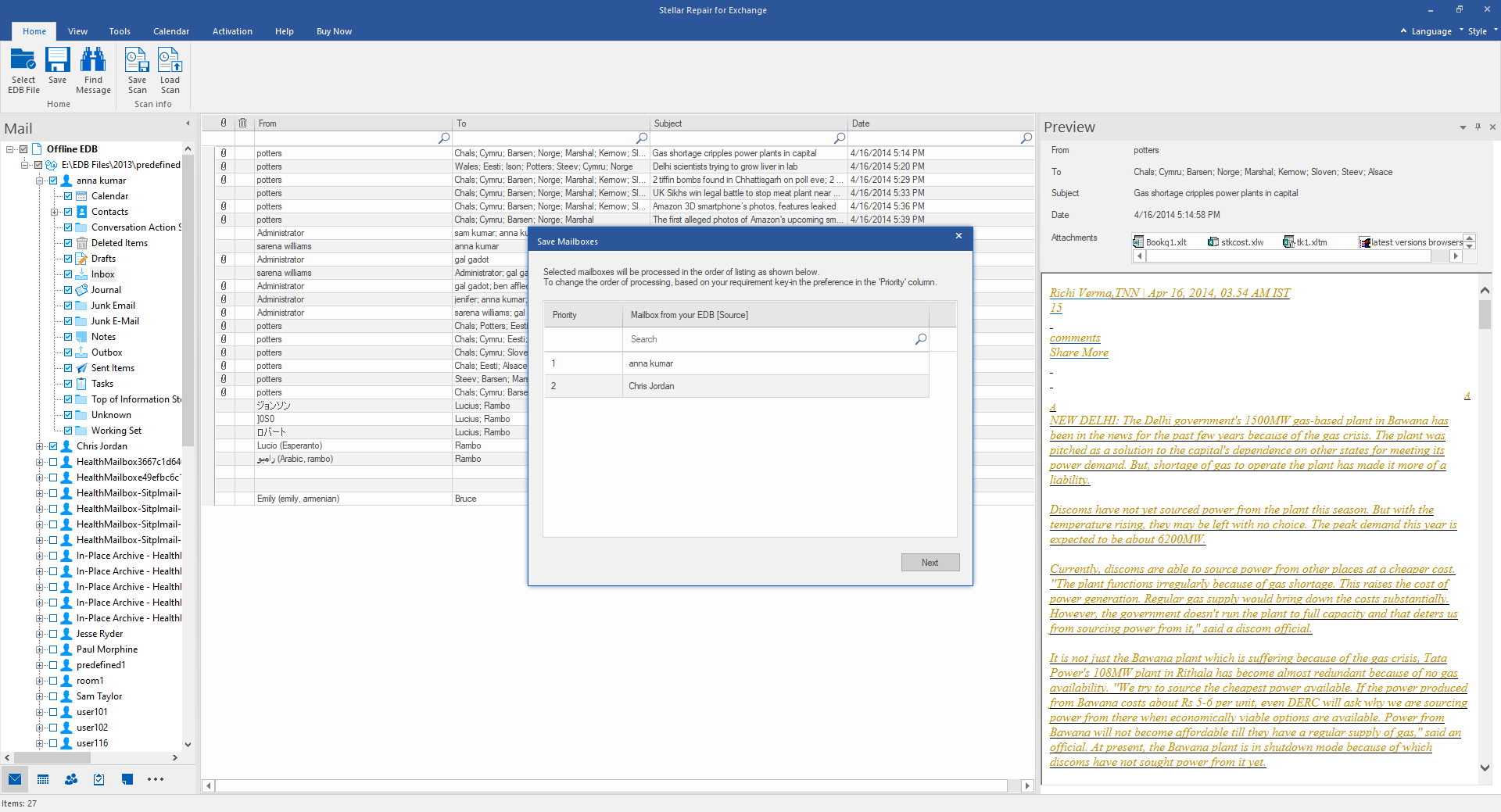
步骤18:显示一个包含6列的Save窗口。在这里,您可以使用“删除”操作按钮从列表中删除处于暂挂状态的邮箱,或单击“全部停止”按钮停止整个邮箱保存过程。
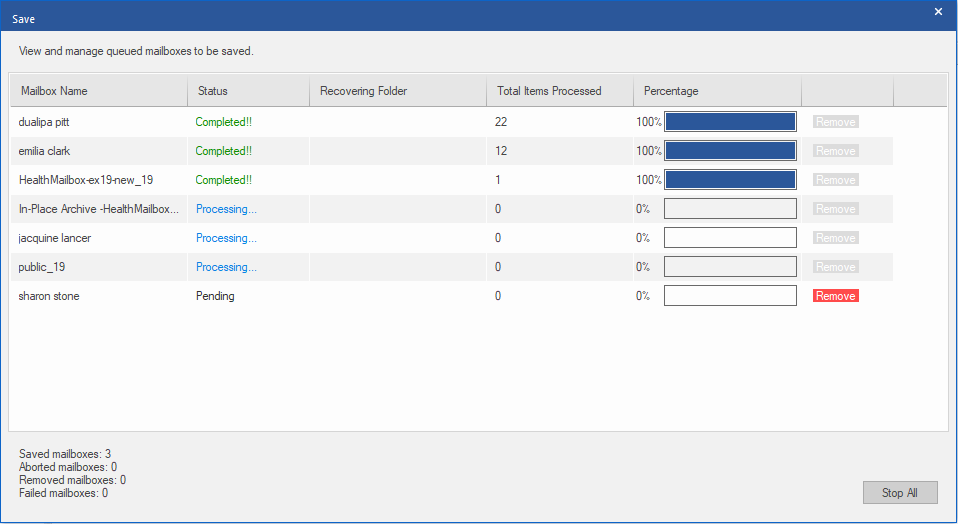
步骤19:将出现一个“过程完成”对话框,其中显示已保存邮箱的摘要。如果邮箱被删除,它将显示“Resume”。否则,您可以单击“确定”完成保存过程。
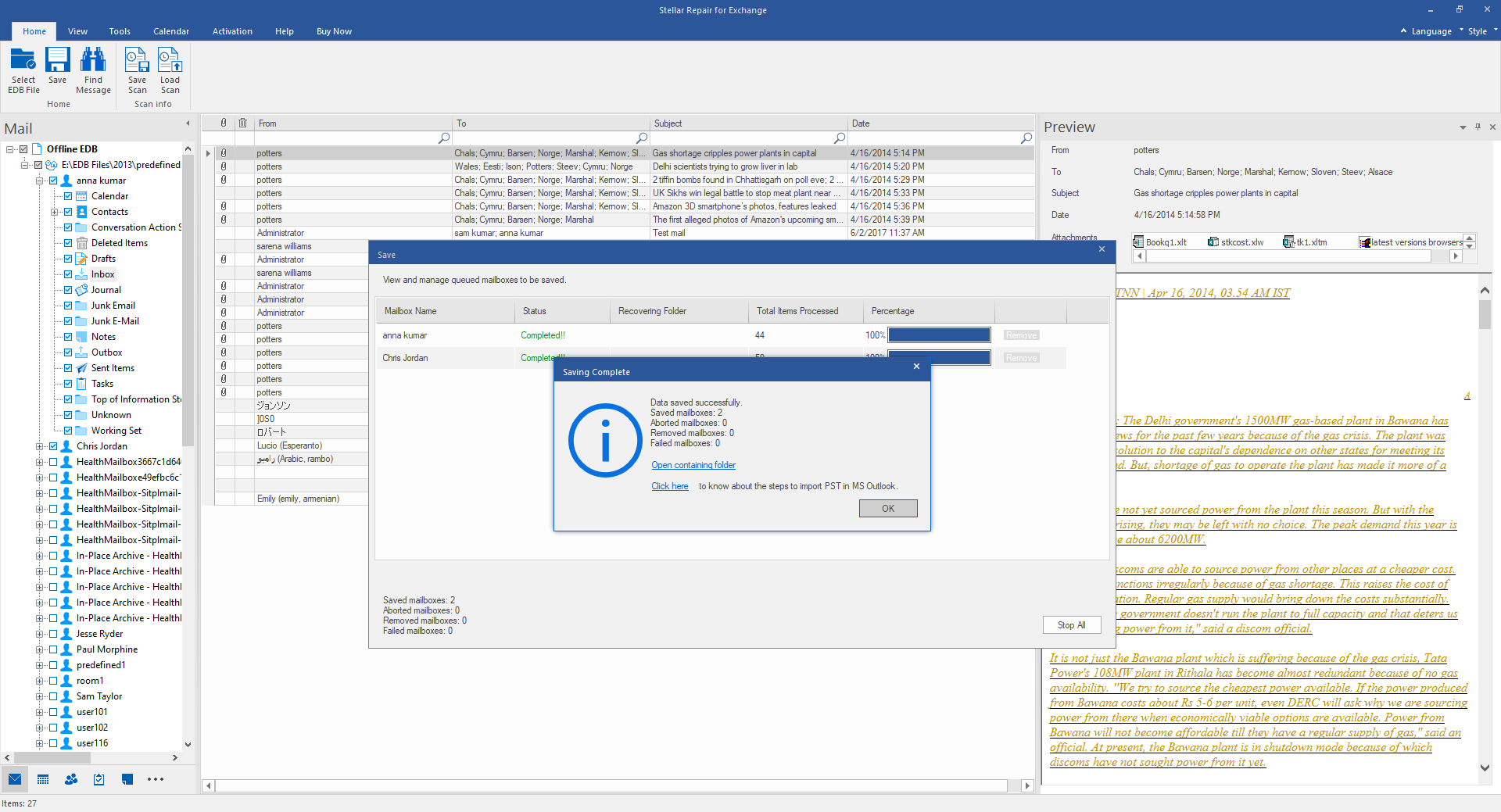
20步:从“保存”选项中选择“导出到公用文件夹”,然后单击“下一步”将恢复的邮箱导出到目标Exchange服务器的公用文件夹
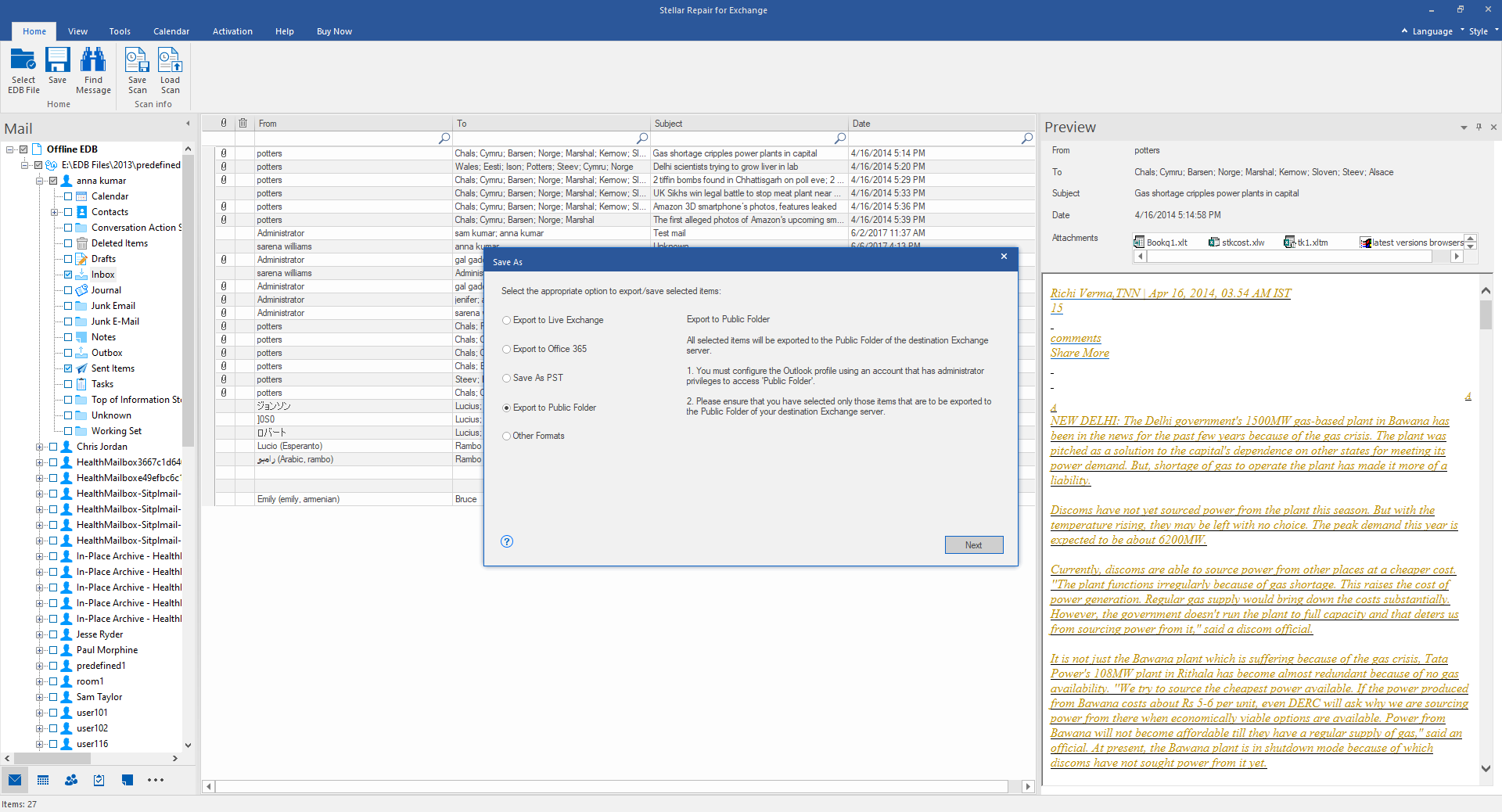
步骤21:选择已配置的具有Administrator权限的Outlook配置文件并输入密码。然后单击“确定”开始将公用文件夹导出到目标Exchange服务器
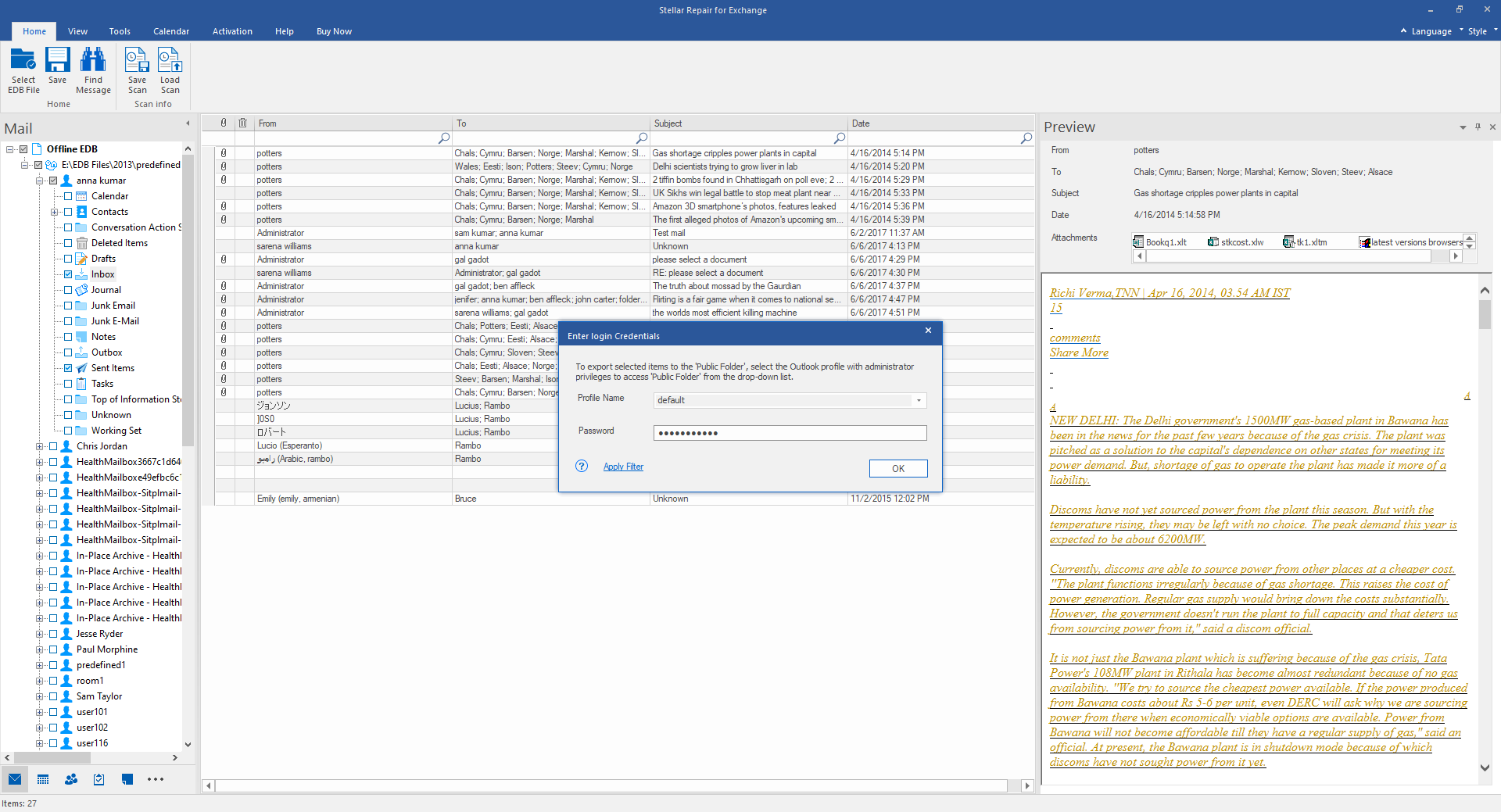
22步:该过程完成后,单击“确定”关闭对话框
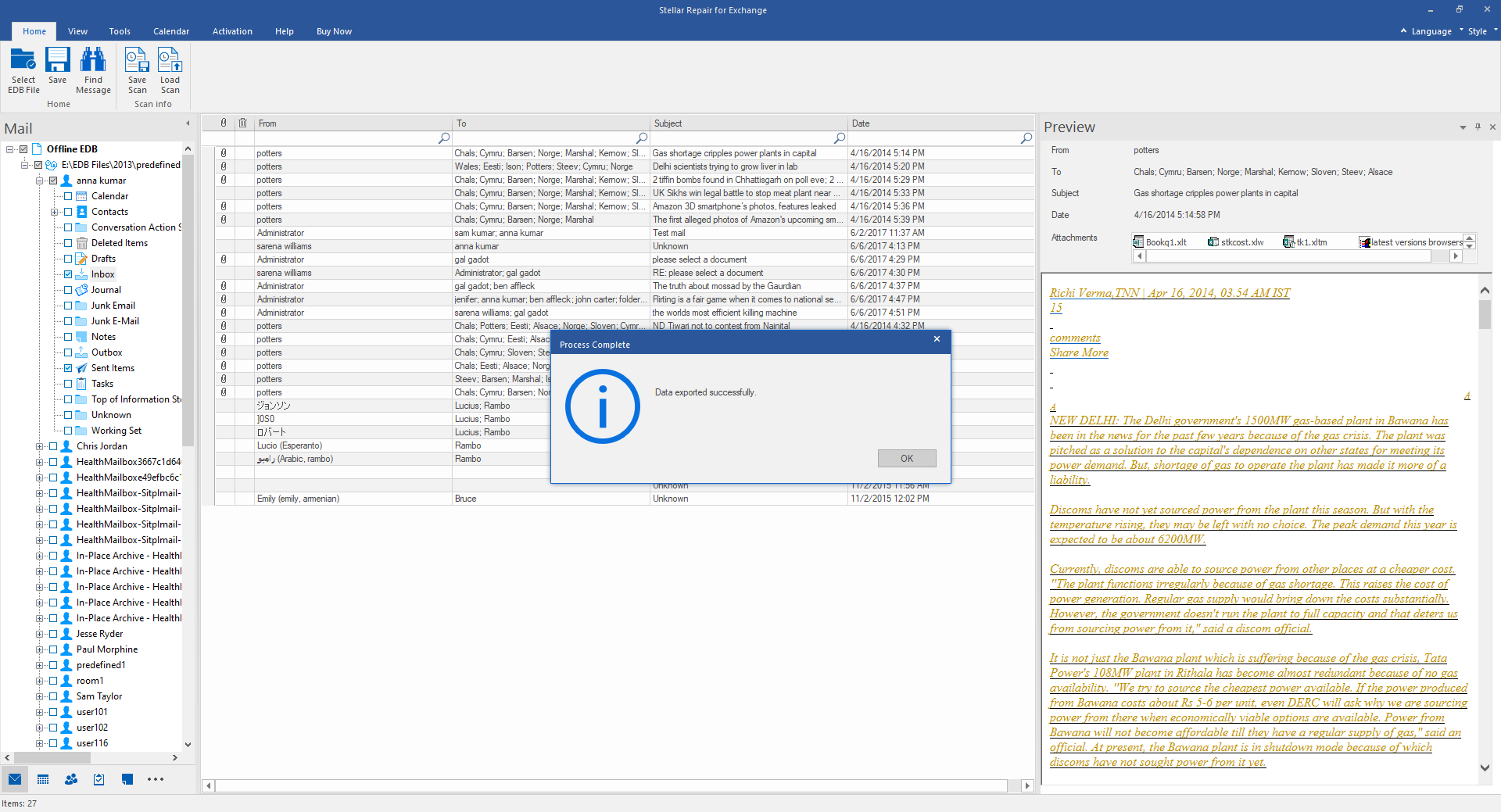
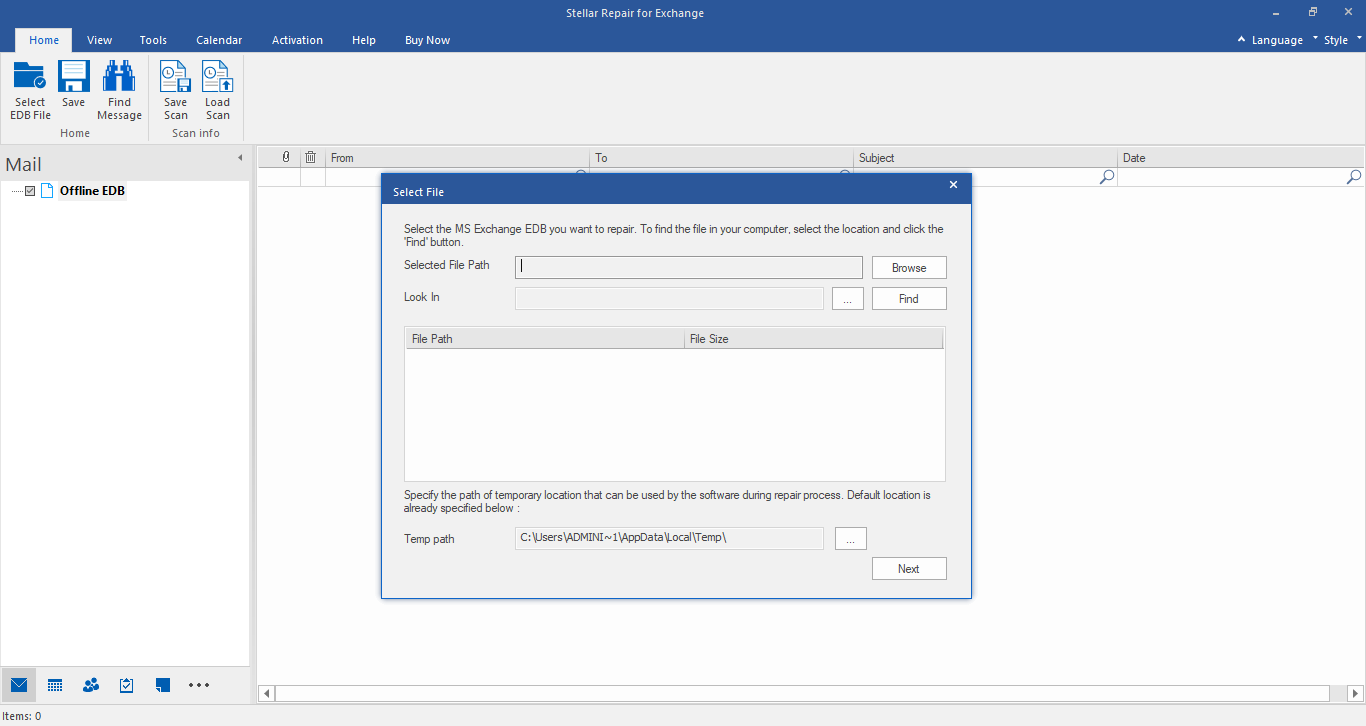
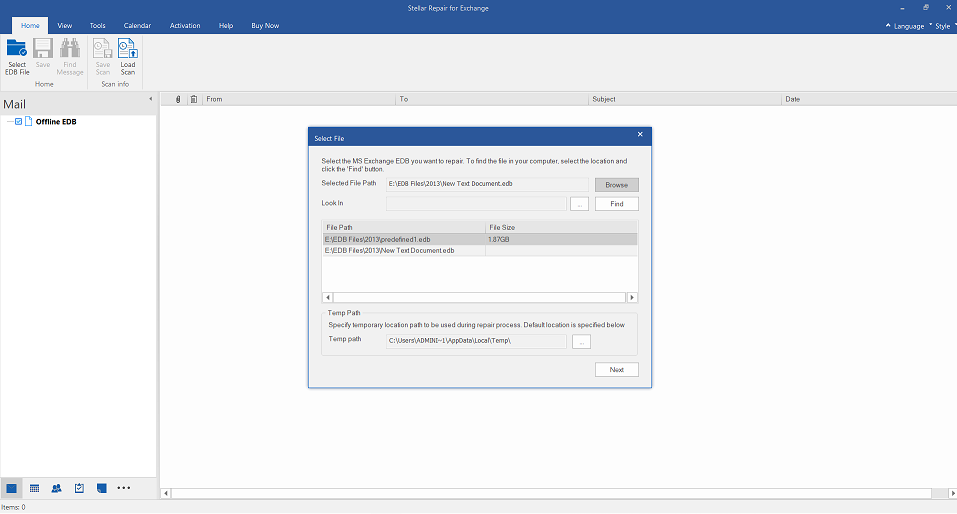
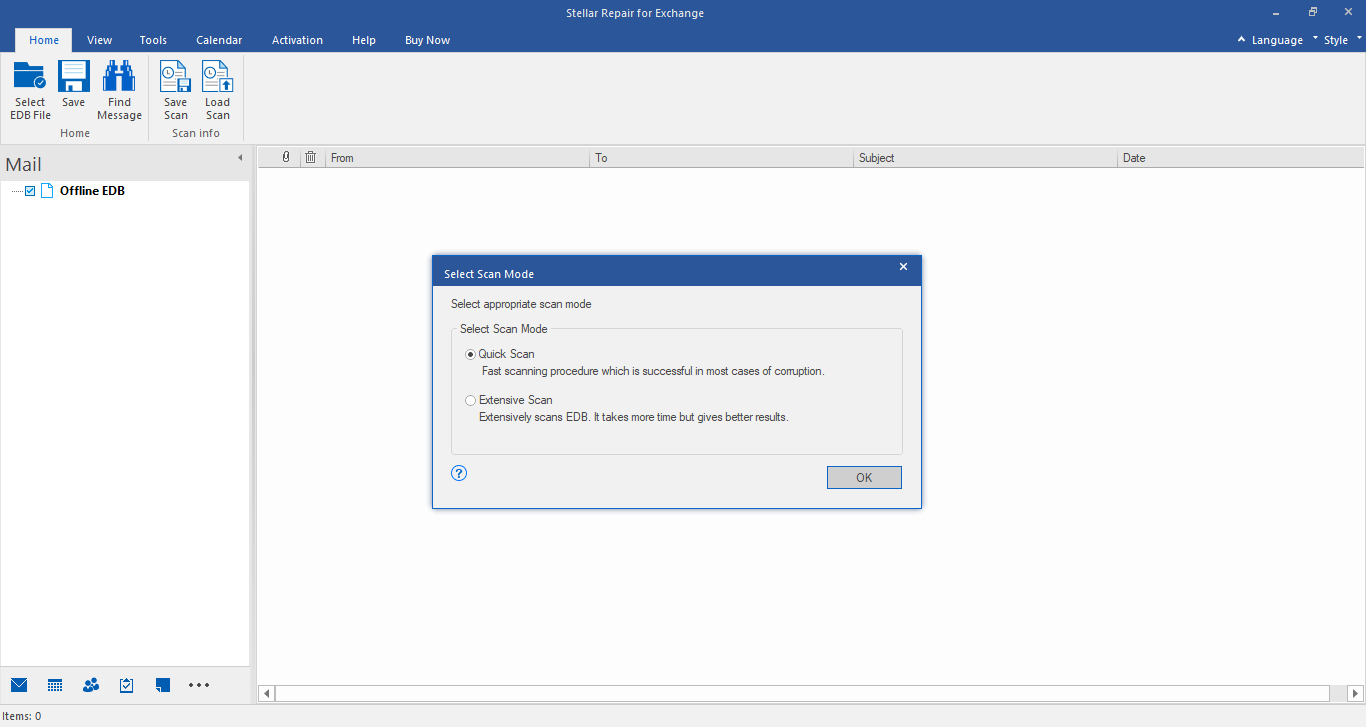
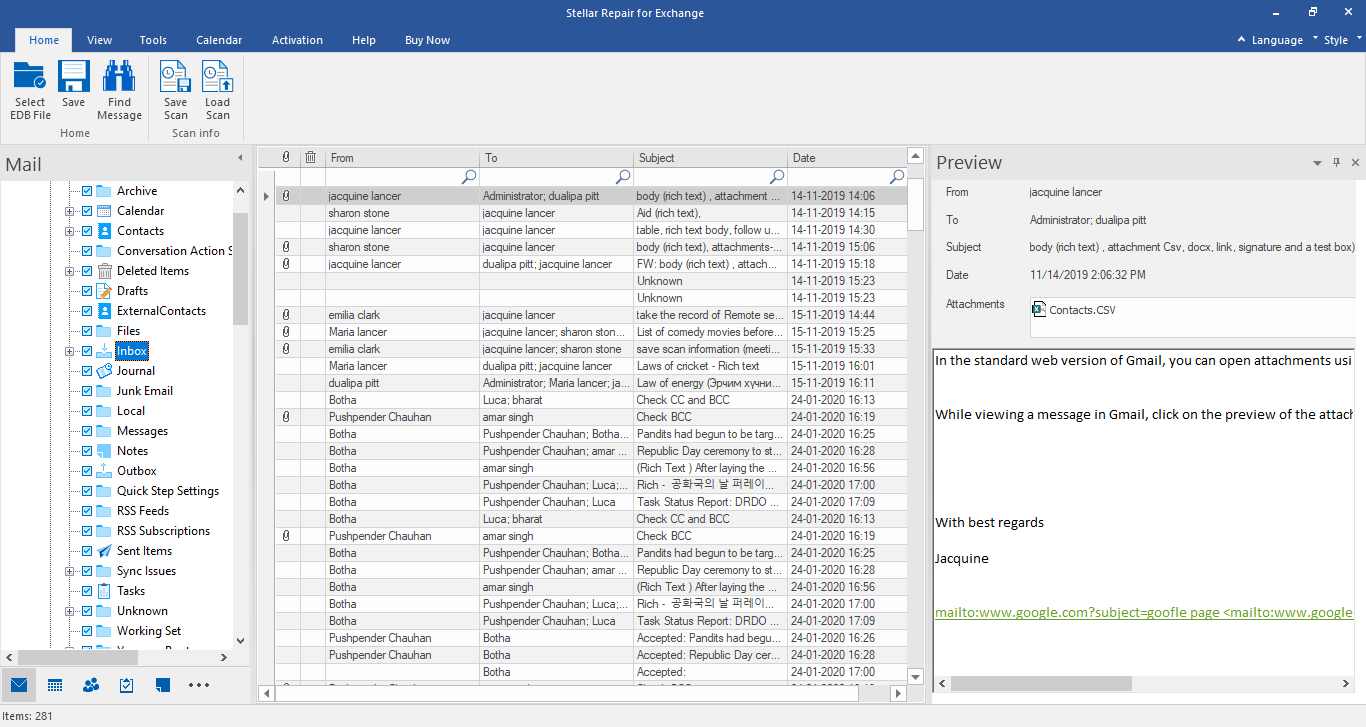
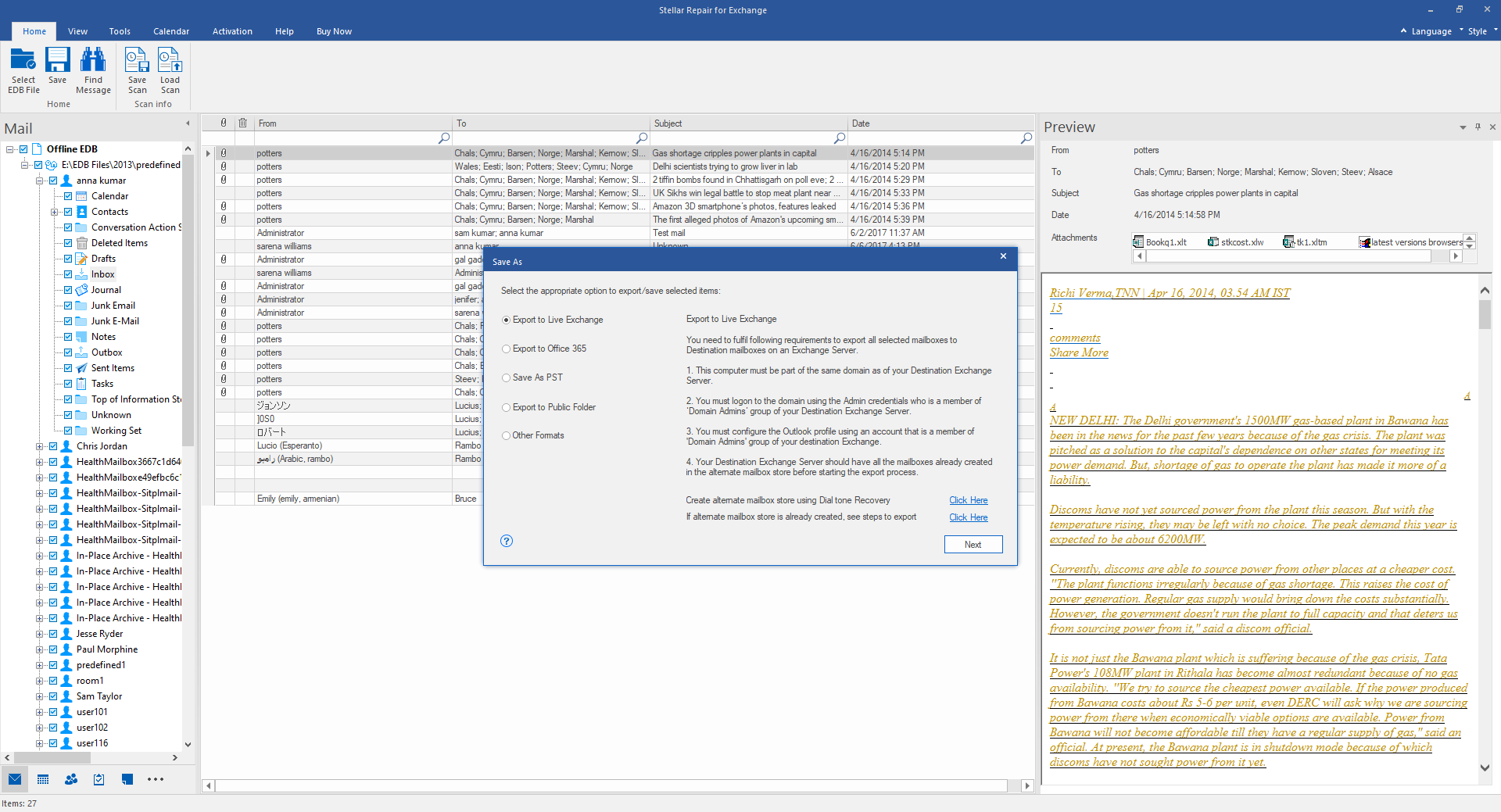
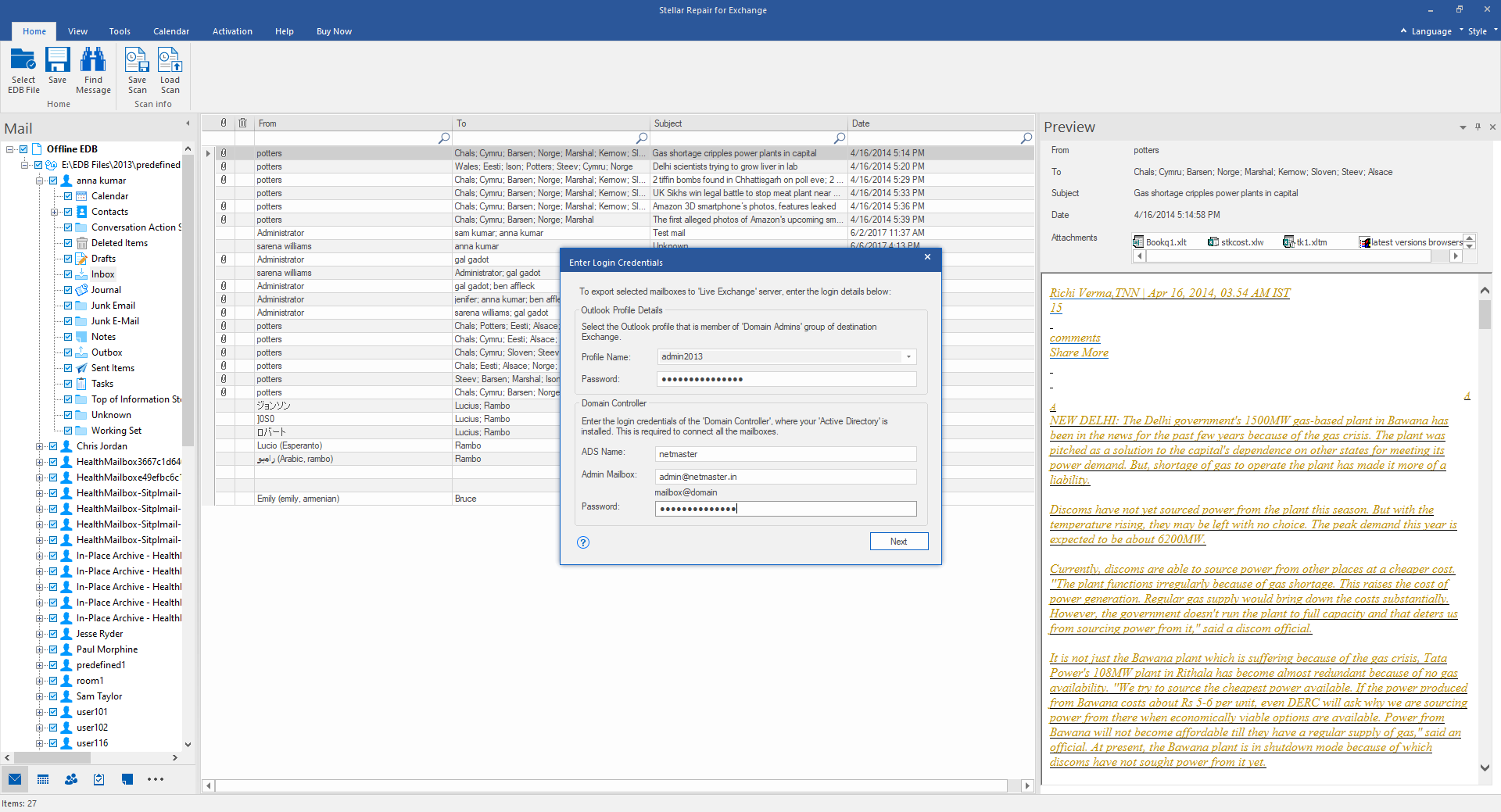
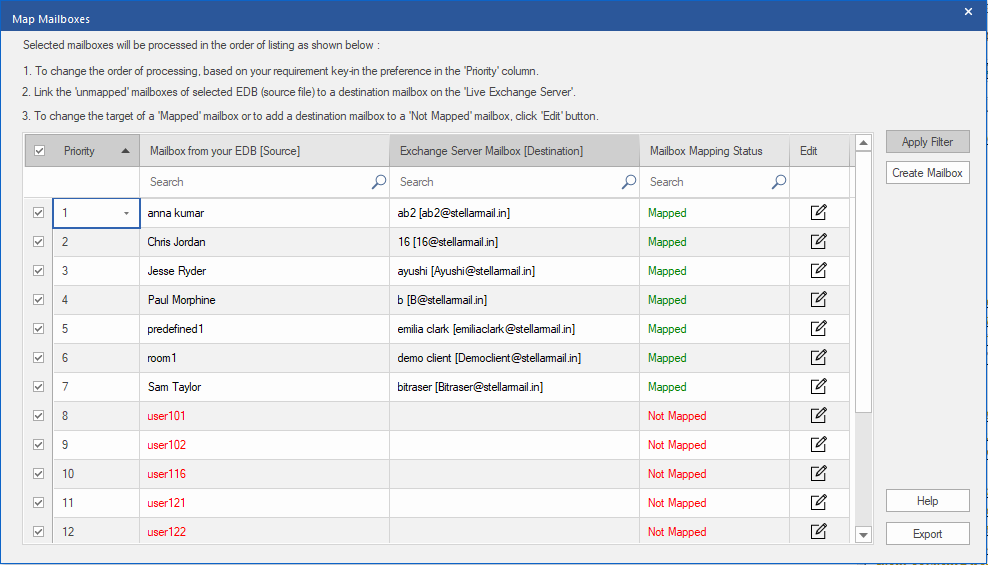
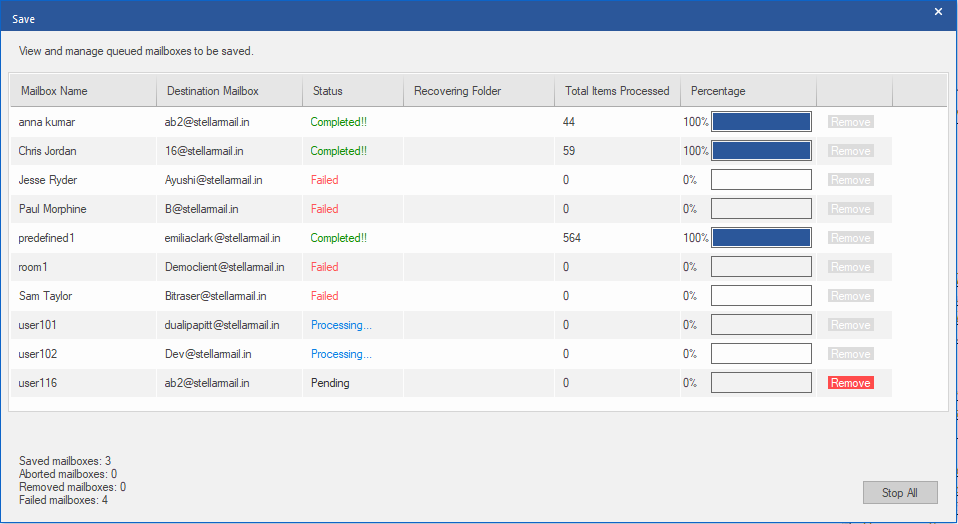

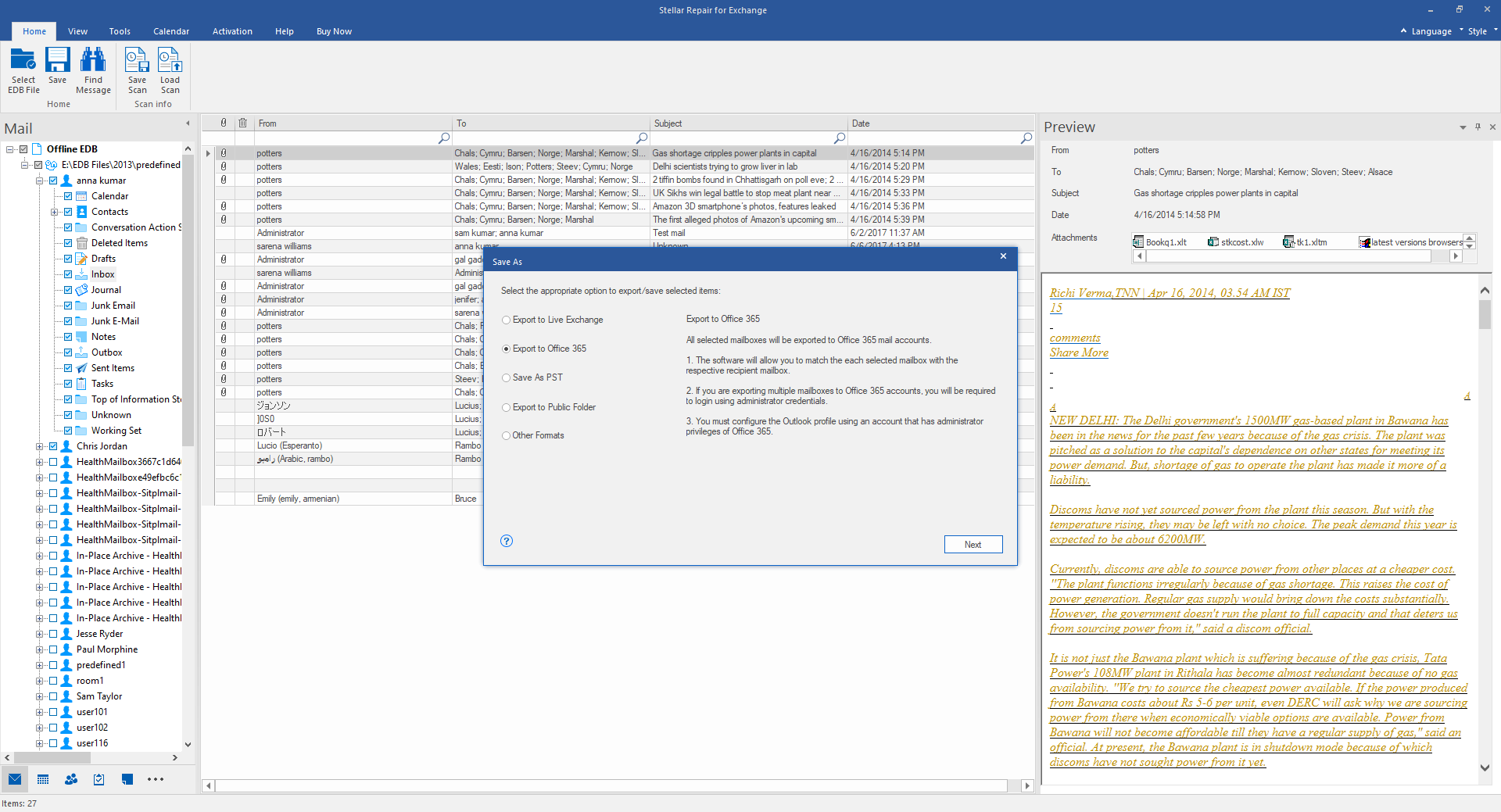
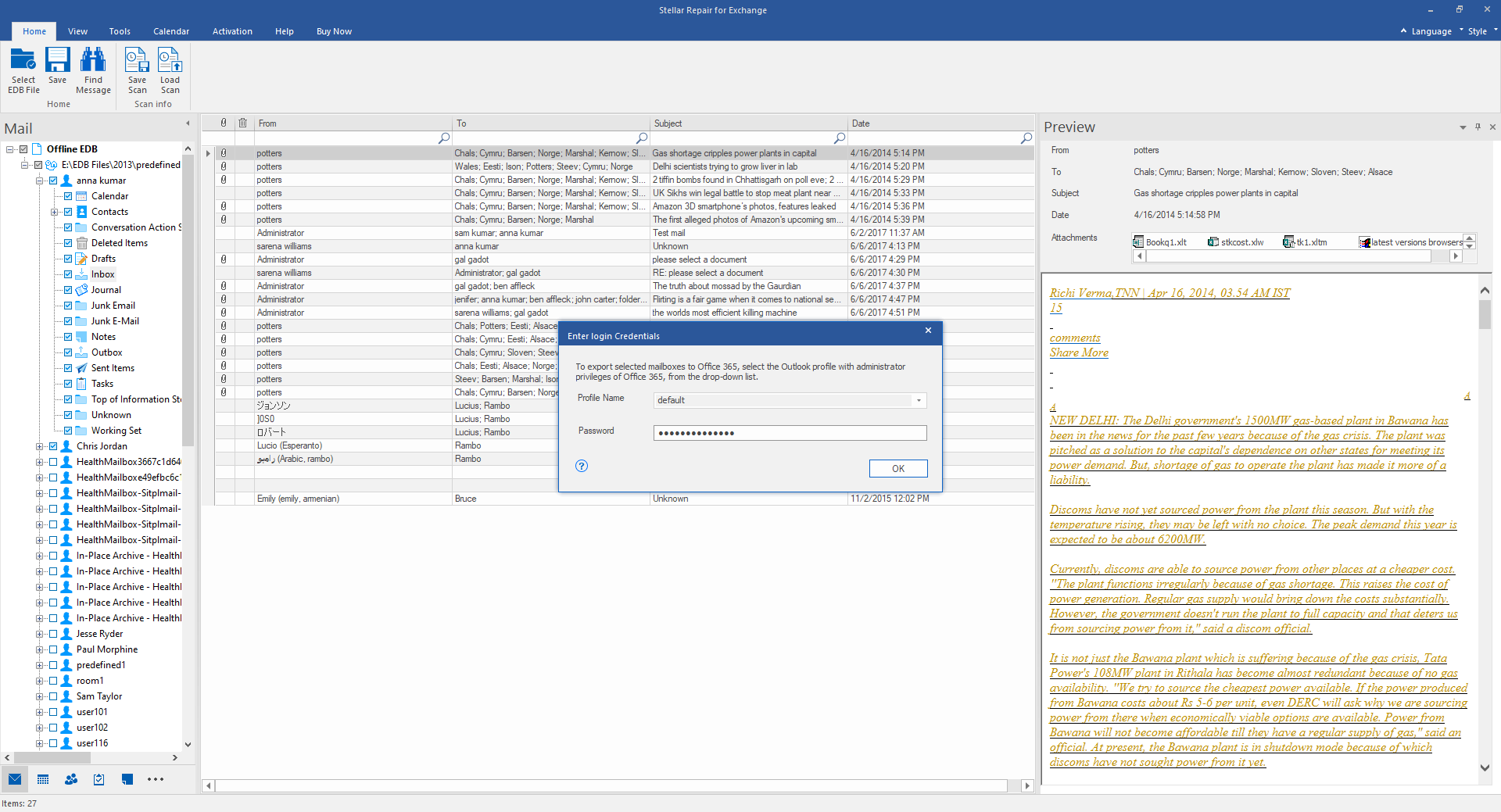
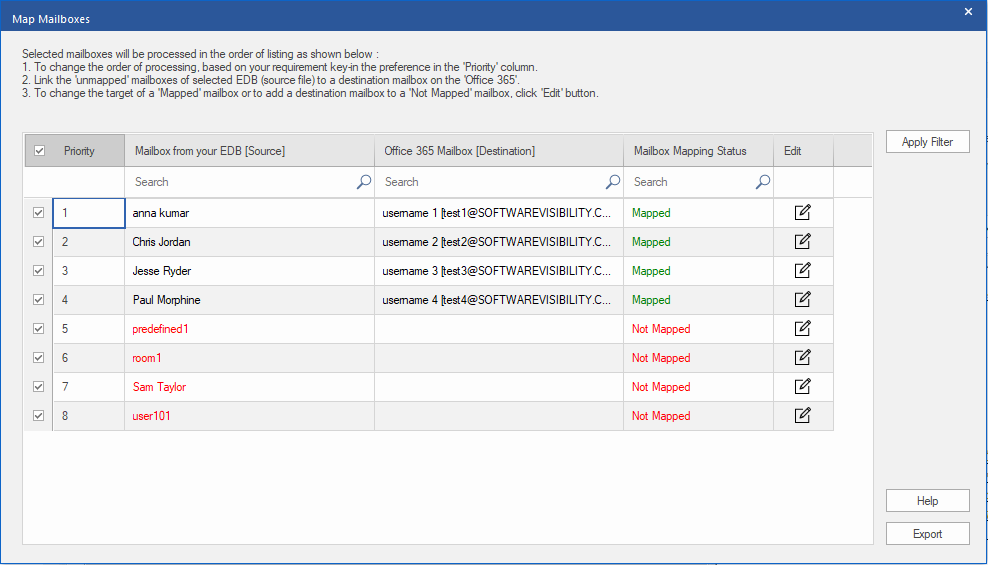
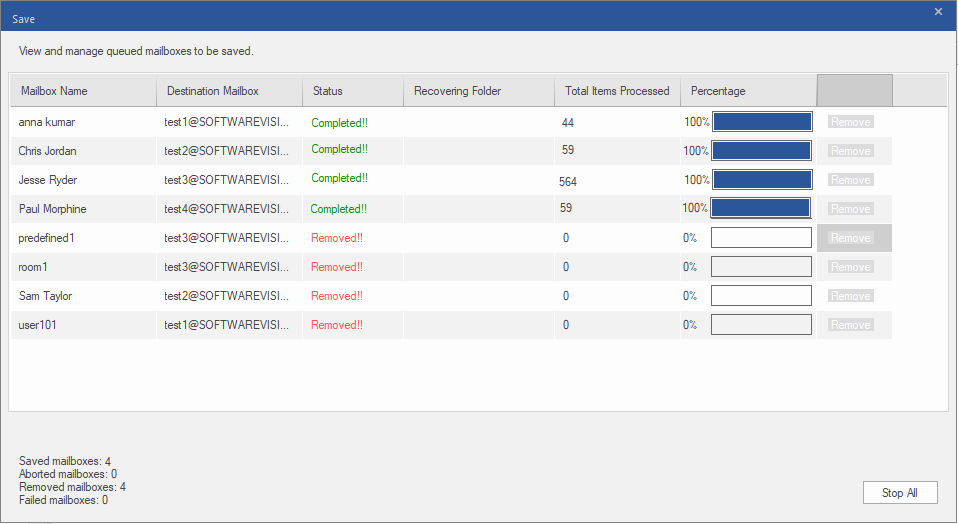
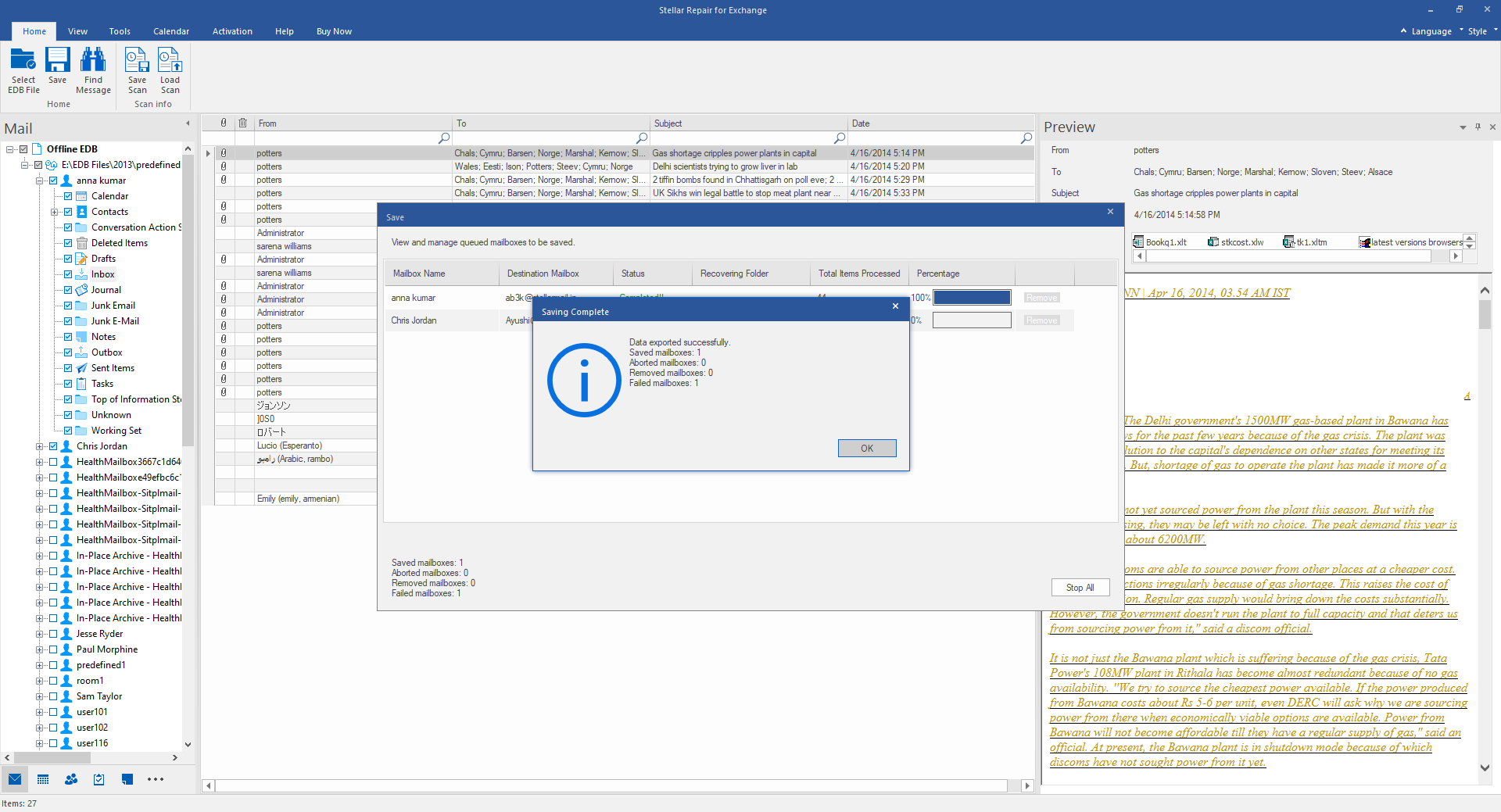


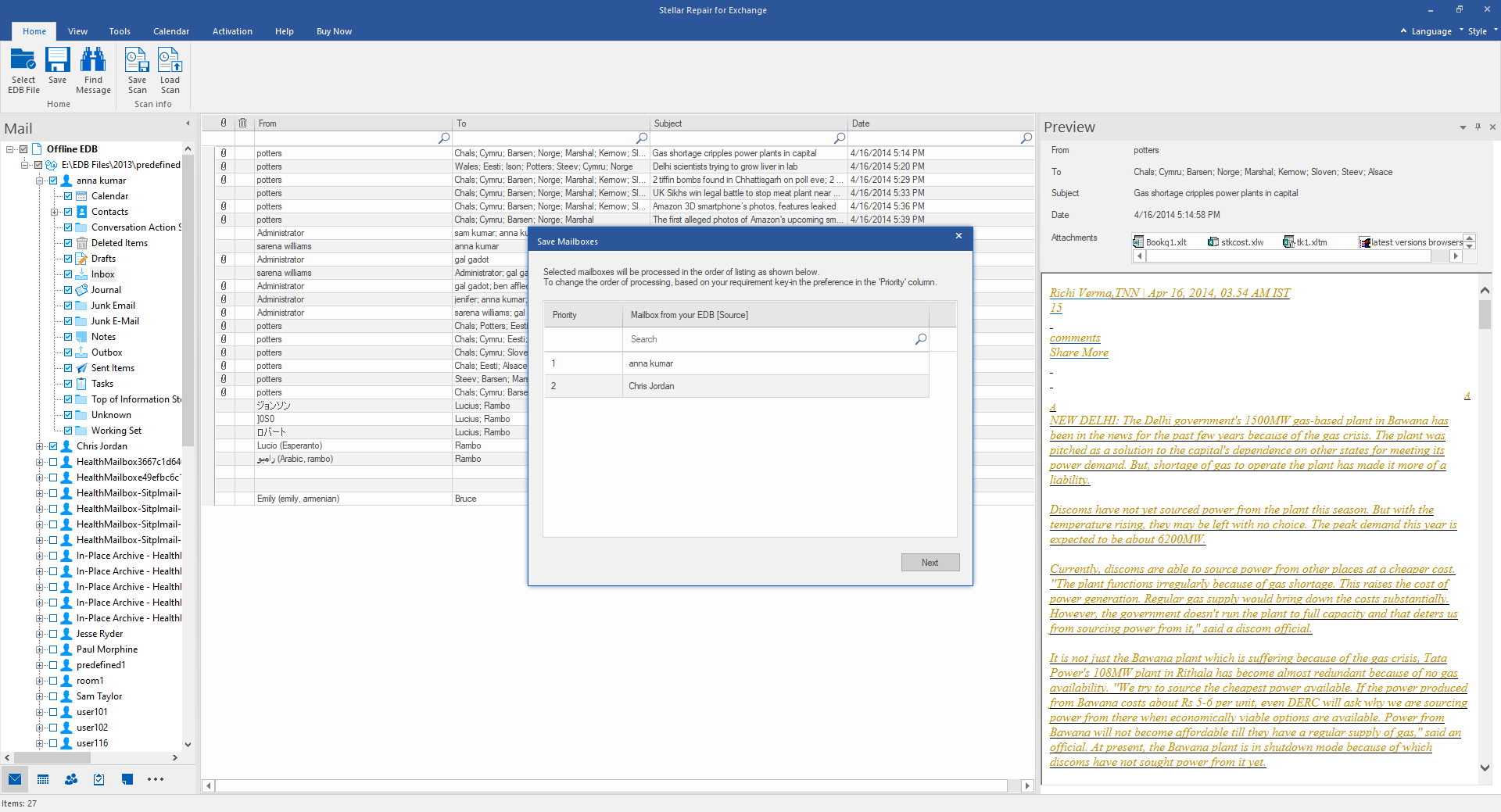
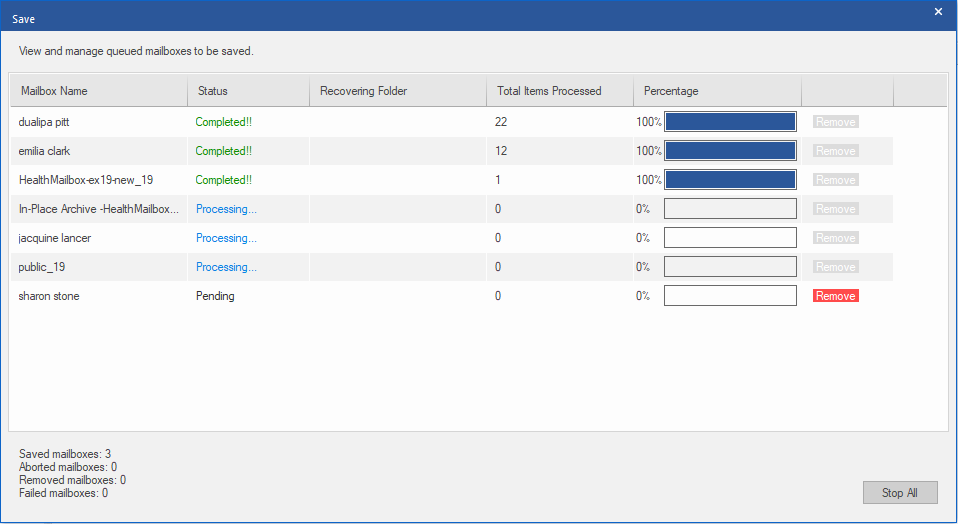
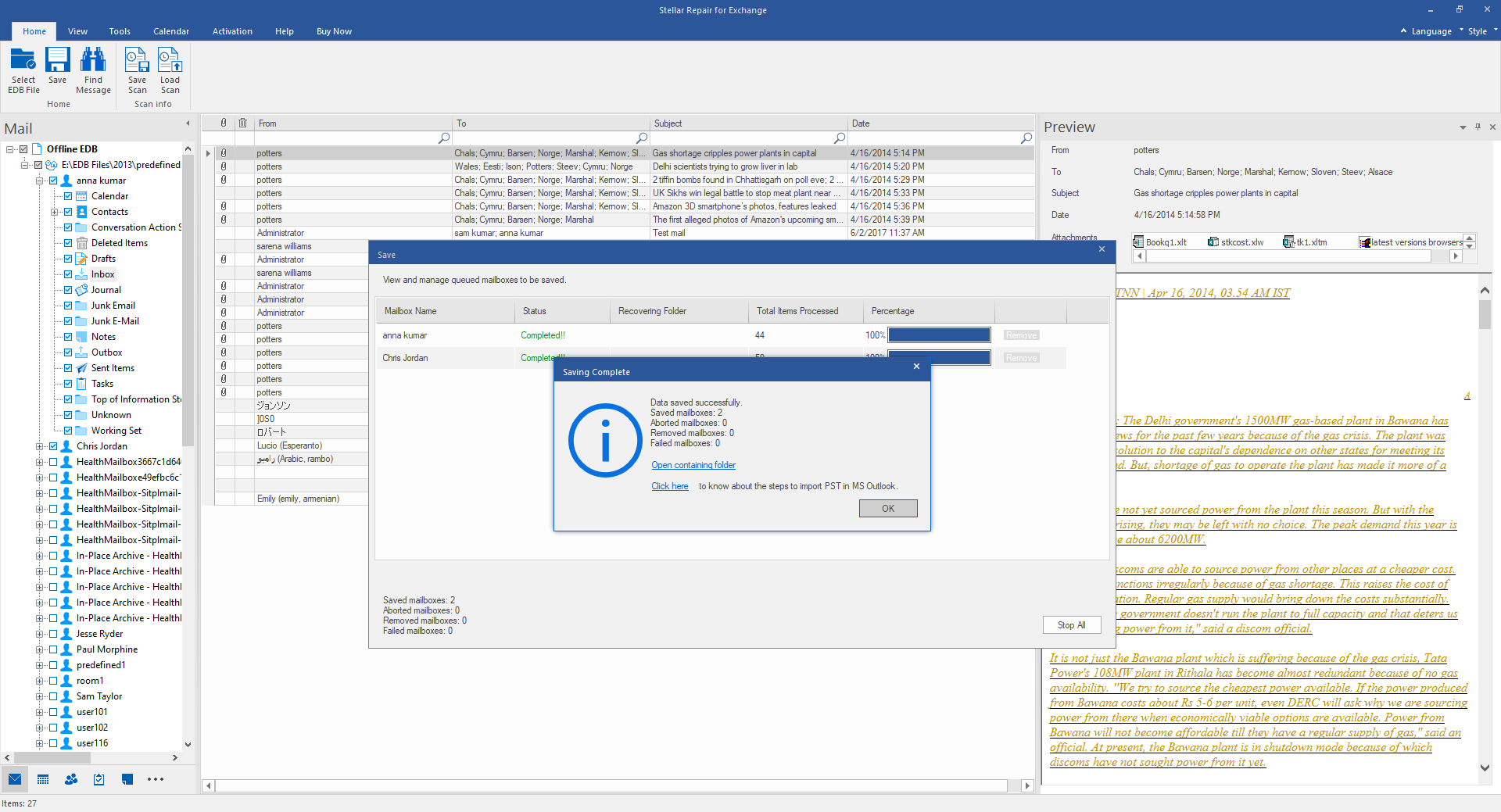
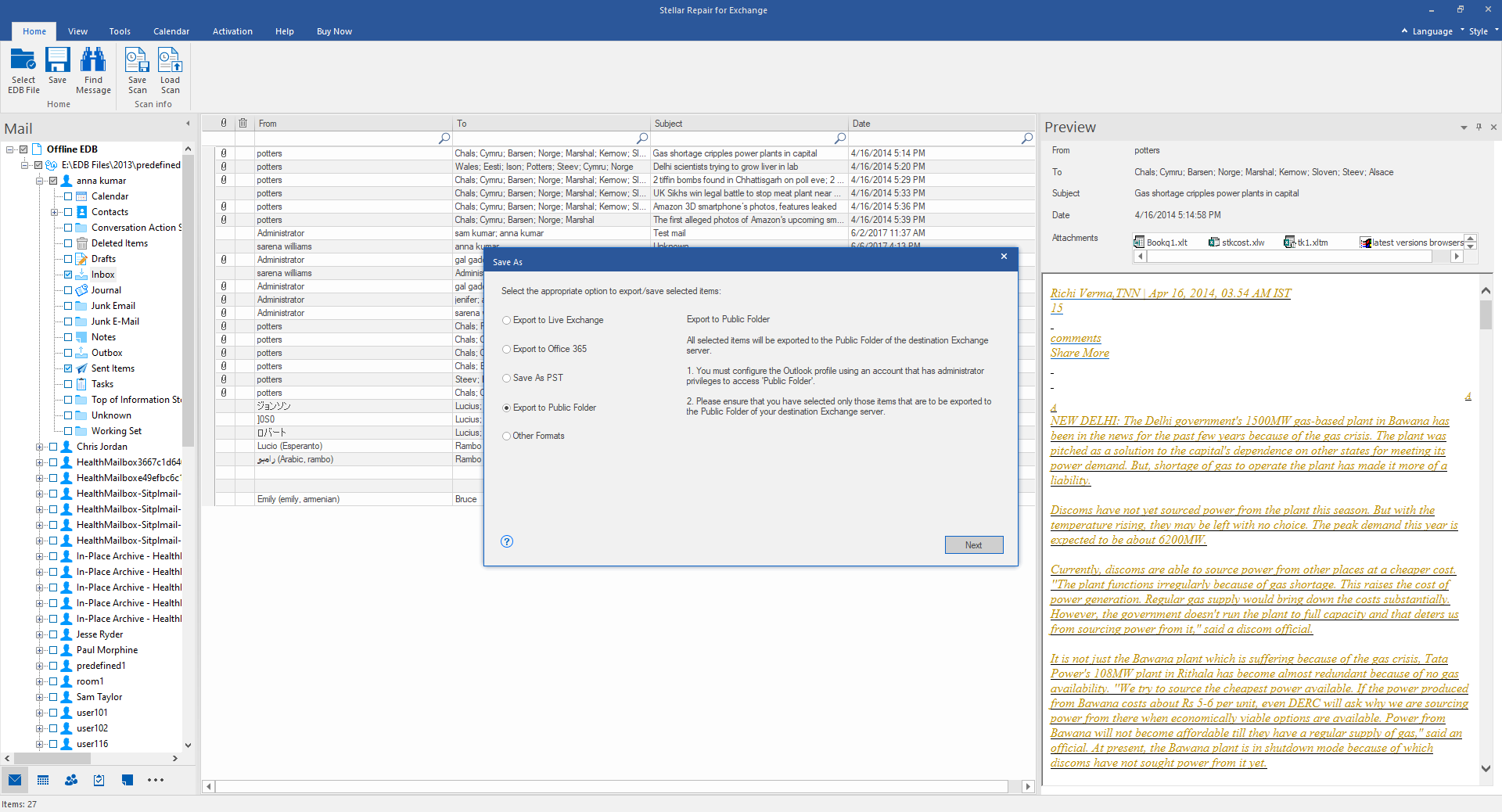
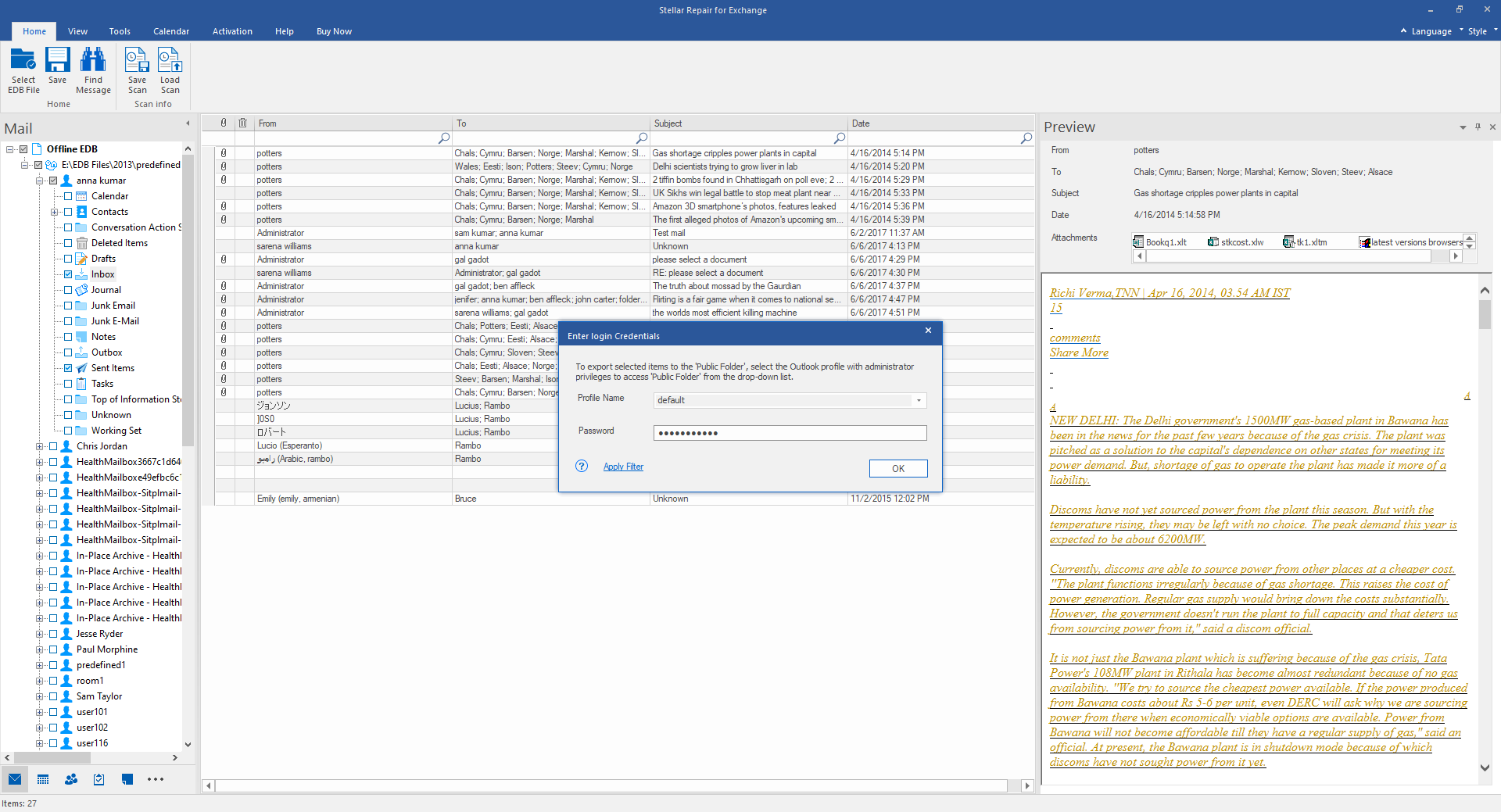
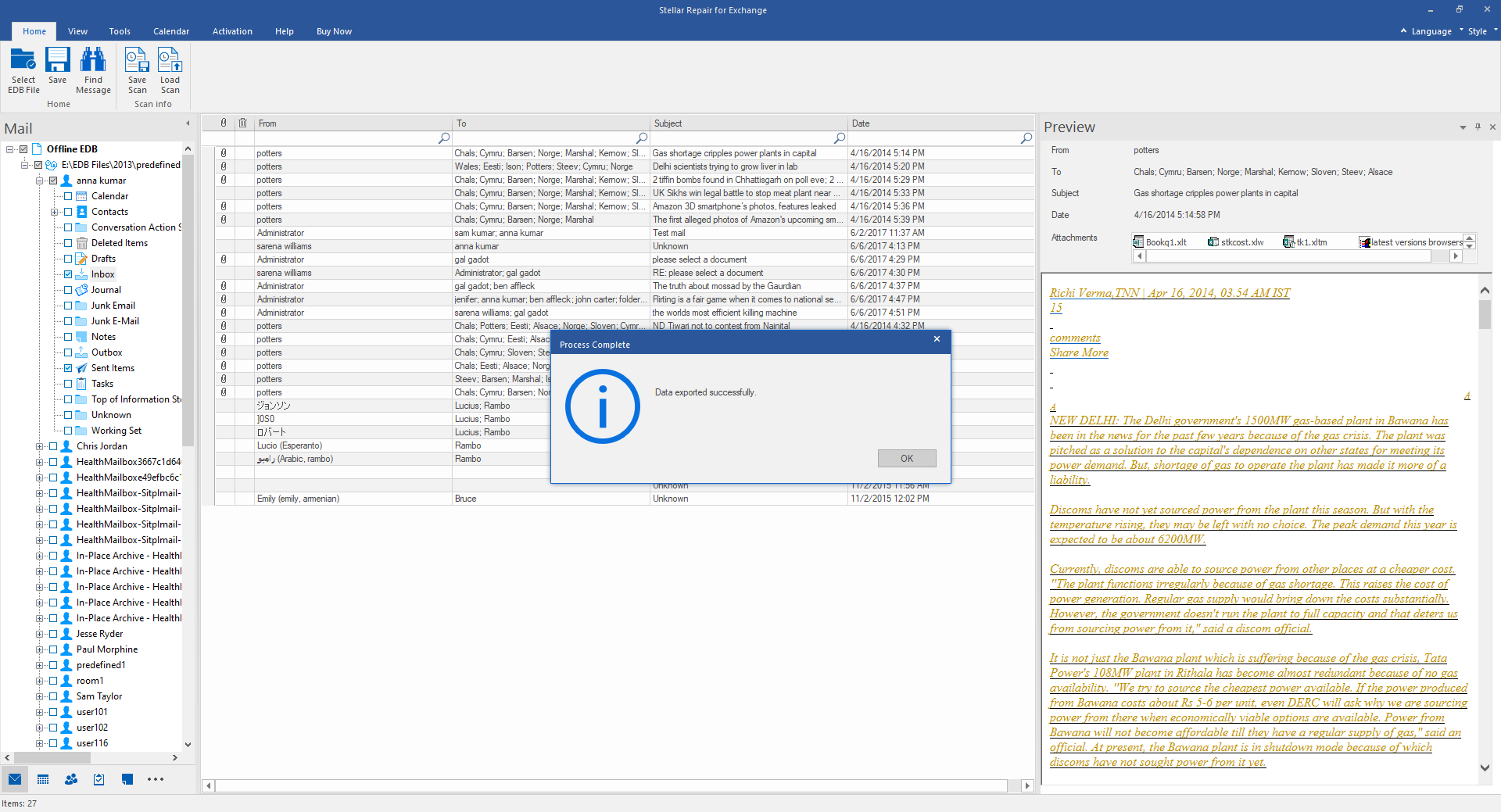

 免费下载
免费下载 安装
安装