Stellar Toolkit for File Repair的主界面显示了四个文件修复选项,分别是:
- 修复Excel文件
- 修复PowerPoint文件
- 修复Word文件
- 修复Zip文件
单击所需选项卡以修复该文件格式。
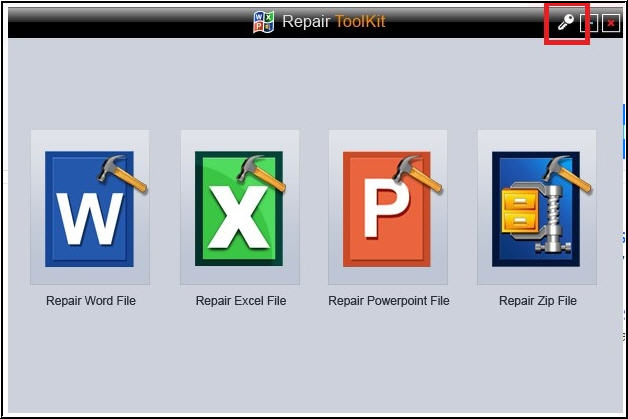
图1:说明主页的恒星工具包的文件修复
修复Excel修复Windows - .xls/.xlsx
- 单击“选择文件”打开损坏的Excel文件。或者,如果不知道位置,单击“选择文件夹”或“搜索文件”来搜索Excel文件
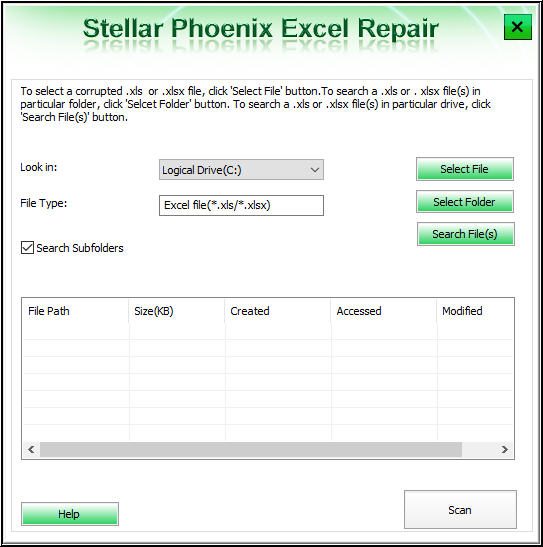
图2:说明选择一个xls/xlsx文件或文件夹中的多个文件
- 点击扫描按钮,扫描过程开始。扫描状态显示在屏幕上
- 扫描文件的预览显示在屏幕上。验证预览的内容
- 点击Save按钮保存修复后的文件。选择位置将文件保存到首选位置或当前位置。
- 单击“确定”按钮,修复后的文件将保存在首选位置
注意:要恢复“工程”公式,请从“工具>加载项”中包含“分析工具包”
步骤修复PowerPoint - ppt/pptx/pptm文件
- 点击“选择文件”打开损坏的PowerPoint文件。或者,如果不知道位置,单击“选择文件夹”或“查找文件”来搜索文件
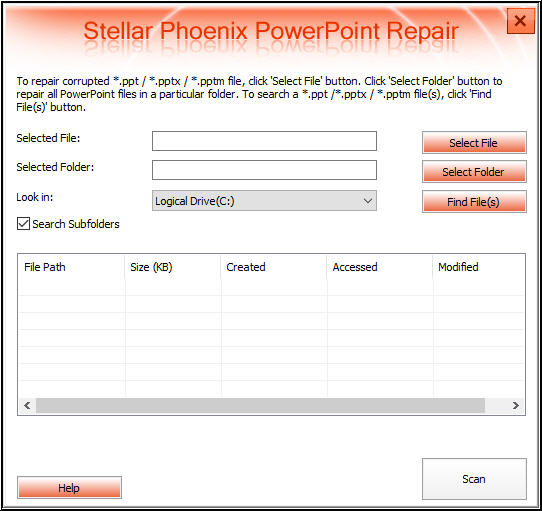
图3:说明单个PowerPoint演示文稿的选择
- 点击全选按钮修复特定文件夹中的所有PowerPoint文件。文件总数显示在页面底部
- 点击扫描按钮,扫描过程开始。扫描状态显示在屏幕上
- 扫描文件的预览显示在屏幕上。验证预览中的内容
- 点击Save按钮保存修复后的文件。选择位置将文件保存在首选位置或当前位置。
- 点击OK按钮,修复后的文件保存在首选位置
修复Word - .doc/.docx文件的步骤
- 单击“选择文件”打开损坏的Word (.doc/.docx)文件。或者,如果不知道位置,单击“选择文件夹”或“查找文件”来搜索Word文件
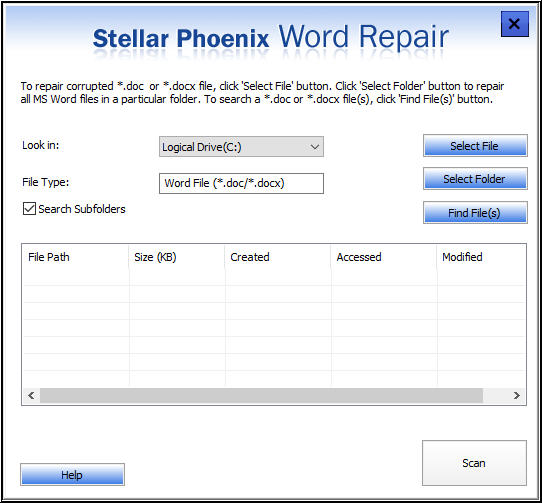
图4:说明选择单个doc/.docx文件或多个文件
- 选中“全部”复选框,以修复特定文件夹中的所有PowerPoint文件。文件总数显示在页面底部。或者,在单个或多个文件损坏的情况下,单击特定的文件。
- 点击扫描按钮,扫描过程开始。扫描状态显示在屏幕上
- 扫描文件的预览显示在屏幕上。验证预览中的内容
- 点击Save按钮保存修复后的文件。选择位置将文件保存在首选位置或当前位置。
- 单击Ok按钮,修复后的文件保存在首选位置。
修复Zip文件的步骤
- 单击Select File以选择损坏的Zip (. Zip)文件。或者,单击Select Folder查看Zip文件的位置。
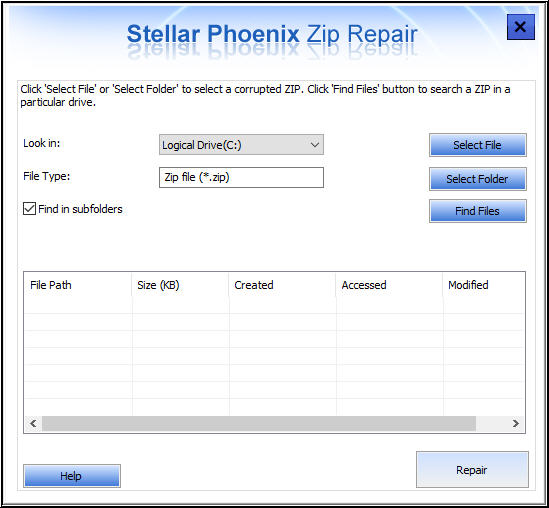
图5:说明Zip文件夹的选择
- 单击“查找文件”以搜索损坏的Zip文件,以防位置未知。以下是
- 点击修复按钮,扫描过程开始。
- 扫描文件的预览显示在屏幕上。验证预览中的内容
- 点击保存按钮保存修复后的Word文件在首选位置或当前位置,根据选择。
注意:Zip文件可能包含不同的文件格式和所有这些文件保存后修复。
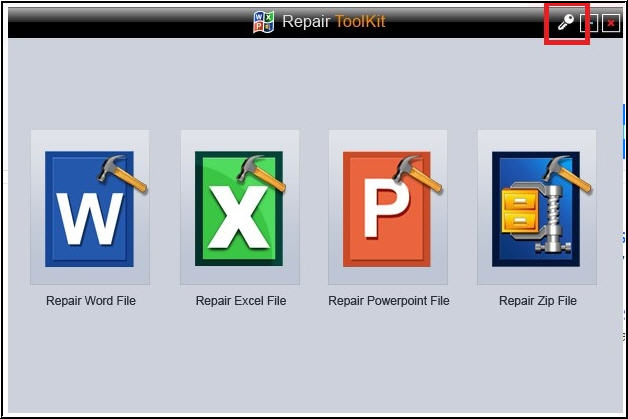
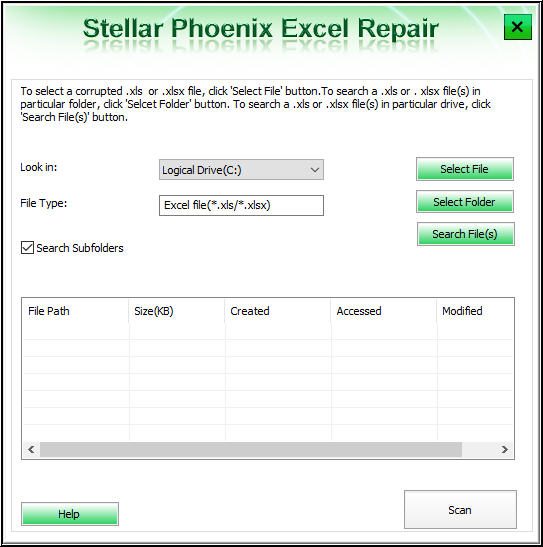
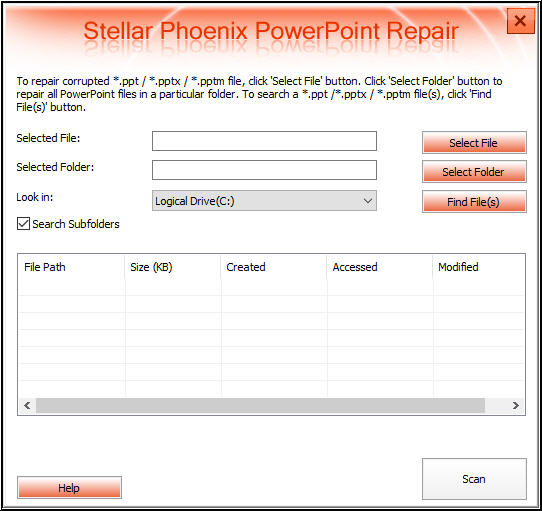
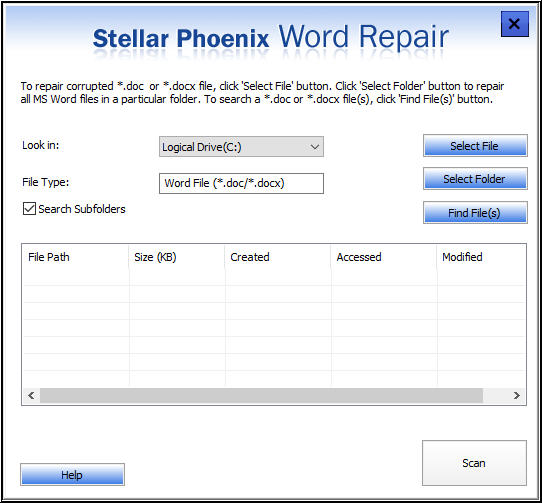
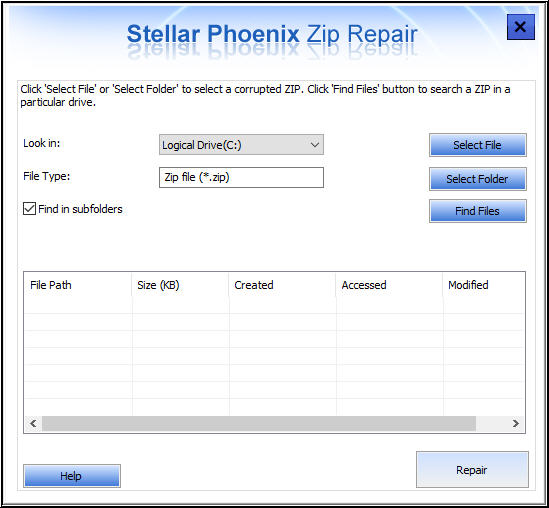
评论回复
用户评论