The Outlook is the most widely used email client for email management. However, there are issues, which keep bothering the users while working with such email clients. One might face a problem with Deleted Items folder, wherein he/she may not be able to move the deleted items.
Since, most Outlook clients are configured using the IMAP protocol, there are chances that the deleted message might go to some hidden Deleted Item or Trash folder. If you see such additional folders by the name Deleted Items, Trash, or something similar, you can try subscribing them.
Note:Folders, which are not subscribed are not bold, and they do not appear in Outlook. However, the folders that are subscribed are visibly bold and they appear in Outlook.
The issue of Outlook deleted emails can be easily fixed in most of the cases by following the below mentioned steps.
1. Launch Outlook
2. Go to Outlook menu -->Preferences->Accounts
3. Select your IMAP account
4. Click the Advanced... button.
确保你有正确的垃圾文件夹中选择ed under the Folders tab.
You might also face such problem in Outlook 2007. Though you can uncheck the option of “Empty the deleted items folder upon exiting” from the Tools->Option->Other menu. However, such solution does not work all the time. You can also try disabling or deleting any rule to permanently delete items instead of sending the deleted items folder.
In order to overcome all the above situations, you can go for a professional tool. Stellar Repair for Outlook is a comprehensive tool to >repair PST file. The tool is studded with all the advanced option, which makes recovery process easy and hassle-free. The software efficiently recovers emails and various associated items including calendar entries, notes, contacts, journals etc. in its original format. It also maintains the same folder hierarchy as it was before. In addition, you have the choice of saving your recovered emails either as individual EML or as MSG files.
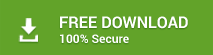
Steps to recover PST file
1. Launch the software “Stellar Repair for Outlook”.
2. A 'Select PST File for Repair' dialog box appears up.
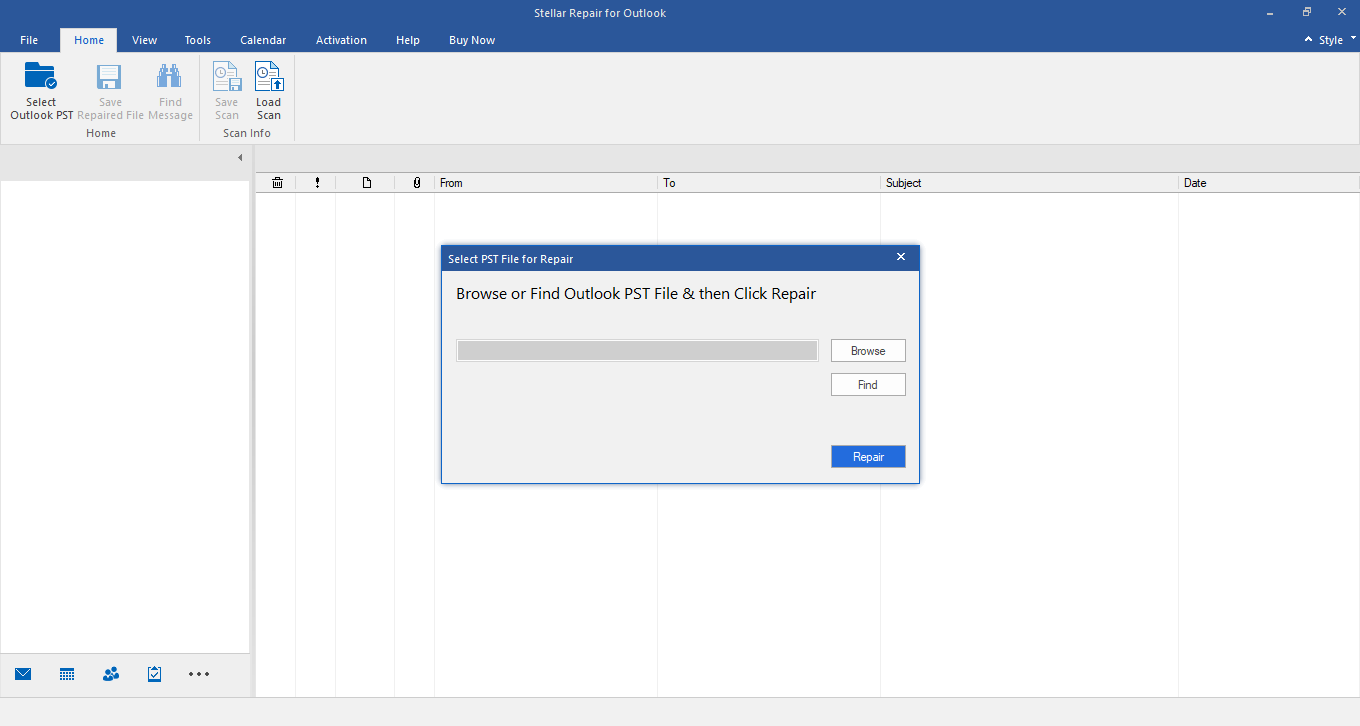
3. Click 'Browse' and navigate to the location of the desired PST file to be repaired.
4. In case you do not remember the exact path for the PST file, you can use the 'Find' option to search for a particular PST file.
5. Start the scanning process by clicking the 'Repair' button.
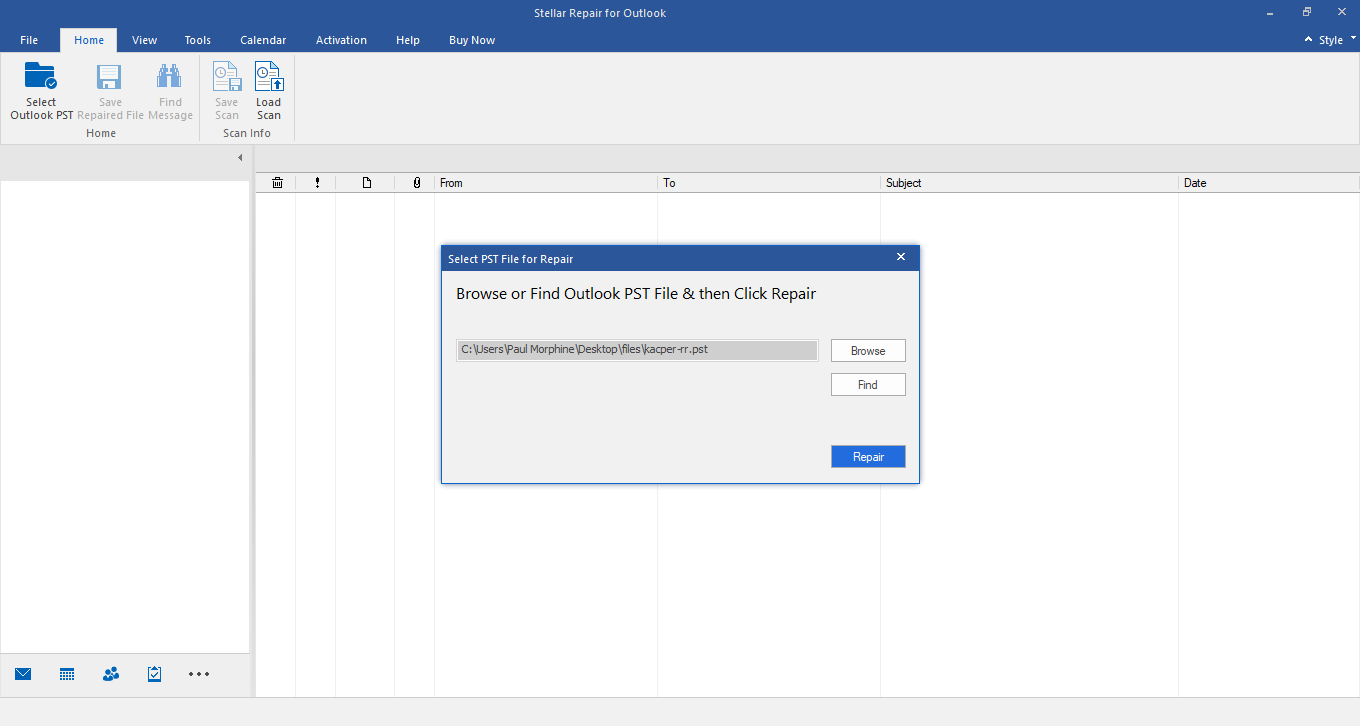
6. Once done, the screen displays all recovered mailbox folders in a pane like structure.
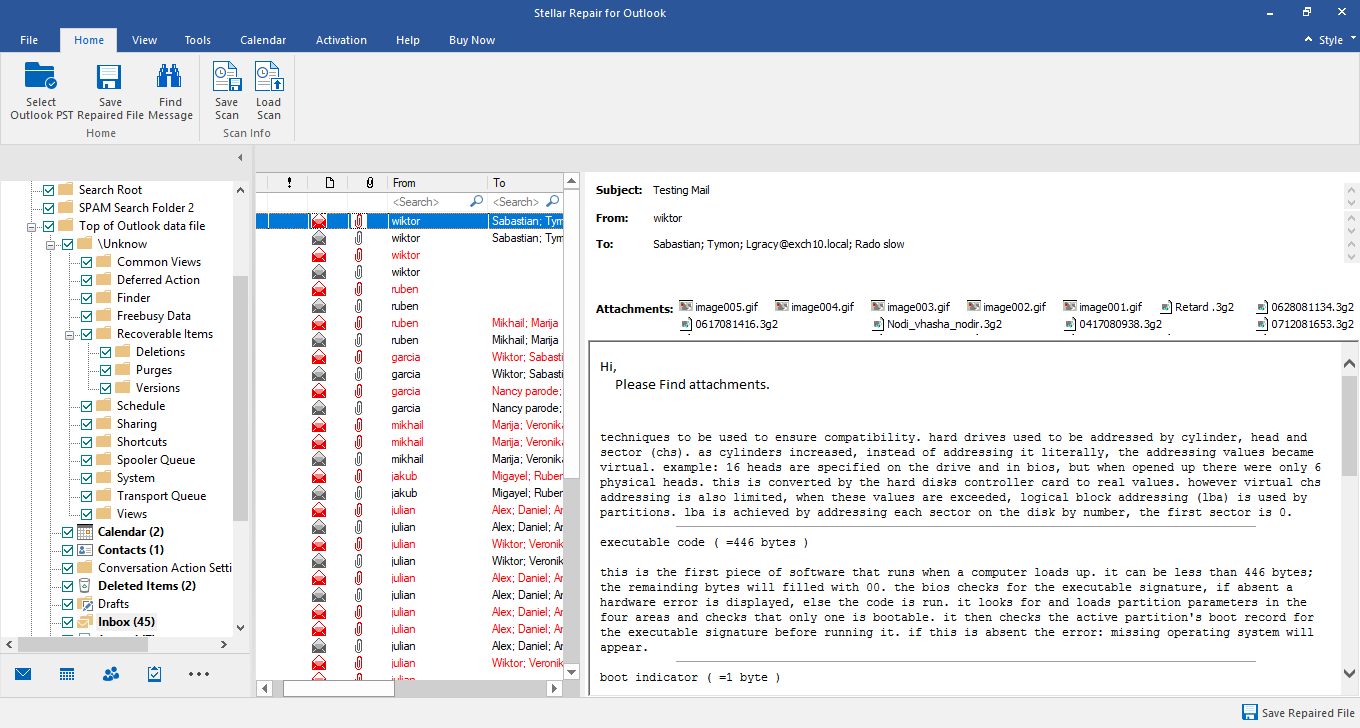
7. In order to view the items in a particular folder, select the particular folder.
8. The top-right pane displays all the items. You can click a particular item to see the preview.
9. In order to search for a particular message, click the 'Find' button at the top. A 'Search messages' dialog box will appear.
10. The dialog box has the 'To', 'From', and 'Subject' text boxes. You can also specify any particular date by marking the check-box against the 'Date' field and choosing a particular date from the drop-down option.
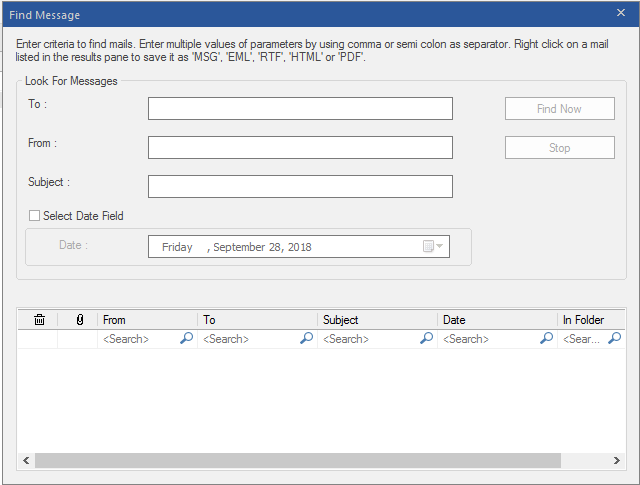
11. Start the search process by clicking the 'Find Now' button.
12. The search result displays a list of all messages that matches with the specified criteria
13. You can double-click a message to view its content in a separate window.
14. Finally, right-click a message to save it in a desired format. The software provides 'Save as MSG' or 'Save as EML' options to save the repaired file.
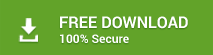
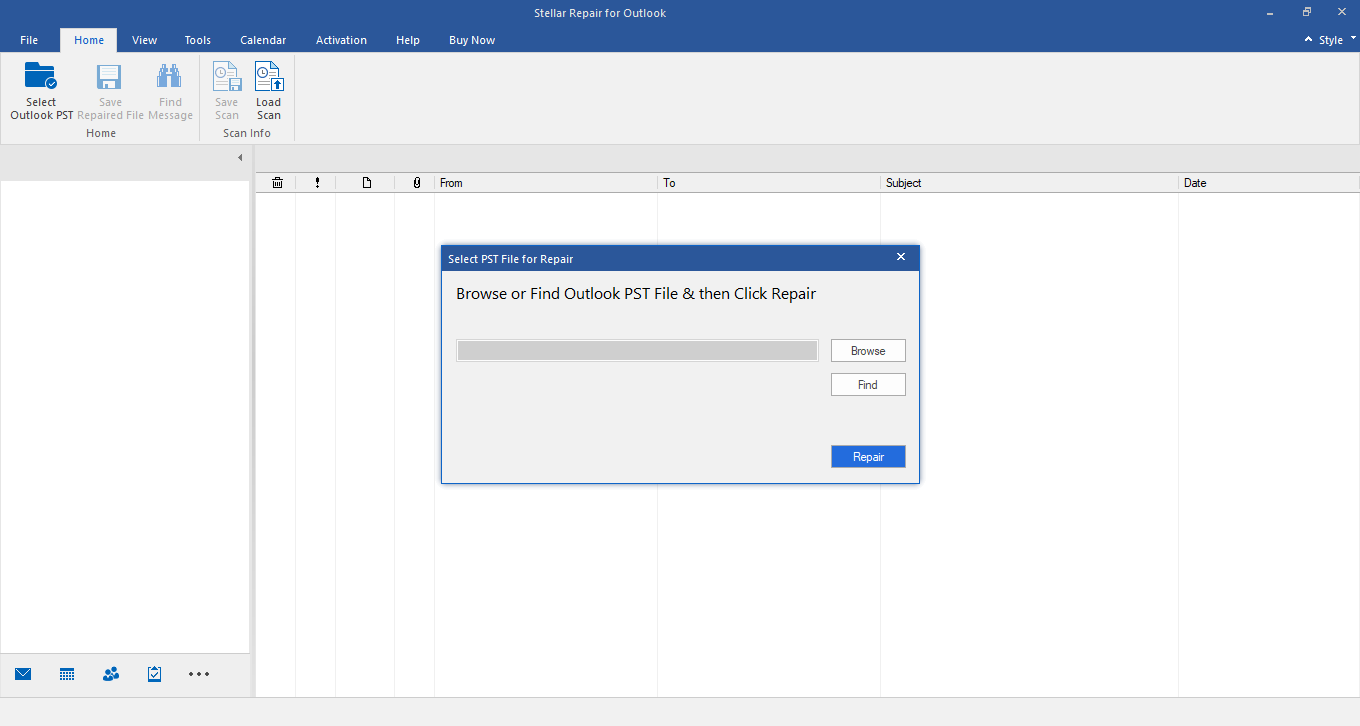
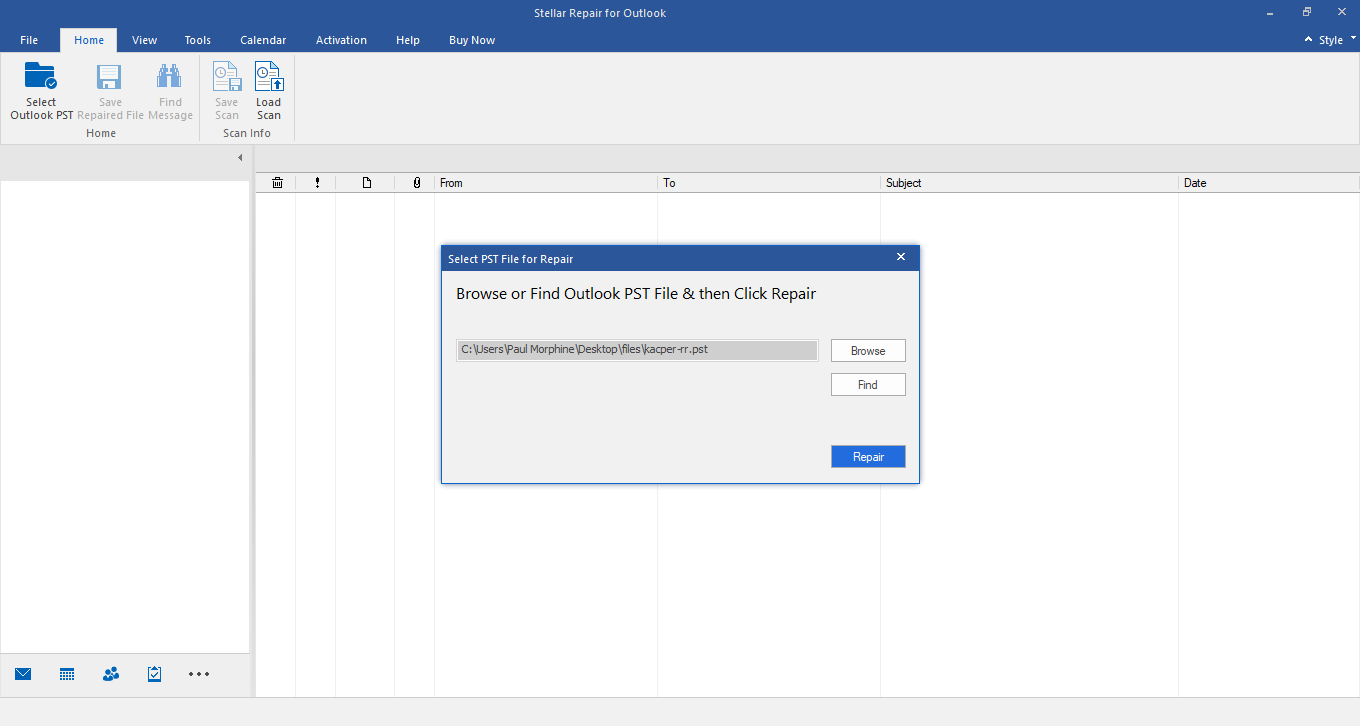
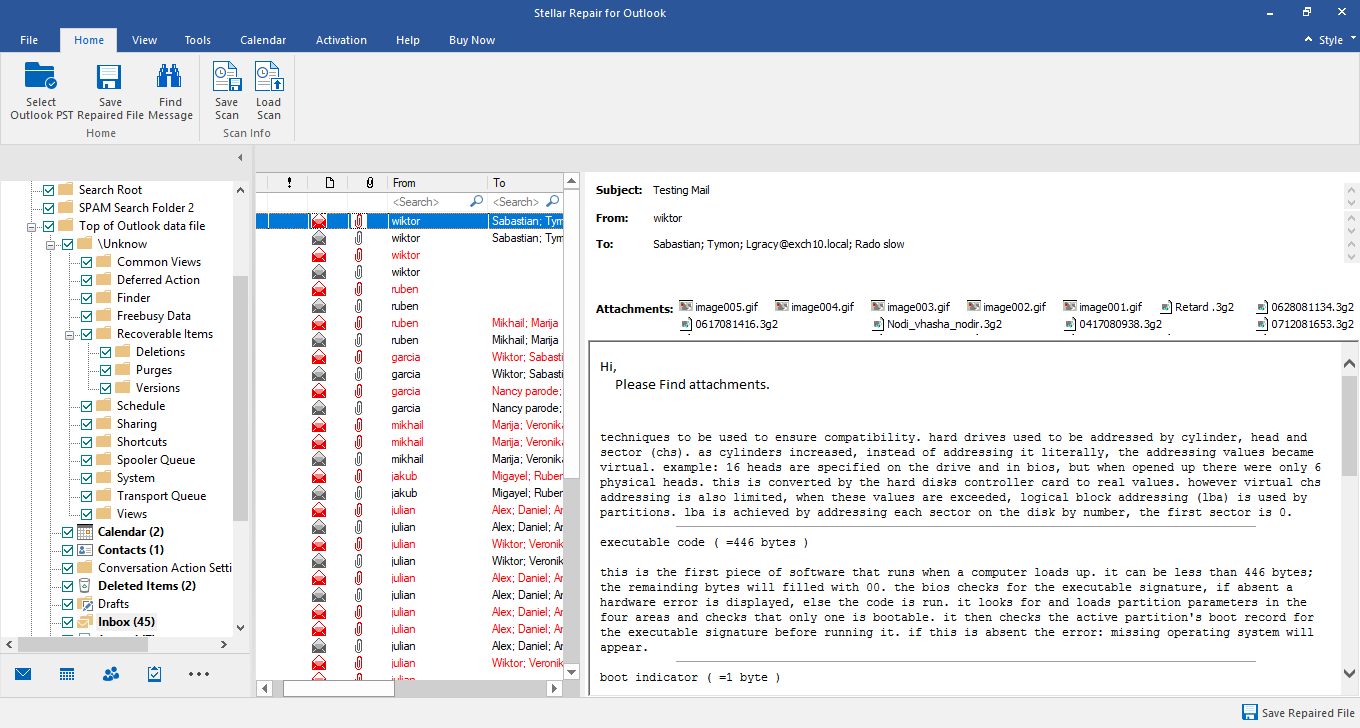
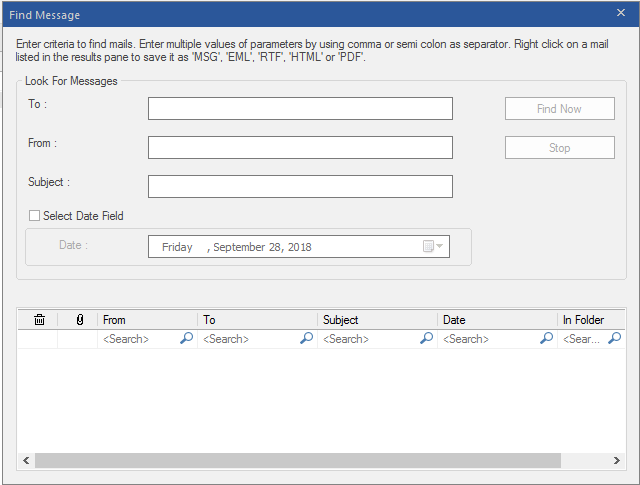






Repair magically fixed my problem of deleted items in Outlook disappearing and NOT going to trash.
Joan
Naveen
Hi,
我们已经给你发了一封邮件在你的电子邮件地址ss related to the situation which you are facing.
Please revert on the same.
Team Stellar
Stellar Data Recovery